Τι είναι οι πίνακες ελέγχου και οι αναφορές στο Excel;

Στο Excel, είναι κρίσιμο να κατανοήσουμε τη διαφορά μεταξύ αναφορών και πινάκων εργαλείων για την αποτελεσματική ανάλυση και οπτικοποίηση δεδομένων.
Ίσως η λιγότερο επιθετική μέθοδος συνεργασίας στο Microsoft Word είναι να προσθέσετε ένα σχόλιο στο κείμενο ενός εγγράφου. Παλιότερα, σκιαγραφούσατε τις παρατηρήσεις σας χρησιμοποιώντας διαφορετικό χρώμα κειμένου ή ΟΛΑ ΚΕΦΑΛΑΙΑ ή περιβάλλοντας τις παρατηρήσεις σας με τριπλές σγουρές αγκύλες. Αντί να χρησιμοποιείτε τέτοιες άβολες και ανόητες μεθόδους, σκεφτείτε να κάνετε κλικ στην καρτέλα Αναθεώρηση και να είστε έτοιμοι να χρησιμοποιήσετε ορισμένα εργαλεία που μένουν στην ομάδα Σχόλια.
Για να μεταφέρετε επιδέξια ένα σχόλιο σε ένα έγγραφο, ακολουθήστε τα εξής βήματα:
Επιλέξτε το κομμάτι του κειμένου στο οποίο θέλετε να σχολιάσετε.
Να είστε συγκεκριμένοι. Μπορεί να μπείτε στον πειρασμό να επιλέξετε μια ολόκληρη φράση, αλλά μόνο οι πρώτες λέξεις είναι απαραίτητες.
Κάντε κλικ στην καρτέλα Αναθεώρηση.
Στην ομάδα Σχόλια, κάντε κλικ στο κουμπί Νέο σχόλιο.
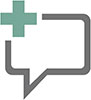
Το κουμπί Νέο σχόλιο εμφανίζεται εδώ. Κάντε κλικ σε αυτό για να δείτε το πλαίσιο Σχόλια να εμφανίζεται στα δεξιά της τρέχουσας σελίδας, παρόμοια με αυτό που φαίνεται στην παρακάτω εικόνα. Η πλευρά της σελίδας όπου εμφανίζεται το σχόλιο ονομάζεται περιοχή σήμανσης.
Πληκτρολογήστε ένα σχόλιο.
Σημειώστε τις σκέψεις σας. Δεν είμαι σίγουρος πόσο καιρό μπορεί να είναι ένα σχόλιο. αν θέλετε να φωνάξετε, στείλτε ένα email. Για κάποιο λόγο, η μορφοποίηση κειμένου μπορεί να εφαρμοστεί στο σχόλιο.
Πατήστε το πλήκτρο Esc όταν ολοκληρώσετε την πληκτρολόγηση του σχολίου.
Ή μπορείτε να κάνετε κλικ στο κείμενο του εγγράφου.
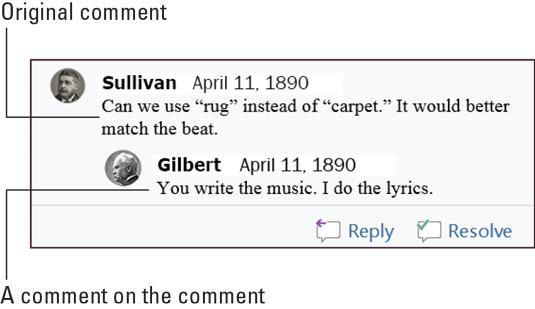
Σχόλια σε απόσπασμα κειμένου.
Τα σχόλια δεν προορίζονται να παραμείνουν στο κενό — εκτός αν θέλετε απλώς να τα αγνοήσετε. Διαφορετικά, έχετε δύο επιλογές για να αντιμετωπίσετε ένα σχόλιο.

Για να απαντήσετε σε ένα σχόλιο, κάντε κλικ στο κουμπί Απάντηση. Το όνομά σας εμφανίζεται στο πλαίσιο σχολίων και σας προσφέρεται η ευκαιρία να σημειώσετε μια αντίστιξη, μια αντίκρουση ή μια κατάρα.

Όταν το πρόβλημα που σχολιάστηκε δεν είναι πλέον πρόβλημα, επισημάνετε το σχόλιο ως επιλυμένο: Κάντε κλικ στο κουμπί Επίλυση για το σχόλιο. Το αρχικό σχόλιο είναι αμυδρό, γεγονός που επιτρέπει στους συνεργάτες να το διαβάζουν. Και, εάν προκύψουν περαιτέρω προβλήματα, κάντε κλικ στο κουμπί Άνοιγμα ξανά για να συνεχίσετε να προσθέτετε σχόλια.

Η περιοχή σήμανσης (στα δεξιά του κειμένου σας) εμφανίζεται κάθε φορά που ένα έγγραφο περιέχει σχόλια. Για να αποκρύψετε αυτήν την περιοχή, κάντε κλικ στην καρτέλα Αναθεώρηση. Στην ομάδα Παρακολούθηση, κάντε κλικ στο κουμπί Εμφάνιση για έλεγχο, που εμφανίζεται στο περιθώριο. Οι τέσσερις διαθέσιμες επιλογές ορίζουν τον τρόπο εμφάνισης των σχολίων, καθώς και άλλων αναθεωρήσεων εγγράφων:
Συνιστώ να εργαστείτε με σχόλια εγγράφων στην προβολή διάταξης εκτύπωσης, η οποία λειτουργεί καλύτερα. Εάν επιλέξετε Πρόχειρη προβολή, τα σχόλια εμφανίζονται ως αρχικά σε αγκύλες που επισημαίνονται με ένα συγκεκριμένο χρώμα φόντου. Για παράδειγμα, τα σχόλιά μου μοιάζουν με [DG1], όπου το DG είναι τα αρχικά μου και το 1 αντιπροσωπεύει το Σχόλιο 1. Τοποθετήστε τον δείκτη του ποντικιού σε αυτό το κείμενο για να προβάλετε το σχόλιο σε μια αναδυόμενη φυσαλίδα.
Για να προβάλετε όλα τα σχόλια, ανεξάρτητα από το ποια προβολή εγγράφου έχει επιλεγεί, καλέστε το παράθυρο Αναθεώρηση: Στην καρτέλα Αναθεώρηση, στην ομάδα Παρακολούθηση, κάντε κλικ στο κουμπί Παράθυρο αναθεώρησης. Επιλέξτε είτε την οριζόντια είτε την κατακόρυφη εμφάνιση για να καλέσετε το παράθυρο αναθεώρησης και να διαβάσετε τα σχόλια καθώς και τις αναθεωρήσεις κειμένου.
Για να πάρετε μια ιδέα για το πώς πάει ο σχολιασμός, μην κάνετε τυχαία κύλιση στο έγγραφό σας προσπαθώντας να βρείτε το επόμενο παράπονο ή κομπλιμέντο. Αντίθετα, χρησιμοποιήστε τα κουμπιά Επόμενο σχόλιο και Προηγούμενο σχόλιο. Αυτά τα κουμπιά βρίσκονται στην καρτέλα Αναθεώρηση, στην ομάδα Σχόλια.
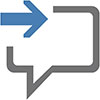
Κάντε κλικ στο κουμπί Επόμενο σχόλιο για να μεταβείτε στο επόμενο σχόλιο του εγγράφου.
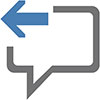
Κάντε κλικ στο κουμπί Προηγούμενο σχόλιο για να μεταβείτε στο προηγούμενο σχόλιο του εγγράφου.
Κάνοντας κλικ είτε στο κουμπί Επόμενο Σχόλιο είτε στο κουμπί Προηγούμενο Σχόλιο, ενεργοποιείται η προβολή "Όλη η επισήμανση".
Ναι, είναι φρικτό, αλλά τα σχόλια τυπώνονται με το έγγραφό σας. Αυτή η έξοδος πιθανότατα δεν είναι αυτό που σκοπεύατε, επομένως ακολουθήστε αυτά τα βήματα:
Πατήστε Ctrl+P.
Εμφανίζεται η οθόνη Εκτύπωση.
Κάντε κλικ στο κουμπί Εκτύπωση όλων των σελίδων για να δείτε το μενού του.
Επιλέξτε την εντολή Print Markup.
Αυτή η ρύθμιση ελέγχει εάν τα σχόλια, καθώς και άλλες επισημάνσεις κειμένου, θα εκτυπωθούν. Αφαιρέστε το σημάδι επιλογής για να αποκρύψετε σχόλια στο έντυπο αντίγραφο.
Το παράθυρο "Προεπισκόπηση εκτύπωσης" επιβεβαιώνει εάν εκτυπώνονται σχόλια και άλλες επισημάνσεις.
Κάντε οποιεσδήποτε άλλες ρυθμίσεις στο παράθυρο Εκτύπωση, όπως απαιτείται.
Κάντε κλικ στο μεγάλο κουμπί Εκτύπωση για να εκτυπώσετε το έγγραφο.
Πρέπει να ακολουθείτε αυτά τα βήματα κάθε φορά που εκτυπώνετε το έγγραφο διαφορετικά, τα σχόλια εκτυπώνονται.
Όχι μόνο επιλύεται το πρόβλημα του σχολίου, αλλά δεν θέλετε να σας το υπενθυμίζουν ποτέ ξανά. Εργαστείτε αυτά τα βήματα:
Κάντε κλικ στην καρτέλα Αναθεώρηση.
Κάντε κλικ στο κουμπί Επόμενο Σχόλιο ή Προηγούμενο Σχόλιο για να εντοπίσετε το προσβλητικό σχόλιο.
Μετά την επιτυχία, το σχόλιο επισημαίνεται στην περιοχή σήμανσης.
Στην περιοχή Σχόλια, επιλέξτε Διαγραφή → Διαγραφή.

Το κουμπί Διαγραφή είναι ένα από αυτά τα εικονίδια του κουμπιού μενού που πρέπει να κάνετε κλικ για να αποκτήσετε πρόσβαση στις εντολές.
Επαναλάβετε τα βήματα 2 και 3 για να αφαιρέσετε επιπλέον σχόλια.
Ή απλώς συνεχίστε να επαναλαμβάνετε το Βήμα 2 μέχρι να βρείτε ένα σχόλιο που αξίζει να διαγραφεί.
Για να διαγράψετε όλα τα σχόλια από ένα έγγραφο με μία μόνο ενέργεια μαζικών αντιποίνων, χρησιμοποιήστε το μενού του κουμπιού Διαγραφή σχολίου: Επιλέξτε Διαγραφή→ Διαγραφή όλων των σχολίων στο έγγραφο.
Στο Excel, είναι κρίσιμο να κατανοήσουμε τη διαφορά μεταξύ αναφορών και πινάκων εργαλείων για την αποτελεσματική ανάλυση και οπτικοποίηση δεδομένων.
Ανακαλύψτε πότε να χρησιμοποιήσετε το OneDrive για επιχειρήσεις και πώς μπορείτε να επωφεληθείτε από τον αποθηκευτικό χώρο των 1 TB.
Ο υπολογισμός του αριθμού ημερών μεταξύ δύο ημερομηνιών είναι κρίσιμος στον επιχειρηματικό κόσμο. Μάθετε πώς να χρησιμοποιείτε τις συναρτήσεις DATEDIF και NETWORKDAYS στο Excel για ακριβείς υπολογισμούς.
Ανακαλύψτε πώς να ανανεώσετε γρήγορα τα δεδομένα του συγκεντρωτικού πίνακα στο Excel με τέσσερις αποτελεσματικές μεθόδους.
Μάθετε πώς μπορείτε να χρησιμοποιήσετε μια μακροεντολή Excel για να αποκρύψετε όλα τα ανενεργά φύλλα εργασίας, βελτιώνοντας την οργάνωση του βιβλίου εργασίας σας.
Ανακαλύψτε τις Ιδιότητες πεδίου MS Access για να μειώσετε τα λάθη κατά την εισαγωγή δεδομένων και να διασφαλίσετε την ακριβή καταχώρηση πληροφοριών.
Ανακαλύψτε πώς να χρησιμοποιήσετε το εργαλείο αυτόματης σύνοψης στο Word 2003 για να συνοψίσετε εγγραφές γρήγορα και αποτελεσματικά.
Η συνάρτηση PROB στο Excel επιτρέπει στους χρήστες να υπολογίζουν πιθανότητες με βάση δεδομένα και πιθανότητες σχέσης, ιδανική για στατιστική ανάλυση.
Ανακαλύψτε τι σημαίνουν τα μηνύματα σφάλματος του Solver στο Excel και πώς να τα επιλύσετε, βελτιστοποιώντας τις εργασίες σας αποτελεσματικά.
Η συνάρτηση FREQUENCY στο Excel μετράει τις τιμές σε έναν πίνακα που εμπίπτουν σε ένα εύρος ή bin. Μάθετε πώς να την χρησιμοποιείτε για την κατανομή συχνότητας.





