Τι είναι οι πίνακες ελέγχου και οι αναφορές στο Excel;

Στο Excel, είναι κρίσιμο να κατανοήσουμε τη διαφορά μεταξύ αναφορών και πινάκων εργαλείων για την αποτελεσματική ανάλυση και οπτικοποίηση δεδομένων.
Το Excel 2016 υποστηρίζει τη χρήση των πρόσθετων του Office για να σας βοηθήσει να δημιουργήσετε τα φύλλα εργασίας σας. Τα πρόσθετα του Office είναι μικρά προγράμματα εφαρμογών που εκτελούνται σε συγκεκριμένα προγράμματα του Office 2016, όπως το Excel, και αυξάνουν τη συγκεκριμένη λειτουργικότητα για την προώθηση μεγαλύτερης παραγωγικότητας.
Υπάρχουν πρόσθετα του Office για να σας βοηθήσουν να μάθετε για τις δυνατότητες του Excel, να αναζητήσετε λέξεις στο λεξικό Merriam-Webster και ακόμη και να εισαγάγετε ημερομηνίες στο υπολογιστικό φύλλο σας επιλέγοντάς τες σε ένα ημερολόγιο. Πολλά από τα πρόσθετα του Office για το Excel 2016 είναι διαθέσιμα δωρεάν, ενώ άλλα προσφέρονται για δοκιμαστική περίοδο μετά την οποία μπορείτε να τα αγοράσετε από το Office Store σε μικρή τιμή.
Για να χρησιμοποιήσετε οποιοδήποτε από αυτά τα πρόσθετα του Office στο Excel 2016, πρέπει πρώτα να τα εγκαταστήσετε ακολουθώντας αυτά τα βήματα:
Επιλέξτε την επιλογή Τα πρόσθετα μου στο κουμπί Πρόσθετα στην καρτέλα Εισαγωγή της Κορδέλας. στη συνέχεια, κάντε κλικ στην επιλογή Εμφάνιση όλων στο αναπτυσσόμενο μενού (ή πατήστε Alt+NZ1APS).
Το Excel ανοίγει το πλαίσιο διαλόγου Πρόσθετα του Office που περιέχει τα κουμπιά "Τα πρόσθετα μου" και "Αποθήκευση", μαζί με μικρογραφίες όλων των πρόσθετων του Office που είναι ήδη εγκατεστημένα και είναι έτοιμα για εισαγωγή στο τρέχον βιβλίο εργασίας του Excel.
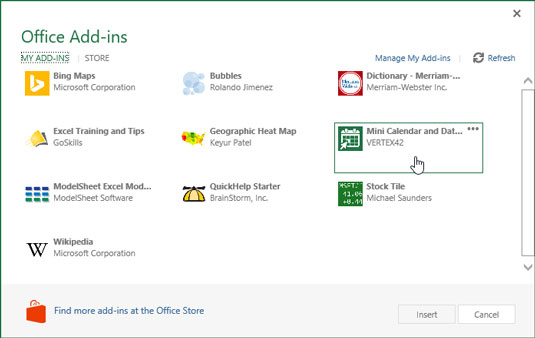
Εισαγωγή της εφαρμογής Mini Calendar και Date Picker Office σε ένα φύλλο εργασίας του Excel.
Για να εγκαταστήσετε νέα πρόσθετα του Office, κάντε κλικ στο κουμπί Αποθήκευση στο παράθυρο διαλόγου Πρόσθετα του Office.
Το Excel συνδέεται με το Office Store και το παράθυρο διαλόγου των πρόσθετων του Office εμφανίζει μικρογραφίες των διαθέσιμων πρόσθετων για το Excel. Αυτές οι μικρογραφίες οργανώνονται κατά συγκεκριμένες κατηγορίες που κυμαίνονται από την Ολοκλήρωση εργασίας με το Office έως την Ανακάλυψη σπουδαίου περιεχομένου αναφοράς στην κύρια περιοχή του πλαισίου διαλόγου. Επιπλέον, βλέπετε τα ονόματα των γενικών κατηγοριών, που κυμαίνονται από Όλα προς τα κάτω έως Οπτικοποίηση που μπορείτε να επιλέξετε σε μια στήλη στην αριστερή πλευρά του πλαισίου διαλόγου.
Για να εμφανίσετε περισσότερα πρόσθετα του Office σε μια συγκεκριμένη κατηγορία, όπως η Οπτικοποίηση πληροφοριών με νέους τρόπους ή οι επιλογές του συντάκτη, κάντε κλικ στον σύνδεσμο Δείτε περισσότερα. για να δείτε τα πρόσθετα του Office σε άλλες γενικές κατηγορίες, όπως το CRM ή το Data Analytics, κάντε κλικ στον σύνδεσμό του στη λίστα Κατηγοριών στα αριστερά.
Όταν βρείτε ένα πρόσθετο που μπορεί να θέλετε να εγκαταστήσετε σε οποιαδήποτε από τις κατηγορίες, κάντε κλικ στη μικρογραφία του.
Το παράθυρο διαλόγου Add-in του Office εμφανίζει πληροφορίες σχετικά με το πρόσθετο του Office που επιλέξατε, συμπεριλαμβανομένου του ονόματος του δημιουργού του πρόσθετου, της αξιολόγησής του, του τρόπου λειτουργίας του με τα δεδομένα σας Excel και του αν μπορεί ή όχι να στείλει δεδομένα μέσω Διαδικτύου .
Για να εγκαταστήσετε το πρόσθετο, κάντε κλικ στο κουμπί Trust It. για να επιστρέψετε στη λίστα με τα προτεινόμενα πρόσθετα στο Office Add-ins Store, κάντε κλικ στο Cancel.
Μόλις κάνετε κλικ στο κουμπί Trust It για ένα δωρεάν πρόσθετο του Office, το Excel κλείνει το παράθυρο διαλόγου πρόσθετα του Office και πραγματοποιεί λήψη του πρόσθετου στο τρέχον φύλλο εργασίας για να το χρησιμοποιήσετε. Προσθέτει επίσης το πρόσθετο του Office στη λίστα των εγκατεστημένων πρόσθετων του Office στην καρτέλα "Τα πρόσθετα μου" του παραθύρου διαλόγου "Πρόσθετα του Office".
Αφού εγκατασταθεί, μπορείτε στη συνέχεια να εισαγάγετε το πρόσθετο του Office που θέλετε να χρησιμοποιήσετε σε οποιοδήποτε ανοιχτό φύλλο εργασίας. Για να το κάνετε αυτό, ακολουθήστε τα εξής βήματα:
Εάν το παράθυρο διαλόγου πρόσθετα του Office δεν είναι ανοιχτό αυτήν τη στιγμή στο Excel, ανοίξτε το κάνοντας κλικ στην επιλογή Εισαγωγή→Πρόσθετα→Τα πρόσθετά μου→Εμφάνιση όλων ή πατήστε Alt+NZ1APS.
Το Excel εμφανίζει όλα τα πρόσθετα του Office που είναι εγκατεστημένα αυτήν τη στιγμή στο Excel 2016 στην καρτέλα Τα πρόσθετα μου του παραθύρου διαλόγου Πρόσθετα του Office.
Κάντε κλικ στο πρόσθετο του Office που θέλετε να χρησιμοποιήσετε στο φύλλο εργασίας σας για να το επιλέξετε και, στη συνέχεια, κάντε κλικ στο κουμπί Εισαγωγή ή πατήστε Enter.
Στη συνέχεια, το Excel εισάγει το πρόσθετο του Office στο τρέχον φύλλο εργασίας σας, ώστε να μπορείτε να αρχίσετε να χρησιμοποιείτε τις δυνατότητές του.
Ορισμένα πρόσθετα του Office, όπως το Merriam-Webster Dictionary και το QuickHelp Starter, ανοίγουν στα παράθυρα εργασιών που είναι συνδεδεμένα στη δεξιά πλευρά του παραθύρου του φύλλου εργασίας. Άλλα, όπως οι Χάρτες Bing και το Μίνι Ημερολόγιο και Επιλογέας Ημερομηνίας, ανοίγουν ως αντικείμενα γραφικών που επιπλέουν πάνω από το φύλλο εργασίας.
Για να κλείσετε τα πρόσθετα του Office που ανοίγουν στα συνδεδεμένα παράθυρα εργασιών, απλώς κάντε κλικ στο κουμπί Κλείσιμο του παραθύρου. Για να κλείσετε τα πρόσθετα του Office που ανοίγουν ως κινούμενα αντικείμενα γραφικών, πρέπει να επιλέξετε το γραφικό και, στη συνέχεια, να πατήσετε το πλήκτρο Διαγραφή (μην ανησυχείτε - με αυτόν τον τρόπο κλείνει μόνο η εφαρμογή χωρίς να την απεγκαταστήσετε).
Σημειώστε ότι αφού αρχίσετε να χρησιμοποιείτε διάφορα πρόσθετα του Office στο Excel, προστίθενται στην ενότητα Πρόσφατα χρησιμοποιημένα πρόσθετα του αναπτυσσόμενου μενού του κουμπιού Τα πρόσθετα μου. Στη συνέχεια, μπορείτε να ανοίξετε ξανά γρήγορα οποιοδήποτε κλειστό πρόσθετο του Office που εμφανίζεται σε αυτό το μενού απλά κάνοντας κλικ σε αυτό.
Εάν δεν βλέπετε καμία από τις εγκατεστημένες εφαρμογές σας στο παράθυρο διαλόγου Πρόσθετα του Office αφού κάνετε κλικ στο σύνδεσμο Τα πρόσθετα μου, κάντε κλικ στο σύνδεσμο Ανανέωση για να ανανεώσετε τη λίστα. Χρησιμοποιήστε το σύνδεσμο Διαχείριση των εφαρμογών μου σε αυτό το παράθυρο διαλόγου για να διατηρήσετε καρτέλες σε όλα τα πρόσθετα του Office που έχετε εγκαταστήσει για το Office 2016 και το SharePoint, καθώς και για να απεγκαταστήσετε οποιοδήποτε πρόσθετο που δεν χρησιμοποιείτε πλέον.
Στο Excel, είναι κρίσιμο να κατανοήσουμε τη διαφορά μεταξύ αναφορών και πινάκων εργαλείων για την αποτελεσματική ανάλυση και οπτικοποίηση δεδομένων.
Ανακαλύψτε πότε να χρησιμοποιήσετε το OneDrive για επιχειρήσεις και πώς μπορείτε να επωφεληθείτε από τον αποθηκευτικό χώρο των 1 TB.
Ο υπολογισμός του αριθμού ημερών μεταξύ δύο ημερομηνιών είναι κρίσιμος στον επιχειρηματικό κόσμο. Μάθετε πώς να χρησιμοποιείτε τις συναρτήσεις DATEDIF και NETWORKDAYS στο Excel για ακριβείς υπολογισμούς.
Ανακαλύψτε πώς να ανανεώσετε γρήγορα τα δεδομένα του συγκεντρωτικού πίνακα στο Excel με τέσσερις αποτελεσματικές μεθόδους.
Μάθετε πώς μπορείτε να χρησιμοποιήσετε μια μακροεντολή Excel για να αποκρύψετε όλα τα ανενεργά φύλλα εργασίας, βελτιώνοντας την οργάνωση του βιβλίου εργασίας σας.
Ανακαλύψτε τις Ιδιότητες πεδίου MS Access για να μειώσετε τα λάθη κατά την εισαγωγή δεδομένων και να διασφαλίσετε την ακριβή καταχώρηση πληροφοριών.
Ανακαλύψτε πώς να χρησιμοποιήσετε το εργαλείο αυτόματης σύνοψης στο Word 2003 για να συνοψίσετε εγγραφές γρήγορα και αποτελεσματικά.
Η συνάρτηση PROB στο Excel επιτρέπει στους χρήστες να υπολογίζουν πιθανότητες με βάση δεδομένα και πιθανότητες σχέσης, ιδανική για στατιστική ανάλυση.
Ανακαλύψτε τι σημαίνουν τα μηνύματα σφάλματος του Solver στο Excel και πώς να τα επιλύσετε, βελτιστοποιώντας τις εργασίες σας αποτελεσματικά.
Η συνάρτηση FREQUENCY στο Excel μετράει τις τιμές σε έναν πίνακα που εμπίπτουν σε ένα εύρος ή bin. Μάθετε πώς να την χρησιμοποιείτε για την κατανομή συχνότητας.





