Τι είναι οι πίνακες ελέγχου και οι αναφορές στο Excel;

Στο Excel, είναι κρίσιμο να κατανοήσουμε τη διαφορά μεταξύ αναφορών και πινάκων εργαλείων για την αποτελεσματική ανάλυση και οπτικοποίηση δεδομένων.
Η δυνατότητα " Προσαρμοσμένες εμφανίσεις" στο Microsoft PowerPoint 2019 σάς επιτρέπει να δημιουργήσετε πολλές παρόμοιες παρουσιάσεις που είναι αποθηκευμένες σε ένα μόνο αρχείο παρουσίασης. Για παράδειγμα, ας υποθέσουμε ότι σας ζητείται να κάνετε παρουσιάσεις σχετικά με τα οφέλη της εταιρείας στο διοικητικό και μη διευθυντικό προσωπικό. Μπορείτε να δημιουργήσετε μια παρουσίαση που περιέχει διαφάνειες για όλα τα οφέλη της εταιρείας και, στη συνέχεια, να δημιουργήσετε μια προσαρμοσμένη εμφάνιση που θα περιέχει μόνο εκείνες τις διαφάνειες που περιγράφουν τα οφέλη που είναι διαθέσιμα σε μη διευθυντικό προσωπικό. (Αυτή η προσαρμοσμένη προβολή διαφανειών μπορεί να αφήσει εκτός διαφάνειες όπως "Executive Washrooms", "Golf Days" και "Boondoggles.") Στη συνέχεια, μπορείτε να δείξετε την πλήρη παρουσίαση στη διεύθυνση, αλλά να εμφανίσετε την προσαρμοσμένη προβολή σε μη διευθυντικό προσωπικό.
Μια παρουσίαση μπορεί να περιέχει όσες προσαρμοσμένες εκπομπές θέλετε. Κάθε προσαρμοσμένη εμφάνιση είναι απλώς ένα υποσύνολο της πλήρους παρουσίασης — που αποτελείται από επιλεγμένες διαφάνειες από την πλήρη παρουσίαση.
Για να δημιουργήσετε μια προσαρμοσμένη εκπομπή, ακολουθήστε τα εξής βήματα:
1. Στην καρτέλα Προβολή παρουσίασης στην Κορδέλα, κάντε κλικ στην Προσαρμοσμένη προβολή παρουσίασης (βρίσκεται στην ομάδα Έναρξη προβολής παρουσίασης) και, στη συνέχεια, επιλέξτε Προσαρμοσμένες εμφανίσεις από το μενού που εμφανίζεται.
Αυτό εμφανίζει το παράθυρο διαλόγου Προσαρμοσμένες εμφανίσεις.
2. Κάντε κλικ στο κουμπί Νέο.
Εμφανίζεται το πλαίσιο διαλόγου Define Custom Show, όπως φαίνεται.
3. Πληκτρολογήστε ένα όνομα για την προσαρμοσμένη εμφάνιση στο πεδίο Όνομα προβολής διαφανειών.
4. Προσθέστε τις διαφάνειες που θέλετε να εμφανίζονται στην προσαρμοσμένη προβολή διαφανειών.
Όλες οι διαφάνειες που είναι διαθέσιμες στην παρουσίαση παρατίθενται στο πλαίσιο λίστας στην αριστερή πλευρά του πλαισίου διαλόγου Ορισμός προσαρμοσμένης εμφάνισης. Για να προσθέσετε μια διαφάνεια στην προσαρμοσμένη εμφάνιση, επιλέξτε τη διαφάνεια που θέλετε να προσθέσετε και, στη συνέχεια, κάντε κλικ στην Προσθήκη. Η διαφάνεια εμφανίζεται στο πλαίσιο λίστας στη δεξιά πλευρά του πλαισίου διαλόγου Ορισμός προσαρμοσμένης εμφάνισης.
Δεν χρειάζεται να προσθέσετε διαφάνειες στην προσαρμοσμένη εμφάνιση με την ίδια σειρά που εμφανίζονται οι διαφάνειες στην αρχική παρουσίαση. Οι διαφάνειες για μια προσαρμοσμένη εμφάνιση μπορούν να εμφανιστούν με όποια σειρά θέλετε. Μπορείτε επίσης να συμπεριλάβετε μια διαφάνεια από την αρχική παρουσίαση περισσότερες από μία φορές σε μια προσαρμοσμένη εκπομπή.
Για να καταργήσετε μια διαφάνεια που προσθέσατε κατά λάθος, καταργήστε την επιλογή της διαφάνειας που θέλετε να καταργήσετε στο πλαίσιο λίστας στη δεξιά πλευρά του πλαισίου διαλόγου Ορισμός προσαρμοσμένης εμφάνισης και, στη συνέχεια, κάντε κλικ στην επιλογή Κατάργηση.
Μπορείτε να χρησιμοποιήσετε τα πάνω και κάτω βέλη κοντά στη δεξιά άκρη του πλαισίου διαλόγου Ορισμός προσαρμοσμένης εμφάνισης για να αλλάξετε τη σειρά των διαφανειών στην προσαρμοσμένη εμφάνιση.
5. Κάντε κλικ στο OK.
Επιστρέφετε στο παράθυρο διαλόγου Προσαρμοσμένες εμφανίσεις.
6. Κάντε κλικ στο Κλείσιμο για να παραβλέψετε το πλαίσιο διαλόγου Προσαρμοσμένες εμφανίσεις.
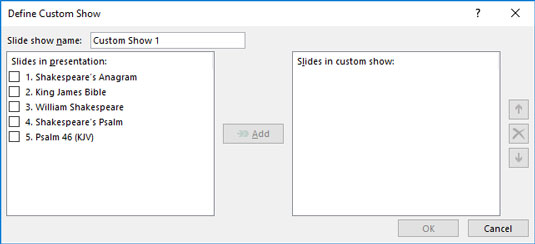
Καθορισμός προσαρμοσμένης εκπομπής.
Για να εμφανίσετε μια προσαρμοσμένη εκπομπή, ανοίξτε πρώτα την παρουσίαση που περιέχει την προσαρμοσμένη εμφάνιση. Στη συνέχεια, ανοίξτε την καρτέλα Προβολή παρουσίασης στην Κορδέλα, κάντε κλικ στο κουμπί Προσαρμοσμένη προβολή παρουσίασης και, στη συνέχεια, επιλέξτε Προσαρμοσμένες εμφανίσεις από το μενού που εμφανίζεται. Εμφανίζει το παράθυρο διαλόγου Προσαρμοσμένες εμφανίσεις, το οποίο παραθέτει τυχόν προσαρμοσμένες εμφανίσεις στην παρουσίαση. Στη συνέχεια, μπορείτε να επιλέξετε την προσαρμοσμένη εκπομπή που θέλετε και να ξεκινήσετε την εκπομπή κάνοντας κλικ στο κουμπί Εμφάνιση.
Εάν δεν θέλετε να μπείτε στον κόπο να δημιουργήσετε μια προσαρμοσμένη εκπομπή, αλλά θέλετε να εξαιρέσετε μερικές διαφάνειες από μια παρουσίαση, δεν χρειάζεται να διαγράψετε τις διαφάνειες. Αντίθετα, μπορείτε να τα κρύψετε. Για να αποκρύψετε μια διαφάνεια, επιλέξτε τη διαφάνεια και, στη συνέχεια, κάντε κλικ στην επιλογή Απόκρυψη διαφάνειας στην καρτέλα Κορδέλα προβολής διαφανειών. Για να αποκρύψετε μια διαφάνεια, επιλέξτε τη διαφάνεια και κάντε ξανά κλικ στο κουμπί. (Μπορείτε να προσδιορίσετε ποιες διαφάνειες έχουν κρυφτεί κοιτάζοντας τη διαφάνεια στην καρτέλα Διαφάνειες στα αριστερά. Εάν ο αριθμός της διαφάνειας έχει κάθετο, η διαφάνεια είναι κρυμμένη.)
Στο Excel, είναι κρίσιμο να κατανοήσουμε τη διαφορά μεταξύ αναφορών και πινάκων εργαλείων για την αποτελεσματική ανάλυση και οπτικοποίηση δεδομένων.
Ανακαλύψτε πότε να χρησιμοποιήσετε το OneDrive για επιχειρήσεις και πώς μπορείτε να επωφεληθείτε από τον αποθηκευτικό χώρο των 1 TB.
Ο υπολογισμός του αριθμού ημερών μεταξύ δύο ημερομηνιών είναι κρίσιμος στον επιχειρηματικό κόσμο. Μάθετε πώς να χρησιμοποιείτε τις συναρτήσεις DATEDIF και NETWORKDAYS στο Excel για ακριβείς υπολογισμούς.
Ανακαλύψτε πώς να ανανεώσετε γρήγορα τα δεδομένα του συγκεντρωτικού πίνακα στο Excel με τέσσερις αποτελεσματικές μεθόδους.
Μάθετε πώς μπορείτε να χρησιμοποιήσετε μια μακροεντολή Excel για να αποκρύψετε όλα τα ανενεργά φύλλα εργασίας, βελτιώνοντας την οργάνωση του βιβλίου εργασίας σας.
Ανακαλύψτε τις Ιδιότητες πεδίου MS Access για να μειώσετε τα λάθη κατά την εισαγωγή δεδομένων και να διασφαλίσετε την ακριβή καταχώρηση πληροφοριών.
Ανακαλύψτε πώς να χρησιμοποιήσετε το εργαλείο αυτόματης σύνοψης στο Word 2003 για να συνοψίσετε εγγραφές γρήγορα και αποτελεσματικά.
Η συνάρτηση PROB στο Excel επιτρέπει στους χρήστες να υπολογίζουν πιθανότητες με βάση δεδομένα και πιθανότητες σχέσης, ιδανική για στατιστική ανάλυση.
Ανακαλύψτε τι σημαίνουν τα μηνύματα σφάλματος του Solver στο Excel και πώς να τα επιλύσετε, βελτιστοποιώντας τις εργασίες σας αποτελεσματικά.
Η συνάρτηση FREQUENCY στο Excel μετράει τις τιμές σε έναν πίνακα που εμπίπτουν σε ένα εύρος ή bin. Μάθετε πώς να την χρησιμοποιείτε για την κατανομή συχνότητας.





