Τι είναι οι πίνακες ελέγχου και οι αναφορές στο Excel;

Στο Excel, είναι κρίσιμο να κατανοήσουμε τη διαφορά μεταξύ αναφορών και πινάκων εργαλείων για την αποτελεσματική ανάλυση και οπτικοποίηση δεδομένων.
Η φράση «σκαλισμένη σε πέτρα» αναφέρεται σε κείμενο που δεν αλλάζει. Αλλά, με τα πεδία, αυτά που γράφετε στο Word 2013 δεν είναι σκαλισμένα σε πέτρα. Για να ζωντανέψει λίγο τα πράγματα, το Word έχει έναν τρόπο να σας επιτρέπει να προσθέτετε δυναμικά (μεταβαλλόμενα) στοιχεία στο έγγραφό σας. Σε αντίθεση με το κείμενο που συνήθως συνθέτετε, το δυναμικό κείμενο αλλάζει για να αντικατοπτρίζει έναν αριθμό παραγόντων. Αυτά τα δυναμικά στοιχεία προστίθενται σε ένα έγγραφο χρησιμοποιώντας πεδία .
Για να επωφεληθείτε από τα πεδία, χρησιμοποιείτε το πλαίσιο διαλόγου Πεδίο. Για να καλέσετε αυτό το παράθυρο διαλόγου, κάντε κλικ στην καρτέλα Εισαγωγή και, στη συνέχεια, επιλέξτε Εξερεύνηση Γρήγορων εξαρτημάτων→ Πεδίο. Το κουμπί Εξερεύνηση Γρήγορων Ανταλλακτικών βρίσκεται στην ομάδα Κείμενο.
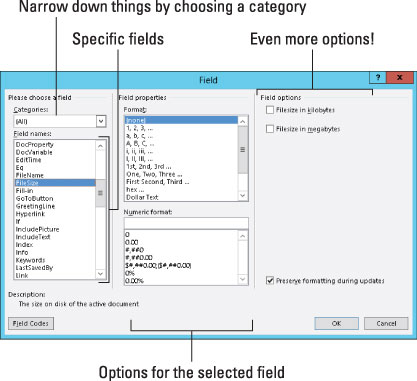
Η αριστερή πλευρά του πλαισίου διαλόγου Πεδίο περιέχει λίστες κύλισης κατηγοριών στη λίστα Ονόματα πεδίων. Αυτές οι κατηγορίες αντιπροσωπεύουν διάφορα δυναμικά αποκόμματα κειμένου που μπορείτε να εισαγάγετε στο έγγραφό σας. Όταν επιλέγετε μια κατηγορία, η δεξιά πλευρά του πλαισίου διαλόγου αλλάζει για να εμφανίζει πιο λεπτομερείς επιλογές.
Αφού κάνετε κλικ στο κουμπί OK, το πεδίο εισάγεται στο έγγραφό σας. Μοιάζει με κανονικό κείμενο, αλλά δεν είναι: Το πεδίο αντικατοπτρίζει κάποια μεταβαλλόμενη πτυχή του εγγράφου ή άλλες συνθήκες, όπως την ημερομηνία και την ώρα.
Πολλές άλλες εντολές στο Word εισάγουν πεδία σε ένα έγγραφο, όπως οι εντολές Αριθμός σελίδας. Το πλαίσιο διαλόγου Πεδίο, ωστόσο, τα παραθέτει όλα.
Η καλύτερη ένδειξη ότι έχετε πεδίο και όχι κείμενο έρχεται όταν προσπαθείτε να διαγράψετε ένα πεδίο.
Ακριβώς επειδή ένα πεδίο περιέχει δυναμικό κείμενο δεν σημαίνει ότι το πεδίο είναι πάντα ακριβές. Περιστασιακά, τα πεδία χρειάζονται ενημέρωση. Συμβαίνει με δύο τρόπους: Πρώτον, μπορείτε να ενημερώσετε ένα πεδίο κλείνοντας το έγγραφό σας και ανοίγοντάς το ξανά. Δεύτερον, μπορείτε να ενημερώσετε χειροκίνητα ένα πεδίο.
Για να βεβαιωθείτε ότι ένα πεδίο εμφανίζει ενημερωμένες πληροφορίες, κάντε δεξί κλικ σε αυτό και επιλέξτε την εντολή Ενημέρωση πεδίου. Το κείμενο του πεδίου ανανεώνεται.
Εάν δεν είστε βέβαιοι ποιο κείμενο στο έγγραφό σας είναι πεδίο, κάντε κλικ με το ποντίκι σε αυτό το κείμενο. Τα πεδία επισημαίνονται στο Word με σκούρο γκρι φόντο.
Δεν μπορείτε να επεξεργαστείτε κείμενο σε ένα πεδίο, κάτι που καταστρέφει το σημείο του πεδίου. Αντίθετα, μπορείτε να προσαρμόσετε τα περιεχόμενα του πεδίου: Κάντε δεξί κλικ στο πεδίο και επιλέξτε Επεξεργασία πεδίου από το αναδυόμενο μενού. Το πλαίσιο διαλόγου Πεδίο εμφανίζεται ξανά, επιτρέποντάς σας να κάνετε όποιες τροποποιήσεις κρίνετε απαραίτητες.
Ακριβώς όπως αυτοί οι μεταλλαγμένοι στο τέλος του Κάτω από τον Πλανήτη των Πιθήκων αφαίρεσαν τις ανθρώπινες μάσκες τους, μπορείτε να αφαιρέσετε τη μάσκα ενός πεδίου κάνοντας δεξί κλικ σε αυτό και επιλέγοντας την εντολή Εναλλαγή Κωδικών Πεδίου. Για παράδειγμα, το πεδίο FileSize μοιάζει με αυτό:
{ FILESIZE * MERGEFORMAT }
Για να επαναφέρετε το πεδίο σε μορφή αναγνώσιμη από τον άνθρωπο, κάντε δεξί κλικ ξανά και επιλέξτε την εντολή Εναλλαγή κωδικών πεδίων. Όλος ο έπαινος στη βόμβα.
Η κατάργηση ενός πεδίου λειτουργεί σχεδόν σαν τη διαγραφή κειμένου. Η κύρια διαφορά είναι ότι πρέπει να πατήσετε το πλήκτρο Delete ή Backspace δύο φορές. Για παράδειγμα, όταν πατάτε το Backspace για να διαγράψετε ένα πεδίο, ολόκληρο το πεδίο επισημαίνεται. Είναι η ένδειξη ότι πρόκειται να διαγράψετε ένα πεδίο, όχι κανονικό κείμενο. Πατήστε ξανά το Backspace για να διαγράψετε το πεδίο (και το κείμενό του).
Τα πεδία του Word δεν είναι τα μόνα gizmo που μπορείτε να κολλήσετε σε ένα έγγραφο που περιέχει δυναμικό κείμενο. Ένα άλλο gizmo είναι ο έλεγχος περιεχομένου. Δεν είναι πραγματικά πεδίο, αν και μπορεί να εισαχθεί σαν να είναι πεδίο και στη συνέχεια να ενημερωθεί. Η κύρια διαφορά είναι πώς φαίνεται ένα στοιχείο ελέγχου περιεχομένου, το οποίο είναι κάπως έτσι:
Τα στοιχεία ελέγχου περιεχομένου εισάγονται συνήθως με εντολές του Word, όπως αυτές που δημιουργούν αυτόματα κεφαλίδες ή υποσέλιδα ή εισάγουν αριθμούς σελίδων. Μπορείτε επίσης να επιλέξετε την εντολή Quick Parts→ Document Property για να εισαγάγετε ένα στοιχείο ελέγχου ιδιότητας. Το μενού Εξίσωση, που βρίσκεται στην ομάδα Σύμβολα της καρτέλας Εισαγωγή, εισάγει επίσης στοιχεία ελέγχου περιεχομένου.
Μπορείτε να επεξεργαστείτε τα περιεχόμενα ενός στοιχείου ελέγχου περιεχομένου, αν θέλετε, και ορισμένα στοιχεία ελέγχου έχουν σχεδιαστεί με αυτόν τον τρόπο. Αλλά η επεξεργασία του κειμένου σε άλλα στοιχεία ελέγχου αλλάζει το πράγμα σε απλό κείμενο, επομένως να είστε προσεκτικοί.
Τα στοιχεία ελέγχου περιεχομένου που είναι ευαίσθητα στον χρόνο μπορούν να ενημερωθούν πατώντας το πλήκτρο F9.
Ορισμένα στοιχεία ελέγχου περιεχομένου ημερομηνίας έχουν ένα κουμπί επιλογής ημερομηνίας, το οποίο εμφανίζει ένα μικροσκοπικό ημερολόγιο από το οποίο μπορείτε να ορίσετε την ημερομηνία της ιδιοκτησίας.
Από όλα τα δισεκατομμύρια πεδία που μπορείτε να εισαγάγετε και να χρησιμοποιήσετε στο Word, μπορείτε να χρησιμοποιήσετε μόνο λίγα. Προϋποθέτει ότι το πλαίσιο διαλόγου Πεδίο είναι ανοιχτό και έτοιμο για εργασία καθώς αρχίζετε να εργάζεστε τα βήματα.
Αριθμοί σελίδων
Τα αγαπημένα μου πεδία είναι τα πεδία αριθμού σελίδας. Για να βεβαιωθείτε ότι το έγγραφο αντικατοπτρίζει με ακρίβεια τον τρέχοντα αριθμό σελίδας, εισαγάγετε ένα πεδίο τρέχοντος αριθμού σελίδας:
Στο πλαίσιο διαλόγου Πεδίο, επιλέξτε Αρίθμηση από την αναπτυσσόμενη λίστα Κατηγορίες.
Επιλέξτε Σελίδα από τη λίστα Ονόματα πεδίων.
Στην ενότητα Ιδιότητες πεδίου του παραθύρου διαλόγου Πεδίο, επιλέξτε μια μορφή για τον αριθμό σελίδας.
Κάντε κλικ στο OK.
Ο τρέχων αριθμός σελίδας εμφανίζεται δυναμικά στο έγγραφό σας. Φυσικά, ο αριθμός σελίδας μπορεί επίσης να τοποθετηθεί σε κεφαλίδα ή υποσέλιδο ή οπουδήποτε αλλού.
Συνολικός αριθμός σελίδων
Για να εισαγάγετε τον συνολικό αριθμό σελίδων στο έγγραφό σας, ακολουθήστε αυτές τις οδηγίες:
Επιλέξτε Πληροφορίες εγγράφου από την αναπτυσσόμενη λίστα Κατηγορίες.
Επιλέξτε NumPages από τη λίστα Ονόματα πεδίων.
Επιλέξτε μια μορφή.
Κάντε κλικ στο OK.
Καταμέτρηση λέξεων
Πληρώνεσαι με τη λέξη; Κολλήστε μια αυτόματη καταμέτρηση λέξεων στο τέλος του εγγράφου σας:
Από τη λίστα Κατηγορίες, επιλέξτε Πληροφορίες εγγράφου.
Επιλέξτε NumWords από τη λίστα Ονόματα πεδίων.
Κάντε κλικ στο OK.
Όνομα αρχείου εγγράφου
Πολλοί οργανισμοί τοποθετούν το όνομα αρχείου του εγγράφου σε μια κεφαλίδα ή υποσέλιδο εγγράφου. Αντί να μαντέψετε, γιατί να μην χρησιμοποιήσετε ένα πεδίο που περιέχει το ακριβές όνομα του εγγράφου; Κάνε αυτό:
Από τη λίστα Κατηγορίες, επιλέξτε Πληροφορίες εγγράφου.
Επιλέξτε Όνομα αρχείου από τη λίστα Ονόματα πεδίων.
Στις ιδιότητες πεδίου, επιλέξτε τη μορφή (πεζοπορία κειμένου).
Προαιρετικά, βάλτε ένα σημάδι επιλογής από την επιλογή Προσθήκη διαδρομής στο όνομα αρχείου.
Κάντε κλικ στο OK.
Το πεδίο Όνομα αρχείου ενημερώνεται ακόμη και όταν αλλάζετε το όνομα αρχείου. το πεδίο αντικατοπτρίζει πάντα το όνομα του αρχείου. Είναι ένα πλεονέκτημα της χρήσης πεδίων έναντι της πληκτρολόγησης στατικού κειμένου.
Στο Excel, είναι κρίσιμο να κατανοήσουμε τη διαφορά μεταξύ αναφορών και πινάκων εργαλείων για την αποτελεσματική ανάλυση και οπτικοποίηση δεδομένων.
Ανακαλύψτε πότε να χρησιμοποιήσετε το OneDrive για επιχειρήσεις και πώς μπορείτε να επωφεληθείτε από τον αποθηκευτικό χώρο των 1 TB.
Ο υπολογισμός του αριθμού ημερών μεταξύ δύο ημερομηνιών είναι κρίσιμος στον επιχειρηματικό κόσμο. Μάθετε πώς να χρησιμοποιείτε τις συναρτήσεις DATEDIF και NETWORKDAYS στο Excel για ακριβείς υπολογισμούς.
Ανακαλύψτε πώς να ανανεώσετε γρήγορα τα δεδομένα του συγκεντρωτικού πίνακα στο Excel με τέσσερις αποτελεσματικές μεθόδους.
Μάθετε πώς μπορείτε να χρησιμοποιήσετε μια μακροεντολή Excel για να αποκρύψετε όλα τα ανενεργά φύλλα εργασίας, βελτιώνοντας την οργάνωση του βιβλίου εργασίας σας.
Ανακαλύψτε τις Ιδιότητες πεδίου MS Access για να μειώσετε τα λάθη κατά την εισαγωγή δεδομένων και να διασφαλίσετε την ακριβή καταχώρηση πληροφοριών.
Ανακαλύψτε πώς να χρησιμοποιήσετε το εργαλείο αυτόματης σύνοψης στο Word 2003 για να συνοψίσετε εγγραφές γρήγορα και αποτελεσματικά.
Η συνάρτηση PROB στο Excel επιτρέπει στους χρήστες να υπολογίζουν πιθανότητες με βάση δεδομένα και πιθανότητες σχέσης, ιδανική για στατιστική ανάλυση.
Ανακαλύψτε τι σημαίνουν τα μηνύματα σφάλματος του Solver στο Excel και πώς να τα επιλύσετε, βελτιστοποιώντας τις εργασίες σας αποτελεσματικά.
Η συνάρτηση FREQUENCY στο Excel μετράει τις τιμές σε έναν πίνακα που εμπίπτουν σε ένα εύρος ή bin. Μάθετε πώς να την χρησιμοποιείτε για την κατανομή συχνότητας.





