Τι είναι οι πίνακες ελέγχου και οι αναφορές στο Excel;

Στο Excel, είναι κρίσιμο να κατανοήσουμε τη διαφορά μεταξύ αναφορών και πινάκων εργαλείων για την αποτελεσματική ανάλυση και οπτικοποίηση δεδομένων.
Η προσθήκη μιας κεφαλίδας ή ενός υποσέλιδου σε ένα έγγραφο φέρνει λίγο επαγγελματισμό στις γραπτές σας δημιουργίες του Word 2013 και βοηθά να κρατάτε τα πράγματα οργανωμένα. Υπάρχει διαφορά μεταξύ κεφαλίδας και επικεφαλίδας και μεταξύ υποσέλιδου και υποσημείωσης. Η γνώση αυτής της διαφοράς σας βοηθάει πολύ να κατανοήσετε ολόκληρη την έννοια του υποσέλιδου-κεφαλίδας.
Η κεφαλίδα είναι κείμενο που εμφανίζεται στην κορυφή κάθε σελίδας ενός εγγράφου.
Το υποσέλιδο είναι κείμενο που εμφανίζεται στο κάτω μέρος κάθε σελίδας ενός εγγράφου.
Τόσο οι κεφαλίδες όσο και τα υποσέλιδα υπάρχουν ως ειδικές, αποκλειστικές περιοχές. Το περιεχόμενό τους εμφανίζεται στην κορυφή και στο κάτω μέρος κάθε σελίδας, αντίστοιχα. Οι τυπικές κεφαλίδες και υποσέλιδα περιέχουν αριθμούς σελίδων, το όνομά σας, το όνομα του εγγράφου, την ημερομηνία και άλλες πληροφορίες που είναι χρήσιμο να υπάρχουν σε κάθε σελίδα.
Η επικεφαλίδα είναι ένα στυλ κειμένου που χρησιμοποιείται για τη διάσπαση ενός μεγάλου εγγράφου, για την εισαγωγή νέων εννοιών και την οργάνωση του κειμένου.
Η υποσημείωση είναι ένα μικροσκοπικό κομμάτι κειμένου που εμφανίζεται στο κάτω μέρος μιας σελίδας, συνήθως μια αναφορά για κάποιο κομμάτι κειμένου σε αυτήν τη σελίδα.
Τα έγγραφα του Word έχουν πάντα κεφαλίδες και υποσέλιδα, απλώς είναι άδεια εκτός και αν βάλετε κάτι εκεί.
Οι κεφαλίδες μπορούν επίσης να ονομαστούν φρύδια. Παράξενο, ε;
Το Word έρχεται με μια πλάκα από μη εμπνευσμένες κεφαλίδες και υποσέλιδα. Τα καλά νέα είναι ότι είναι εύκολο να προστεθούν σε ένα έγγραφο. Προσέξτε αυτά τα βήματα:
Κάντε κλικ στην καρτέλα Εισαγωγή.
Από την ομάδα Header & Footer, επιλέξτε το κουμπί Header.
Εμφανίζεται μια λίστα με προδιαμορφωμένες κεφαλίδες.
Επιλέξτε τη μορφή που θέλετε από τη λίστα.
Η κεφαλίδα προστίθεται στο έγγραφό σας, αποθηκεύεται ως μέρος της μορφής σελίδας.
Αλλάξτε οποιοδήποτε κείμενο [Πληκτρολογήστε εδώ] στην κεφαλίδα.
Κάντε κλικ στο κείμενο σε αγκύλες για να εξατομικεύσετε την κεφαλίδα σας. Μπορείτε επίσης να προσθέσετε στοιχεία στην κεφαλίδα από την καρτέλα Σχεδίαση εργαλείων κεφαλίδας και υποσέλιδου που εμφανίζεται ξαφνικά.
Όταν ολοκληρώσετε την εργασία με την κεφαλίδα, κάντε κλικ στο κουμπί Κλείσιμο κεφαλίδας και υποσέλιδου.
Το κουμπί βρίσκεται στο δεξιό άκρο της καρτέλας Σχεδίαση εργαλείων κεφαλίδας και υποσέλιδου.
Για να προσθέσετε ένα υποσέλιδο, επαναλάβετε αυτά τα βήματα, αλλά επιλέξτε το κουμπί υποσέλιδο στο Βήμα 2 και σκεφτείτε τη λέξη υποσέλιδο κάθε φορά που βλέπετε την κεφαλίδα λέξης στα προηγούμενα βήματα.
Μπορείτε επίσης να βγείτε από την επεξεργασία μιας κεφαλίδας ή ενός υποσέλιδου κάνοντας διπλό κλικ με το ποντίκι στο κύριο μέρος του εγγράφου σας.
Αφού βγείτε από την κεφαλίδα ή το υποσέλιδο, μπορείτε να δείτε το κείμενό του στο επάνω και στο κάτω μέρος του εγγράφου σας. Για να επεξεργαστείτε την κεφαλίδα ή το υποσέλιδο, κάντε διπλό κλικ σε αυτό το φανταστικό κείμενο.
Αντιμετωπίστε το: Τα προκαθορισμένα σχέδια του Word για την κεφαλίδα είναι βαρετά. Πιτσιλωτό, αλλά θαμπό. Και οι πιθανότητες είναι καλές να μην περιέχουν όλες τις πληροφορίες που θέλετε ή χρειάζεστε. Αυτό δεν είναι πρόβλημα. Μπορείτε να επεξεργαστείτε την κεφαλίδα χρησιμοποιώντας αυτό που δημιούργησε το Word ως σημείο εκκίνησης ή μπορείτε να δημιουργήσετε γρήγορα τη δική σας κεφαλίδα.
Εδώ είναι το μυστικό για τη δημιουργία μιας νέας κεφαλίδας ή υποσέλιδου ή για την επεξεργασία μιας υπάρχουσας κεφαλίδας ή υποσέλιδου: Κάντε διπλό κλικ στο διάστημα στο επάνω ή στο κάτω μέρος της σελίδας.
Ακολουθεί μια συμβουλή για να κάνετε την εμπειρία δημιουργίας και επεξεργασίας πιο ευχάριστη: Καλέστε τον χάρακα. Κάντε κλικ στην καρτέλα Προβολή και βεβαιωθείτε ότι εμφανίζεται ένα σημάδι επιλογής από το στοιχείο Χάρακας στην ομάδα Εμφάνιση.
Αφού βρίσκεστε σε λειτουργία επεξεργασίας κεφαλίδας ή υποσέλιδου, εμφανίζεται η καρτέλα Σχεδίαση εργαλείων κεφαλίδας και υποσέλιδου. Σε αυτήν την καρτέλα, θα βρείτε συγκεντρωμένα ένα πλήθος εντολών για εργασία με κεφαλίδες. Και υποσέλιδα, επίσης.
Πληκτρολογήστε κείμενο σε μια κεφαλίδα ή υποσέλιδο του Word
Οποιοδήποτε κείμενο πληκτρολογείτε σε μια κεφαλίδα γίνεται μέρος της κεφαλίδας. Δεν χρειάζεται να είναι φανταχτερό κείμενο — απλώς ενημερωτικό.
Το Word βοηθάει δίνοντάς σας μια κεντρική καρτέλα και μια δεξιά καρτέλα στην κεφαλίδα. Για παράδειγμα, μπορείτε να πληκτρολογήσετε το όνομά σας, να πατήσετε το πλήκτρο Tab δύο φορές και, στη συνέχεια, να πληκτρολογήσετε έναν τίτλο εγγράφου. Ή πληκτρολογήστε το όνομά σας, τον τίτλο του εγγράφου και, στη συνέχεια, την ημερομηνία.
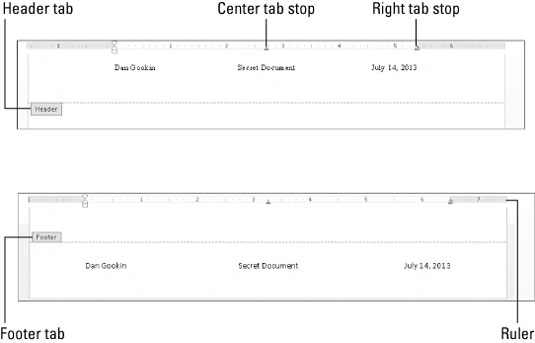
Προσθέστε έναν αριθμό σελίδας σε μια κεφαλίδα ή ένα υποσέλιδο
Οι αριθμοί σελίδων προστίθενται εισάγοντας ένα πεδίο στην κεφαλίδα ή το υποσέλιδο. Ναι, αυτό το κόλπο θα μπορούσε να είναι πιο εύκολο, αλλά έτσι κάνει τα πράγματα το Word.
Δεν χρειάζεται να μεταβείτε στη σελίδα 1 για να εισαγάγετε έναν αριθμό σελίδας σε μια κεφαλίδα. Το Word είναι αρκετά έξυπνο ώστε να τοποθετεί τον κατάλληλο αριθμό στη σωστή σελίδα, ανεξάρτητα από το πού επεξεργάζεστε την κεφαλίδα στο έγγραφό σας.
Προσθέστε την ημερομηνία και την ώρα σε μια κεφαλίδα ή ένα υποσέλιδο στο Word 2013
Σε αντίθεση με την προσθήκη ενός αριθμού σελίδας, η εισαγωγή ενός πεδίου ημερομηνίας ή ώρας στην κεφαλίδα πραγματοποιείται χρησιμοποιώντας ένα κουμπί εντολής που βρίσκεται στην καρτέλα Σχεδίαση εργαλείων κεφαλίδας και υποσέλιδου: Κάντε κλικ στο κουμπί Ημερομηνία και ώρα που βρίσκεται στην ομάδα Εισαγωγή. Εμφανίζεται το πλαίσιο διαλόγου Ημερομηνία και ώρα. Επιλέξτε ένα δείγμα μορφής ημερομηνίας ή ώρας από το παράθυρο διαλόγου Ημερομηνία και ώρα και, στη συνέχεια, κάντε κλικ στο κουμπί OK.
Προσθέστε γραφικά στην κεφαλίδα ή το υποσέλιδο ενός εγγράφου του Word
Η περιοχή Εισαγωγή στην καρτέλα Σχεδίαση εργαλείων κεφαλίδας και υποσέλιδου διαθέτει ένα κουμπί Εικόνα, το οποίο μπορείτε να χρησιμοποιήσετε για να αναζητήσετε γραφικές εικόνες που μπορείτε να εισαγάγετε στην κεφαλίδα. Φυσικά, μπορείτε να εισαγάγετε οποιαδήποτε γραφική εικόνα χρησιμοποιώντας τα διάφορα γραφικά και τις εντολές σχεδίασης του Word.
Αυτή η ματιά στις κεφαλίδες και τα υποσέλιδα του Word 2013 σάς άφησε να λαχταράτε για περισσότερες πληροφορίες και πληροφορίες σχετικά με τις εφαρμογές του Office 2013; Είστε ελεύθεροι να δοκιμάσετε οποιοδήποτε από τα μαθήματα eLearning For LuckyTemplates . Επιλέξτε το μάθημά σας (μπορεί να σας ενδιαφέρουν περισσότερα από το Office 2013 ), συμπληρώστε μια γρήγορη εγγραφή και, στη συνέχεια, κάντε μια περιστροφή στο eLearning με το Δοκιμάστε το! κουμπί. Θα είστε έτοιμοι για περισσότερη αξιόπιστη τεχνογνωσία: Η πλήρης έκδοση είναι επίσης διαθέσιμη στο Office 2013 .
Στο Excel, είναι κρίσιμο να κατανοήσουμε τη διαφορά μεταξύ αναφορών και πινάκων εργαλείων για την αποτελεσματική ανάλυση και οπτικοποίηση δεδομένων.
Ανακαλύψτε πότε να χρησιμοποιήσετε το OneDrive για επιχειρήσεις και πώς μπορείτε να επωφεληθείτε από τον αποθηκευτικό χώρο των 1 TB.
Ο υπολογισμός του αριθμού ημερών μεταξύ δύο ημερομηνιών είναι κρίσιμος στον επιχειρηματικό κόσμο. Μάθετε πώς να χρησιμοποιείτε τις συναρτήσεις DATEDIF και NETWORKDAYS στο Excel για ακριβείς υπολογισμούς.
Ανακαλύψτε πώς να ανανεώσετε γρήγορα τα δεδομένα του συγκεντρωτικού πίνακα στο Excel με τέσσερις αποτελεσματικές μεθόδους.
Μάθετε πώς μπορείτε να χρησιμοποιήσετε μια μακροεντολή Excel για να αποκρύψετε όλα τα ανενεργά φύλλα εργασίας, βελτιώνοντας την οργάνωση του βιβλίου εργασίας σας.
Ανακαλύψτε τις Ιδιότητες πεδίου MS Access για να μειώσετε τα λάθη κατά την εισαγωγή δεδομένων και να διασφαλίσετε την ακριβή καταχώρηση πληροφοριών.
Ανακαλύψτε πώς να χρησιμοποιήσετε το εργαλείο αυτόματης σύνοψης στο Word 2003 για να συνοψίσετε εγγραφές γρήγορα και αποτελεσματικά.
Η συνάρτηση PROB στο Excel επιτρέπει στους χρήστες να υπολογίζουν πιθανότητες με βάση δεδομένα και πιθανότητες σχέσης, ιδανική για στατιστική ανάλυση.
Ανακαλύψτε τι σημαίνουν τα μηνύματα σφάλματος του Solver στο Excel και πώς να τα επιλύσετε, βελτιστοποιώντας τις εργασίες σας αποτελεσματικά.
Η συνάρτηση FREQUENCY στο Excel μετράει τις τιμές σε έναν πίνακα που εμπίπτουν σε ένα εύρος ή bin. Μάθετε πώς να την χρησιμοποιείτε για την κατανομή συχνότητας.





