Τι είναι οι πίνακες ελέγχου και οι αναφορές στο Excel;

Στο Excel, είναι κρίσιμο να κατανοήσουμε τη διαφορά μεταξύ αναφορών και πινάκων εργαλείων για την αποτελεσματική ανάλυση και οπτικοποίηση δεδομένων.
Μπορείτε να αποκλείσετε κείμενο. Αλλά τι μπορείτε να κάνετε με αυτά τα σημαδεμένα τμήματα κειμένου; Γιατί, πολλά πράγματα μπορούν να γίνουν για να χειραγωγηθεί το κείμενο! Μπορείτε να εφαρμόσετε μια μορφή σε όλο το κείμενο του μπλοκ, να μετακινήσετε ένα μπλοκ, να κάνετε αναζήτηση μέσα από ένα μπλοκ, να επιβεβαιώσετε ένα μπλοκ, να εκτυπώσετε ένα μπλοκ και ακόμη και να διαγράψετε ένα μπλοκ.
Για να μετακινήσετε ένα μπλοκ κειμένου, επιλέγετε το κείμενο και, στη συνέχεια, κάνετε αποκοπή και επικόλληση. Αυτή η διαδικασία είναι σχεδόν ακριβώς η ίδια με την αντιγραφή ενός μπλοκ, αν και στο Βήμα 2 επιλέγετε το εργαλείο Αποκοπής αντί για το εργαλείο αντιγραφής ή πατάτε τη συντόμευση πληκτρολογίου Ctrl+X για την εντολή Αποκοπή. Διαφορετικά, όλα τα βήματα είναι ίδια.
Μην ανησυχείτε όταν εξαφανιστεί το μπλοκ κειμένου! Αυτό είναι κοπή στη δράση? το μπλοκ κειμένου μετακινείται, δεν αντιγράφεται. Θα δείτε ξανά το μπλοκ κειμένου όταν το επικολλήσετε στη θέση του.
Εάν βιδώσετε, η συντόμευση Ctrl+Z Αναίρεση αναιρεί μια κίνηση μπλοκ.
Όταν επικολλάτε κείμενο στο Word, το εικονίδιο Επιλογές επικόλλησης εμφανίζεται κοντά στο επικολλημένο μπλοκ κειμένου, όπως φαίνεται στο περιθώριο. Μην το αφήσετε να σας ενοχλήσει! Αυτό το κουμπί σάς επιτρέπει να επιλέξετε μορφοποίηση για το επικολλημένο μπλοκ, επειδή περιστασιακά το μπλοκ μπορεί να περιέχει μορφοποίηση που, λοιπόν, φαίνεται πολύ άσχημη μετά την επικόλληση.
Για να δουλέψετε το κουμπί Επιλογές επικόλλησης, κάντε κλικ σε αυτό με το ποντίκι ή πατήστε και αφήστε το πλήκτρο Ctrl στο πληκτρολόγιο. Βλέπετε ένα μενού επιλογών.
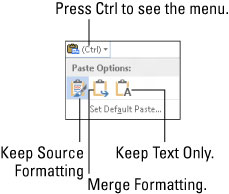
| Εικόνισμα | Όνομα συντόμευσης πληκτρολογίου | Περιγραφή |
|---|---|---|
| κ | Διατήρηση μορφοποίησης πηγής | Η μορφοποίηση είναι μια χαρά. μην κάνεις τίποτα. |
| Μ | Μορφοποίηση συγχώνευσης | Διαμορφώστε ξανά το επικολλημένο μπλοκ έτσι ώστε να μοιάζει με το κείμενο στο οποίο επικολλάται. |
| Τ | Διατήρηση μόνο κειμένου | Απλώς επικολλήστε το κείμενο — χωρίς μορφοποίηση |
Για να διατηρήσετε μόνο κείμενο με αντιγραμμένο ή κομμένο μπλοκ (χωρίς μορφοποίηση), μπορείτε να πατήσετε το πλήκτρο Ctrl και μετά το πλήκτρο T μετά την επικόλληση. Αυτά είναι δύο ξεχωριστά πλήκτρα, όχι Ctrl+T.
Η χρήση του εικονιδίου Επιλογές επικόλλησης είναι απολύτως προαιρετική. Στην πραγματικότητα, μπορείτε να συνεχίσετε να πληκτρολογείτε ή να εργάζεστε στο Word και το εικονίδιο σβήνει, ξεθωριάζει σαν κάποιος ντόμπρος που ζήτησε με τόλμη μια ξανθιά να βγει μαζί του και εκείνη απέτυχε να αναγνωρίσει την ύπαρξή του. Σαν αυτό.
Μπορείτε να επιλέξετε την εντολή Ορισμός προεπιλεγμένης επικόλλησης αφού κάνετε κλικ στο εικονίδιο Επιλογές επικόλλησης για να κατευθύνετε το Word σχετικά με τον τρόπο μόνιμης αντιμετώπισης του επικολλημένου κειμένου. Είναι ένα εύχρηστο κόλπο, ειδικά όταν επιλέγετε επανειλημμένα την ίδια μορφή Επιλογών Επικόλλησης.
Όταν πρέπει να μετακινήσετε ένα μπλοκ μόνο σε μικρή απόσταση, μπορείτε να χρησιμοποιήσετε το ποντίκι για να μετακινήσετε ή να αντιγράψετε το μπλοκ. Αυτή η δυνατότητα λειτουργεί καλύτερα όταν μετακινείτε ή αντιγράφετε ένα μπλοκ σε μια τοποθεσία που μπορείτε να δείτε απευθείας στην οθόνη. Διαφορετικά, μετακινείτε το έγγραφό σας με το ποντίκι ενώ παίζετε με μπλοκ, κάτι που είναι σαν να προσπαθείτε να αρπάξετε ένα θυμωμένο φίδι.
Για να μετακινήσετε οποιοδήποτε επιλεγμένο μπλοκ κειμένου με το ποντίκι, απλώς σύρετε το μπλοκ: Τοποθετήστε τον κέρσορα του ποντικιού οπουδήποτε μέσα στο αποκλεισμένο κείμενο και, στη συνέχεια, σύρετε το μπλοκ στη νέα του θέση. Παρατηρήστε πώς αλλάζει ο δείκτης του ποντικιού, όπως φαίνεται στο περιθώριο. Αυτό σημαίνει ότι μετακινείτε το μπλοκ κειμένου.
Η αντιγραφή ενός μπλοκ με το ποντίκι λειτουργεί ακριβώς όπως η μετακίνηση του μπλοκ, με τη διαφορά ότι πατάτε το πλήκτρο Ctrl καθώς το σύρετε. Όταν το κάνετε αυτό, εμφανίζεται ένα σύμβολο συν στον δείκτη του ποντικιού. Είναι σημάδι ότι το μπλοκ αντιγράφεται και όχι απλώς μετακινείται.
Το εικονίδιο Επιλογές Επικόλλησης εμφανίζεται αφού «αποθέσετε» το κομμάτι του κειμένου.
Όταν σύρετε ένα μπλοκ κειμένου με το ποντίκι, δεν το αντιγράφετε στο Πρόχειρο. Δεν μπορείτε να χρησιμοποιήσετε την εντολή Επικόλληση (Ctrl+V) για να επικολλήσετε ξανά το μπλοκ.
Ένα συνδεδεμένο αντίγραφο δημιουργείται σύροντας ένα επιλεγμένο τμήμα κειμένου με το ποντίκι και κρατώντας πατημένο τόσο το Shift και τα πλήκτρα Ctrl. Όταν αφήσετε το κουμπί του ποντικιού, το αντιγραμμένο μπλοκ εισάγεται με μια σκούρα επισήμανση. Είναι η ιδέα σας ότι το αντίγραφο είναι συνδεδεμένο με το πρωτότυπο. οι αλλαγές στο πρωτότυπο αντικατοπτρίζονται. Εάν όχι, κάντε δεξί κλικ στο συνδεδεμένο αντίγραφο και επιλέξτε την εντολή Ενημέρωση συνδέσμου.
Στο Excel, είναι κρίσιμο να κατανοήσουμε τη διαφορά μεταξύ αναφορών και πινάκων εργαλείων για την αποτελεσματική ανάλυση και οπτικοποίηση δεδομένων.
Ανακαλύψτε πότε να χρησιμοποιήσετε το OneDrive για επιχειρήσεις και πώς μπορείτε να επωφεληθείτε από τον αποθηκευτικό χώρο των 1 TB.
Ο υπολογισμός του αριθμού ημερών μεταξύ δύο ημερομηνιών είναι κρίσιμος στον επιχειρηματικό κόσμο. Μάθετε πώς να χρησιμοποιείτε τις συναρτήσεις DATEDIF και NETWORKDAYS στο Excel για ακριβείς υπολογισμούς.
Ανακαλύψτε πώς να ανανεώσετε γρήγορα τα δεδομένα του συγκεντρωτικού πίνακα στο Excel με τέσσερις αποτελεσματικές μεθόδους.
Μάθετε πώς μπορείτε να χρησιμοποιήσετε μια μακροεντολή Excel για να αποκρύψετε όλα τα ανενεργά φύλλα εργασίας, βελτιώνοντας την οργάνωση του βιβλίου εργασίας σας.
Ανακαλύψτε τις Ιδιότητες πεδίου MS Access για να μειώσετε τα λάθη κατά την εισαγωγή δεδομένων και να διασφαλίσετε την ακριβή καταχώρηση πληροφοριών.
Ανακαλύψτε πώς να χρησιμοποιήσετε το εργαλείο αυτόματης σύνοψης στο Word 2003 για να συνοψίσετε εγγραφές γρήγορα και αποτελεσματικά.
Η συνάρτηση PROB στο Excel επιτρέπει στους χρήστες να υπολογίζουν πιθανότητες με βάση δεδομένα και πιθανότητες σχέσης, ιδανική για στατιστική ανάλυση.
Ανακαλύψτε τι σημαίνουν τα μηνύματα σφάλματος του Solver στο Excel και πώς να τα επιλύσετε, βελτιστοποιώντας τις εργασίες σας αποτελεσματικά.
Η συνάρτηση FREQUENCY στο Excel μετράει τις τιμές σε έναν πίνακα που εμπίπτουν σε ένα εύρος ή bin. Μάθετε πώς να την χρησιμοποιείτε για την κατανομή συχνότητας.





