Τι είναι οι πίνακες ελέγχου και οι αναφορές στο Excel;

Στο Excel, είναι κρίσιμο να κατανοήσουμε τη διαφορά μεταξύ αναφορών και πινάκων εργαλείων για την αποτελεσματική ανάλυση και οπτικοποίηση δεδομένων.
Όταν δημιουργείτε έναν νέο συγκεντρωτικό πίνακα, θα παρατηρήσετε ότι το Excel 2016 προσθέτει αυτόματα αναπτυσσόμενα κουμπιά στο πεδίο Φίλτρο αναφοράς. Αυτά τα κουμπιά φίλτρου σάς επιτρέπουν να φιλτράρετε όλες εκτός από ορισμένες καταχωρήσεις σε οποιοδήποτε από αυτά τα πεδία.
Ίσως τα πιο σημαντικά κουμπιά φίλτρων σε έναν συγκεντρωτικό πίνακα είναι αυτά που προστίθενται στα πεδία που ορίζονται ως ΦΙΛΤΡΑ συγκεντρωτικού πίνακα. Επιλέγοντας μια συγκεκριμένη επιλογή στις αναπτυσσόμενες λίστες που είναι προσαρτημένες σε ένα από αυτά τα κουμπιά φίλτρων, στον συγκεντρωτικό πίνακα εμφανίζονται μόνο τα δεδομένα σύνοψης για αυτό το υποσύνολο που επιλέγετε.
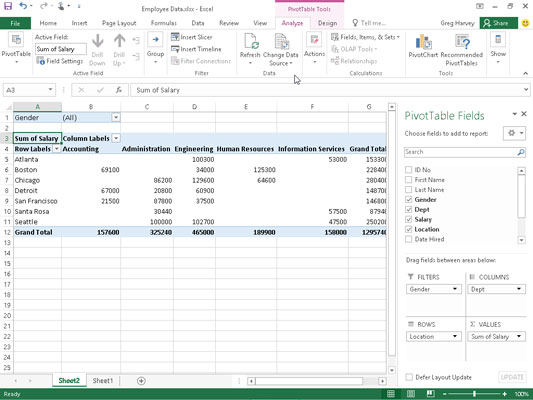
Αυτός ο συγκεντρωτικός πίνακας χρησιμοποιεί το πεδίο Φύλο ως πεδίο Φίλτρο αναφοράς.
Για παράδειγμα, στο δείγμα συγκεντρωτικού πίνακα (που εμφανίζεται εδώ) που χρησιμοποιεί το πεδίο Φύλο από τη λίστα Δεδομένων υπαλλήλων ως πεδίο Φίλτρο αναφοράς, μπορείτε να εμφανίσετε το άθροισμα μόνο των μισθών ανδρών ή γυναικών ανά τμήμα και τοποθεσία στο σώμα του συγκεντρωτικού πίνακα πίνακα που κάνει ένα από τα παρακάτω:
Κάντε κλικ στο κουμπί φίλτρου του πεδίου Φύλο και, στη συνέχεια, κάντε κλικ στο M στην αναπτυσσόμενη λίστα προτού κάνετε κλικ στο OK για να δείτε μόνο τα σύνολα των μισθών των ανδρών ανά τμήμα.
Κάντε κλικ στο κουμπί φίλτρου του πεδίου Φύλο και, στη συνέχεια, κάντε κλικ στο F στην αναπτυσσόμενη λίστα προτού κάνετε κλικ στο OK για να δείτε μόνο τα σύνολα των μισθών των γυναικών ανά τμήμα.
Όταν αργότερα θέλετε να εμφανίσετε ξανά τη σύνοψη των μισθών για όλους τους υπαλλήλους, στη συνέχεια επιλέγετε ξανά την επιλογή (Όλοι) στην αναπτυσσόμενη λίστα φίλτρων του πεδίου Φύλο προτού κάνετε κλικ στο OK.
Όταν φιλτράρετε το πεδίο Φίλτρο αναφοράς φύλου με αυτόν τον τρόπο, το Excel εμφανίζει στη συνέχεια το M ή το F στο πεδίο Φίλτρο αναφοράς φύλου αντί για το προεπιλεγμένο (Όλα). Το πρόγραμμα αντικαθιστά επίσης το τυπικό αναπτυσσόμενο κουμπί με ένα εικονίδιο φίλτρου σε σχήμα κώνου, το οποίο υποδεικνύει ότι το πεδίο έχει φιλτραριστεί και εμφανίζει μόνο μερικές από τις τιμές στην προέλευση δεδομένων.
Τα κουμπιά φίλτρου στα πεδία στηλών και σειρών που είναι προσαρτημένα στις ετικέτες τους σάς επιτρέπουν να φιλτράρετε καταχωρήσεις για συγκεκριμένες ομάδες και, σε ορισμένες περιπτώσεις, μεμονωμένες εγγραφές στην πηγή δεδομένων. Για να φιλτράρετε τα δεδομένα σύνοψης στις στήλες ή τις σειρές ενός συγκεντρωτικού πίνακα, κάντε κλικ στο κουμπί φίλτρου του πεδίου στήλης ή σειράς και ξεκινήστε κάνοντας κλικ στο πλαίσιο ελέγχου για την επιλογή (Επιλογή όλων) στην κορυφή της αναπτυσσόμενης λίστας για να διαγράψετε αυτό το πλαίσιο του σημάδι επιλογής του. Στη συνέχεια, κάντε κλικ στα πλαίσια ελέγχου για όλες τις ομάδες ή τις μεμονωμένες εγγραφές των οποίων οι αθροιστικές τιμές θέλετε ακόμα να εμφανίζονται στον συγκεντρωτικό πίνακα για να επαναφέρετε σημάδια ελέγχου σε καθένα από τα πλαίσια ελέγχου τους. Στη συνέχεια κάντε κλικ στο OK.
Όπως και με το φιλτράρισμα ενός πεδίου Φίλτρο αναφοράς, το Excel αντικαθιστά το τυπικό αναπτυσσόμενο κουμπί για αυτό το πεδίο στήλης ή γραμμής με ένα εικονίδιο φίλτρου σε σχήμα κώνου, το οποίο υποδεικνύει ότι το πεδίο έχει φιλτραριστεί και εμφανίζει μόνο ορισμένες από τις συνοπτικές τιμές του στον συγκεντρωτικό πίνακα. Για να εμφανίσετε ξανά όλες τις τιμές για ένα φιλτραρισμένο πεδίο στήλης ή γραμμής, πρέπει να κάνετε κλικ στο κουμπί φίλτρου και στη συνέχεια να κάνετε κλικ στο (Επιλογή όλων) στο επάνω μέρος της αναπτυσσόμενης λίστας. Στη συνέχεια, κάντε κλικ στο OK.
Αυτό το σχήμα δείχνει το δείγμα συγκεντρωτικού πίνακα αφού φιλτράρει το πεδίο Φίλτρο αναφοράς φύλου σε γυναίκες και το πεδίο Στήλη τμήματος σε Λογιστική, Διοίκηση και Ανθρώπινοι πόροι.
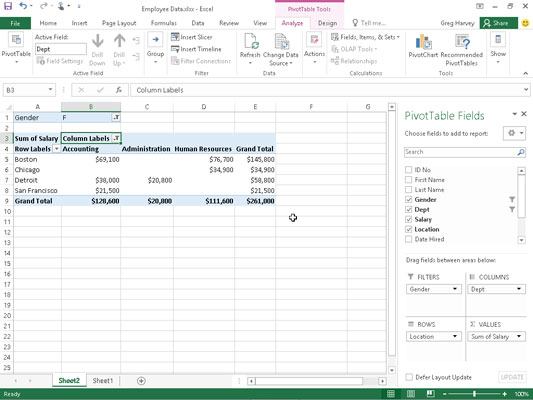
Συγκεντρώστε τον πίνακα αφού φιλτράρετε το πεδίο Φίλτρο αναφοράς φύλου και το πεδίο Στήλη τμήματος.
Εκτός από το φιλτράρισμα μεμονωμένων καταχωρήσεων σε έναν συγκεντρωτικό πίνακα, μπορείτε επίσης να χρησιμοποιήσετε τις επιλογές στα μενού συνέχειας Φίλτρα ετικετών και Φίλτρα τιμών για να φιλτράρετε ομάδες καταχωρίσεων που δεν πληρούν ορισμένα κριτήρια, όπως τοποθεσίες εταιρείας που δεν ξεκινούν με μια συγκεκριμένη επιστολή ή μισθοί μεταξύ $45.000 και $65.000.
Οι αναλυτές στο Excel 2016 διευκολύνουν το φιλτράρισμα των περιεχομένων του συγκεντρωτικού πίνακα σε περισσότερα από ένα πεδία. (Σας επιτρέπουν ακόμη και να συνδεθείτε με πεδία άλλων συγκεντρωτικών πινάκων που έχετε δημιουργήσει στο βιβλίο εργασίας.)
Για να προσθέσετε αναλυτές στον συγκεντρωτικό πίνακα, ακολουθήστε μόνο δύο βήματα:
Κάντε κλικ σε ένα από τα κελιά του συγκεντρωτικού πίνακα για να το επιλέξετε και, στη συνέχεια, κάντε κλικ στο κουμπί Εισαγωγή τεμαχιστή που βρίσκεται στην ομάδα Φίλτρο της καρτέλας Ανάλυση κάτω από την καρτέλα συμφραζόμενα Εργαλεία Συγκεντρωτικού Πίνακα.
Το Excel ανοίγει το παράθυρο διαλόγου Εισαγωγή τεμαχιστών με μια λίστα με όλα τα πεδία στον ενεργό συγκεντρωτικό πίνακα.
Επιλέξτε τα πλαίσια ελέγχου για όλα τα πεδία που θέλετε να χρησιμοποιήσετε για το φιλτράρισμα του συγκεντρωτικού πίνακα και για τα οποία θέλετε να δημιουργηθούν τεμαχιστές και, στη συνέχεια, κάντε κλικ στο OK.
Στη συνέχεια, το Excel προσθέτει αναλυτές για κάθε πεδίο συγκεντρωτικού πίνακα που επιλέγετε και κλείνει αυτόματα το παράθυρο εργασιών Πεδία Συγκεντρωτικού Πίνακα εάν είναι ανοιχτό εκείνη τη στιγμή.
Αφού δημιουργήσετε slicers για τον συγκεντρωτικό πίνακα, μπορείτε να τους χρησιμοποιήσετε για να φιλτράρετε τα δεδομένα του απλά επιλέγοντας τα στοιχεία που θέλετε να εμφανίζονται σε κάθε slicer. Επιλέγετε στοιχεία σε έναν αναλυτή κάνοντας κλικ σε αυτά, όπως ακριβώς κάνετε στα κελιά σε ένα φύλλο εργασίας — κρατήστε πατημένο το Ctrl καθώς κάνετε κλικ σε μη διαδοχικά στοιχεία και το Shift για να επιλέξετε μια σειρά από διαδοχικά στοιχεία.
Αυτό το σχήμα σάς δείχνει το δείγμα συγκεντρωτικού πίνακα μετά τη χρήση κοπτών που δημιουργήθηκαν για τα πεδία Φύλο, Τμήμα και Τοποθεσία για να φιλτράρετε τα δεδομένα έτσι ώστε να εμφανίζονται μόνο οι μισθοί για τους άνδρες στα τμήματα Ανθρώπινου Δυναμικού και Διοίκησης στα γραφεία της Βοστώνης, του Σικάγο και του Σαν Φρανσίσκο .
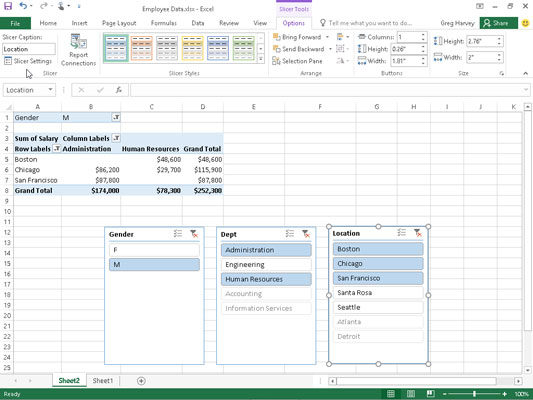
Δείγμα συγκεντρωτικού πίνακα φιλτραρισμένο με αναλυτές που δημιουργήθηκαν για τα πεδία Φύλο, Τμήμα και Τοποθεσία.
Επειδή τα slicers είναι αντικείμενα γραφικών του Excel (αν και αρκετά φανταχτερά), μπορείτε να τα μετακινήσετε, να αλλάξετε το μέγεθός τους και να τα διαγράψετε όπως θα κάνατε με οποιοδήποτε άλλο γραφικό του Excel. Για να αφαιρέσετε έναν αναλυτή από τον συγκεντρωτικό πίνακα, κάντε κλικ σε αυτόν για να τον επιλέξετε και, στη συνέχεια, πατήστε το πλήκτρο Διαγραφή.
Το Excel 2016 προσφέρει έναν άλλο γρήγορο και εύκολο τρόπο για να φιλτράρετε τα δεδομένα σας με τη λειτουργία του χρονοδιαγράμματος. Μπορείτε να σκεφτείτε τα χρονοδιαγράμματα ως τεμαχιστές που έχουν σχεδιαστεί ειδικά για πεδία ημερομηνίας που σας επιτρέπουν να φιλτράρετε δεδομένα από τον συγκεντρωτικό πίνακα που δεν εμπίπτουν σε μια συγκεκριμένη περίοδο, επιτρέποντάς σας έτσι να βλέπετε το χρονοδιάγραμμα των τάσεων στα δεδομένα σας.
Για να δημιουργήσετε μια λωρίδα χρόνου για τον συγκεντρωτικό σας πίνακα, επιλέξτε ένα κελί στον συγκεντρωτικό σας πίνακα και, στη συνέχεια, κάντε κλικ στο κουμπί Εισαγωγή λωρίδας χρόνου στην ομάδα Φίλτρο στην καρτέλα Ανάλυση συμφραζομένων κάτω από την καρτέλα Εργαλεία Συγκεντρωτικού Πίνακα στην Κορδέλα. Στη συνέχεια, το Excel εμφανίζει ένα παράθυρο διαλόγου Εισαγωγή χρονοδιαγραμμάτων που εμφανίζει μια λίστα πεδίων συγκεντρωτικού πίνακα που μπορείτε να χρησιμοποιήσετε για τη δημιουργία της νέας γραμμής χρόνου. Αφού επιλέξετε το πλαίσιο ελέγχου για το πεδίο ημερομηνίας που θέλετε να χρησιμοποιήσετε σε αυτό το πλαίσιο διαλόγου, κάντε κλικ στο OK.
Αυτό το σχήμα σάς δείχνει τη γραμμή χρόνου που δημιουργήθηκε για τη δειγματοληπτική λίστα Δεδομένων υπαλλήλων επιλέγοντας το πεδίο Ημερομηνία πρόσληψης στο παράθυρο διαλόγου Εισαγωγή χρονοδιαγραμμάτων. Όπως μπορείτε να δείτε, το Excel δημιούργησε ένα κυμαινόμενο χρονικό πλαίσιο Ημερομηνίας πρόσληψης με οριοθετημένα τα έτη και τους μήνες και μια γραμμή που υποδεικνύει την επιλεγμένη χρονική περίοδο. Από προεπιλογή, το χρονοδιάγραμμα χρησιμοποιεί μήνες ως μονάδες, αλλά μπορείτε να το αλλάξετε σε έτη, τρίμηνα ή ακόμη και ημέρες κάνοντας κλικ στο αναπτυσσόμενο κουμπί ΜΗΝΕΣ και επιλέγοντας την επιθυμητή χρονική μονάδα.
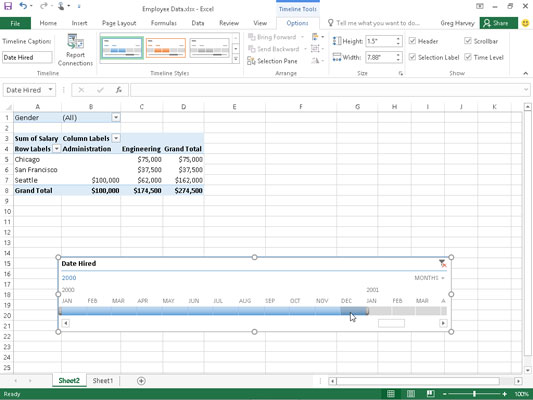
Δείγμα συγκεντρωτικού πίνακα φιλτραρισμένο με ένα χρονοδιάγραμμα που δημιουργήθηκε για το πεδίο Ημερομηνία πρόσληψης.
Η γραμμή χρόνου χρησιμοποιείται για την επιλογή της περιόδου για την οποία θέλετε να εμφανίζονται τα δεδομένα του συγκεντρωτικού πίνακα. Το δείγμα συγκεντρωτικού πίνακα φιλτράρεται έτσι ώστε να δείχνει τους μισθούς ανά τμήμα και τοποθεσία μόνο για τους υπαλλήλους που προσλήφθηκαν το έτος 2000. Κάντε αυτό σύροντας τη γραμμή χρόνου στο γραφικό λωρίδας χρόνου Ημερομηνίας πρόσληψης, έτσι ώστε να ξεκινά τον Ιανουάριο του 2000 και να επεκταθεί ακριβώς επάνω έως και τον Δεκέμβριο του 2000. Και για να φιλτράρετε τα δεδομένα μισθού του συγκεντρωτικού πίνακα για άλλες περιόδους προσλήψεων, τροποποιήστε τους χρόνους έναρξης και λήξης σύροντας τη γραμμή χρόνου στη γραμμή χρόνου Ημερομηνίας πρόσληψης.
Στο Excel, είναι κρίσιμο να κατανοήσουμε τη διαφορά μεταξύ αναφορών και πινάκων εργαλείων για την αποτελεσματική ανάλυση και οπτικοποίηση δεδομένων.
Ανακαλύψτε πότε να χρησιμοποιήσετε το OneDrive για επιχειρήσεις και πώς μπορείτε να επωφεληθείτε από τον αποθηκευτικό χώρο των 1 TB.
Ο υπολογισμός του αριθμού ημερών μεταξύ δύο ημερομηνιών είναι κρίσιμος στον επιχειρηματικό κόσμο. Μάθετε πώς να χρησιμοποιείτε τις συναρτήσεις DATEDIF και NETWORKDAYS στο Excel για ακριβείς υπολογισμούς.
Ανακαλύψτε πώς να ανανεώσετε γρήγορα τα δεδομένα του συγκεντρωτικού πίνακα στο Excel με τέσσερις αποτελεσματικές μεθόδους.
Μάθετε πώς μπορείτε να χρησιμοποιήσετε μια μακροεντολή Excel για να αποκρύψετε όλα τα ανενεργά φύλλα εργασίας, βελτιώνοντας την οργάνωση του βιβλίου εργασίας σας.
Ανακαλύψτε τις Ιδιότητες πεδίου MS Access για να μειώσετε τα λάθη κατά την εισαγωγή δεδομένων και να διασφαλίσετε την ακριβή καταχώρηση πληροφοριών.
Ανακαλύψτε πώς να χρησιμοποιήσετε το εργαλείο αυτόματης σύνοψης στο Word 2003 για να συνοψίσετε εγγραφές γρήγορα και αποτελεσματικά.
Η συνάρτηση PROB στο Excel επιτρέπει στους χρήστες να υπολογίζουν πιθανότητες με βάση δεδομένα και πιθανότητες σχέσης, ιδανική για στατιστική ανάλυση.
Ανακαλύψτε τι σημαίνουν τα μηνύματα σφάλματος του Solver στο Excel και πώς να τα επιλύσετε, βελτιστοποιώντας τις εργασίες σας αποτελεσματικά.
Η συνάρτηση FREQUENCY στο Excel μετράει τις τιμές σε έναν πίνακα που εμπίπτουν σε ένα εύρος ή bin. Μάθετε πώς να την χρησιμοποιείτε για την κατανομή συχνότητας.





