Τι είναι οι πίνακες ελέγχου και οι αναφορές στο Excel;

Στο Excel, είναι κρίσιμο να κατανοήσουμε τη διαφορά μεταξύ αναφορών και πινάκων εργαλείων για την αποτελεσματική ανάλυση και οπτικοποίηση δεδομένων.
Μερικές φορές χρειάζεται να δείτε μια ομάδα εγγραφών που μοιράζεται μια κοινή τιμή σε ένα πεδίο στην Access. Ίσως όλα απαριθμούν μια συγκεκριμένη πόλη, έναν συγκεκριμένο τίτλο εργασίας ή είναι όλα προϊόντα που έχουν το ίδιο κόστος. Πάντα πρόθυμη να βοηθήσει, η Access περιλαμβάνει ένα ειδικό εργαλείο για αυτόν ακριβώς τον σκοπό: την εντολή Φίλτρο.
Το Filter χρησιμοποιεί τα κριτήριά σας και εμφανίζει όλες τις αντίστοιχες εγγραφές, δημιουργώντας έναν μικρό πίνακα μόνο με τις εγγραφές που ανταποκρίνονται στις απαιτήσεις σας. Είναι σαν ένα στιγμιαίο ερώτημα χωρίς όλη την εργασία και τον προγραμματισμό. Φυσικά, δεν είναι τόσο ευέλικτο ή ισχυρό όσο ένα ερώτημα, αλλά είναι το μόνο που χρειάζεστε όταν αναζητάτε μια αρκετά απλή απάντηση.
Το εργαλείο φίλτρου εμφανίζεται στην ενότητα Ταξινόμηση & φίλτρο της καρτέλας Αρχική της κορδέλας και έχετε τις ακόλουθες επιλογές για ένα απλό φίλτρο:
Φίλτρο
Επιλογή
Προηγμένο φίλτρο ανά φόρμα
Προηγμένο φίλτρο/ταξινόμηση
Εναλλαγή φίλτρου
Κάθε τύπος φίλτρου εκτελεί την ίδια βασική λειτουργία, αλλά με ελαφρώς διαφορετικό τρόπο. Η επιλογή Σύνθετο Φίλτρο/Ταξινόμηση, που βρίσκεται κάνοντας κλικ στο κουμπί Για προχωρημένους, ανοίγει ένα παράθυρο που σας ζητά να δημιουργήσετε ένα ερώτημα — επιλέγοντας πίνακες και πεδία για φιλτράρισμα, ορίζοντας κριτήρια για χρήση του φίλτρου ενώ βρίσκει συγκεκριμένες εγγραφές, κάτι τέτοιο.
Τα φίλτρα λειτουργούν σε πίνακες, φόρμες και ερωτήματα. Αν και μπορείτε να εφαρμόσετε ένα φίλτρο σε μια αναφορά, το φιλτράρισμα των αναφορών μπορεί να είναι μια τρομακτική εργασία. Φυσικά, αυτό που διαβάζετε εδώ μπορεί να εφαρμοστεί σε αυτήν τη διαδικασία, εάν θέλετε να το δοκιμάσετε μόνοι σας. Και αυτό που μαθαίνετε να εφαρμόζετε σε έναν πίνακα μπορεί επίσης να εφαρμοστεί όταν εργάζεστε με ερωτήματα και φόρμες.
Η κύρια εντολή Φίλτρο σάς δίνει τη δυνατότητα να φιλτράρετε τις εγγραφές σας, ώστε να βλέπετε μόνο εγγραφές που πληρούν συγκεκριμένα κριτήρια. Ας υποθέσουμε, για παράδειγμα, ότι θέλετε να δείτε όλα τα αρχεία για άτομα που ζουν σε μια συγκεκριμένη πόλη. Δείτε πώς να το κάνετε:
Στον πίνακα που σας ενδιαφέρει, κάντε κλικ στο μικρό τρίγωνο στο όνομα του πεδίου για το πεδίο που θέλετε να φιλτράρετε (πόλη σε αυτήν την περίπτωση).
Η Access εμφανίζει ένα αναδυόμενο μενού.
Μην κάνετε δεξί κλικ στην κεφαλίδα στο επάνω μέρος της στήλης (όπου λέει Πόλη). Κάνοντας δεξί κλικ εκεί εμφανίζεται ένα διαφορετικό αναδυόμενο μενού γεμάτο με υπέροχα πράγματα που μπορείτε να κάνετε σε αυτήν τη στήλη του τραπεζιού σας.

Φιλτράρισμα ενός μεμονωμένου πεδίου με βάση τις καταχωρίσεις αυτού του πεδίου.
Εάν θέλετε να παραλείψετε ορισμένες καταχωρίσεις από το φίλτρο σας, αφαιρέστε τα σημάδια επιλογής τους στο αναδυόμενο μενού.
Μπορείς είτε
Αφαιρέστε τα σημάδια επιλογής από μεμονωμένες καταχωρήσεις.
ή
Αφαιρέστε το σημάδι επιλογής Επιλογή όλων για να καταργήσετε την επιλογή όλων των στοιχείων.
Καταργήστε την επιλογή των πάντων, ώστε να μπορείτε να ελέγχετε εύκολα μόνο εκείνες τις εγγραφές των οποίων τις αντίστοιχες εγγραφές θέλετε να δείτε. Με επιλεγμένες όλες τις καταχωρήσεις, βλέπετε όλες τις εγγραφές.
Τοποθετήστε τα σημάδια επιλογής δίπλα σε αυτές τις εγγραφές που θέλετε να χρησιμοποιήσετε για την κατασκευή του φίλτρου σας για το πεδίο.
Η Access πραγματοποιεί αναζήτηση στο επιλεγμένο πεδίο και εμφανίζει μόνο τις εγγραφές που πληρούν τα κριτήρια του φίλτρου.
Κάντε κλικ στο OK.
Εμφανίζονται όλες οι εγγραφές που πληρούν τα κριτήρια που ορίστηκαν (βάσει των στοιχείων που ελέγξατε). Αυτό μπορεί να είναι αρκετοί δίσκοι, πάρα πολλοί δίσκοι ή μόνο ένας.
Για να μεταβείτε πίσω και να δείτε όλες τις αρχικές (αφιλτράριστες) εγγραφές, μπορείτε είτε
Κάντε κλικ στο κουμπί Εναλλαγή φίλτρου στην ενότητα Ταξινόμηση & φίλτρο της Κορδέλας για να αφαιρέσετε το τελευταίο φίλτρο που εφαρμόστηκε.
ή
Κάντε ξανά κλικ στο μικροσκοπικό τρίγωνο του ονόματος του πεδίου και επιλέξτε Διαγραφή φίλτρου από το όνομα πεδίου.
Εάν δεν θυμάστε ποια πεδία φιλτράρατε, μπορείτε να τα καταλάβετε από το μικρό σύμβολο διοχέτευσης που εμφανίζεται δίπλα στο όνομα του πεδίου στην προβολή φύλλου δεδομένων.
Ολόκληρος ο πίνακας, γεμάτος εγγραφές, επιστρέφει για προβολή.
Η εντολή Επιλογή είναι η πιο εύκολη από τις εντολές Ταξινόμηση & Φίλτρο στη χρήση. Προϋποθέτει ότι έχετε βρει μια εγγραφή που ταιριάζει με τα κριτήριά σας. Η χρήση του φίλτρου επιλογής μοιάζει πολύ με το να αρπάζετε κάποιον από ένα πλήθος και να φωνάζετε: "Εντάξει, όλοι όσοι είναι σαν αυτόν εδώ, κάντε ουρά εκεί".
Για παράδειγμα, φανταστείτε ότι θέλετε να βρείτε όλους τους εθελοντές που ζουν στο Landisville. Μπορείτε να χρησιμοποιήσετε το φίλτρο επιλογής με αυτόν τον τρόπο:
Κάντε κλικ στο πεδίο που έχει τις πληροφορίες που θέλετε να αντιστοιχίσετε.
Σε αυτήν την περίπτωση, είναι το γήπεδο της πόλης.
Κάντε κύλιση στη λίστα μέχρι να βρείτε την καταχώρηση πεδίου που θα χρησιμεύσει ως κατάλληλο παράδειγμα για το φίλτρο σας.
Κάντε κλικ για να επιλέξετε την τιμή που αναζητάτε, κάντε δεξί κλικ στο κελί που περιέχει την επιλογή και, στη συνέχεια, επιλέξτε Equals Whatever . (Σε αυτήν την περίπτωση, θα ήταν Equals Landisville.) Μπορείτε επίσης να επιλέξετε το κελί και, στη συνέχεια, να κάνετε κλικ στο κουμπί Επιλογή στην καρτέλα Αρχική σελίδα (στην ενότητα Ταξινόμηση και φίλτρο) για να αποκτήσετε πρόσβαση στην ίδια λίστα επιλογών.
Η Access εμφανίζει αμέσως έναν πίνακα που περιέχει μόνο τις εγγραφές που ταιριάζουν με την επιλογή σας.
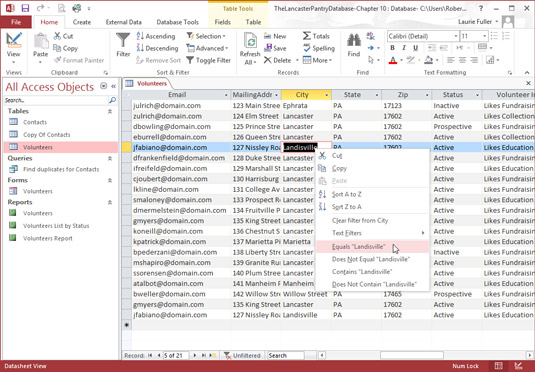
Η Access εμφανίζει μόνο εκείνες τις εγγραφές που ταιριάζουν με το κριτήριο Φίλτρο κατά επιλογή.
Κάντε κλικ στο κουμπί Εναλλαγή φίλτρου στη γραμμή εργαλείων αφού ολοκληρώσετε τη χρήση του φίλτρου.
Ο πίνακας ή η φόρμα σας επιστρέφει στην κανονική εμφάνιση.
Σε αυτό το στάδιο του παιχνιδιού, μπορεί να θέλετε να αποθηκεύσετε μια λίστα με όλα όσα ταιριάζουν με το φίλτρο σας. Δυστυχώς, η απλότητα και η ευκολία χρήσης του φίλτρου σας στοιχειώνουν τώρα. Για να καταγράψετε μόνιμα τη φιλτραρισμένη αναζήτησή σας, πρέπει να δημιουργήσετε ένα ερώτημα.
Μπορείτε επίσης να χρησιμοποιήσετε το μενού Φίλτρο που εμφανίζει τις επιλογές ταξινόμησης και τη λίστα τιμών των επιλεγμένων πεδίων. Όταν εμφανίσετε το αναδυόμενο μενού, καταργήστε την επιλογή Επιλογή όλων και, στη συνέχεια, ελέγξτε την τιμή που θέλετε να αναζητήσετε. Στη συνέχεια, επιλέξτε Φίλτρα κειμένου από το ίδιο αναδυόμενο μενού. Η ίδια λίστα επιλογών (Ίσο, Δεν ισούται, Αρχίζει με και ούτω καθεξής) εμφανίζεται ως αναδυόμενο μενού και μπορείτε να κάνετε την επιλογή σας εκεί.
Μπορείτε να περιορίσετε την αναζήτηση χρησιμοποιώντας πρόσθετα φίλτρα για να εξαλείψετε ανεπιθύμητους αγώνες, αλλά αυτό απαιτεί έναν τόνο επιπλέον προσπάθειας. Για έναν ευκολότερο τρόπο απομόνωσης μιας ομάδας εγγραφών σύμφωνα με τις τιμές σε περισσότερα από ένα πεδία, δοκιμάστε το Filter by Form.
Το φιλτράρισμα κατά φόρμα χρησιμοποιεί περισσότερα από ένα κριτήρια για την αναζήτηση εγγραφών. Κατά κάποιο τρόπο, είναι σαν ένα απλό ερώτημα. Είναι τόσο παρόμοιο με ένα ερώτημα που μπορείτε ακόμη και να αποθηκεύσετε τα κριτήρια του Φίλτρου κατά Φόρμα ως πλήρες ερώτημα!
Ας υποθέσουμε, για παράδειγμα, ότι χρειάζεστε μια λίστα με όλους τους υπαλλήλους της εταιρείας σας που εργάζονται σε ένα συγκεκριμένο τμήμα και έχουν έναν συγκεκριμένο τίτλο. Μπορείτε να εκτελέσετε δύο φίλτρα επιλογής (στα πεδία Τμήματος και Τίτλου Εργασίας, χρησιμοποιώντας τη βάση δεδομένων των εργαζομένων ως παράδειγμα) και να σημειώσετε τα αποτελέσματα του καθενός για να λάβετε τη λίστα σας ή μπορείτε να κάνετε μόνο μία αναζήτηση με το Filter by Form και να δείτε όλα τα εγγραφές που πληρούν τα κριτήριά σας (με βάση τις καταχωρίσεις τους σε πολλούς πίνακες) σε ένα μόνο βήμα.
Για να χρησιμοποιήσετε το Filter by Form, ακολουθήστε τα εξής βήματα:
Στην καρτέλα Αρχική της Κορδέλας, κάντε κλικ στο κουμπί Για προχωρημένους στην ενότητα Ταξινόμηση και φίλτρο.
Εμφανίζεται ένα μενού.
Επιλέξτε Filter by Form από το μενού.
Ο πίνακας αντικαθίσταται από μία μόνο σειρά κελιών, ένα κάτω από κάθε κεφαλίδα πεδίου στον πίνακά σας.
Κάντε κλικ στο κενό κελί κάτω από το όνομα του πεδίου για την πρώτη στήλη που θέλετε να φιλτράρετε.
Χρησιμοποιήστε τις γραμμές κύλισης για να εμφανίσετε τη στήλη στην οθόνη, εάν είναι κλειστή προς τα δεξιά και δεν είναι ορατή.
Το κάτω βέλος μεταβαίνει στη στήλη που κάνετε κλικ.
Κανονικά, η Access εμφανίζει ένα κουμπί με κάτω βέλος δίπλα στο πρώτο πεδίο του πίνακα.
Εάν χρησιμοποιούσατε προηγουμένως μια εντολή Φίλτρο με τον πίνακα, η Access τοποθετεί το κουμπί με το κάτω βέλος στο τελευταίο πεδίο που φιλτράρατε.

Το Filter by Form προσφέρει ένα πλέγμα και αναπτυσσόμενες λίστες για να ορίσετε κριτήρια για κάθε πεδίο.
Κάντε κλικ στο κάτω βέλος για να δείτε μια λίστα με τις τιμές που περιέχει το πεδίο.
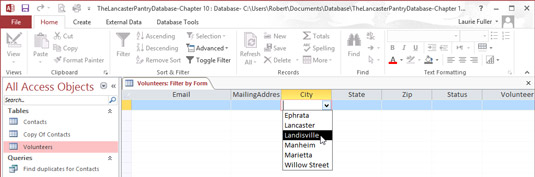
Η αναπτυσσόμενη λίστα εμφανίζει όλες τις μοναδικές τιμές σε ένα πεδίο.
Στη λίστα τιμών, κάντε κλικ στην τιμή που θέλετε να χρησιμοποιήσετε σε αυτό το φίλτρο.
Για παράδειγμα, εάν επιλέξετε Landisville από την αναπτυσσόμενη λίστα στο πεδίο City, το "Landisville" μετακινείται στη στήλη City. Η Access προσθέτει αυτόματα τα εισαγωγικά — μια λεπτομέρεια λιγότερη που πρέπει να θυμάστε!
Για να προσθέσετε άλλη επιλογή φίλτρου για το επιλεγμένο πεδίο, κάντε κλικ στην καρτέλα Ή στην κάτω αριστερή γωνία του πίνακα.
Εμφανίζεται ένα νέο παράθυρο Φιλτράρισμα ανά φόρμα, που σας επιτρέπει να προσθέσετε μια εναλλακτική συνθήκη αναζήτησης. Η Access προσφέρει επίσης μια καρτέλα Ή στην κάτω αριστερή γωνία της οθόνης.
Στην εντολή Filter by Form αρέσει να απαντά σε απλές ερωτήσεις, όπως "Δείξε μου όλους τους εθελοντές που ζουν στο Λάνκαστερ". Παρέχει επίσης απαντήσεις σε πιο σύνθετες ερωτήσεις όπως "Δείξε μου όλες τις εγγραφές που περιέχουν Th στο πεδίο Διαθέσιμες Ημέρες και ποιοι έχουν το Landisville στο πεδίο πόλης" και εκτελεί και τις δύο εργασίες εύκολα.
Για να κάνετε μια πιο περίπλοκη ερώτηση (όπως "Δείξε μου όλους τους εθελοντές στο Λάνκαστερ που τους αρέσει η συγκέντρωση χρημάτων") απαιτείται ένα ερώτημα.
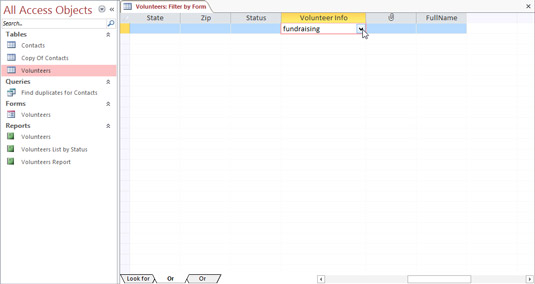
Κάντε κλικ στην καρτέλα Ή για να ορίσετε περαιτέρω τα κριτήρια.
Για κάθε επιπλέον πεδίο που θέλετε να φιλτράρετε, κάντε κλικ στην καρτέλα Ή και επαναλάβετε τα βήματα 3 έως 6.
Σε αυτό το παράδειγμα, το δεύτερο πεδίο που πρέπει να φιλτραριστεί είναι το VolunteerInfo και η συγκέντρωση χρημάτων πληκτρολογήθηκε στο πλαίσιο του πεδίου.
Όταν ολοκληρώσετε την εισαγωγή όλων των κριτηρίων για το φίλτρο, κάντε κλικ στο κουμπί Εναλλαγή φίλτρου.
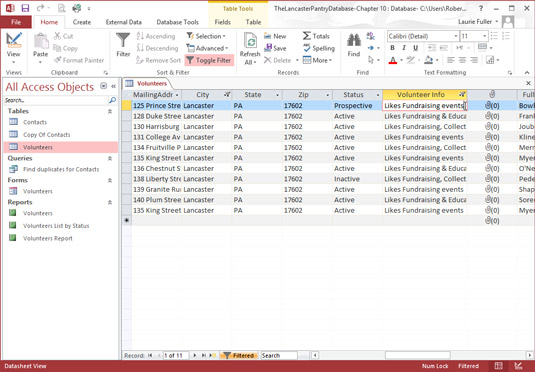
Η Access βρίσκει όλους τους εθελοντές που τους αρέσει η συγκέντρωση χρημάτων με βάση το φιλτράρισμα δύο από τα πεδία του πίνακα.
Μια τελευταία σκέψη σχετικά με το Φιλτράρισμα κατά φόρμα:
Αν και μπορείτε να γίνετε φανταχτεροί προσθέτοντας τις αναζητήσεις στο περιεχόμενο της καρδιάς σας, η παρακολούθηση της δημιουργίας σας γίνεται πολύ δύσκολη σε ελάχιστο χρόνο. Πριν πάτε πολύ μακριά , υπενθυμίστε στον εαυτό σας ότι τα ερωτήματα λειτουργούν καλύτερα από τα φίλτρα όταν οι ερωτήσεις γίνονται πολύπλοκες.
Όταν τελειώσετε με το φίλτρο σας, κάντε κλικ στο κουμπί Εναλλαγή φίλτρου. Σε εκείνο το σημείο, ο πίνακάς σας επιστρέφει στο κανονικό (ή τουλάχιστον τόσο κανονικό όσο οι πίνακες δεδομένων έχουν ποτέ).
Τι κάνετε όταν εισάγετε κριτήρια κατά λάθος; Ή όταν αποφασίσετε ότι πραγματικά δεν θέλετε να συμπεριλάβετε το Lancaster στο φίλτρο σας αμέσως αφού κάνετε κλικ στο Lancaster; Κανένα πρόβλημα — η εντολή Clear Grid έρχεται στη διάσωση!
Όταν κάνετε κλικ στην εντολή Clear Grid (που βρίσκεται στο μενού Advanced της ενότητας Sort & Filter), η Access διαγράφει όλες τις εγγραφές στο πλέγμα Filter by Form και σας προσφέρει ένα ωραίο, καθαρό μέρος για να ξεκινήσετε ξανά από την αρχή.
Το φίλτρο επιλογής μπορεί επίσης να χρησιμοποιηθεί για τον αποκλεισμό ορισμένων εγγραφών. Αυτό λειτουργεί εξαιρετικά για περιπτώσεις που θέλετε να αποκρύψετε για λίγο μια δέσμη εγγραφών που μοιράζονται όλες ένα μοναδικό χαρακτηριστικό (μια συγκεκριμένη πολιτεία, πόλη ή ταχυδρομικό κώδικα).
Δείτε πώς μπορείτε να κάνετε το φίλτρο επιλογής να εξαιρεί εγγραφές για εσάς:
Κάντε κύλιση στον πίνακα μέχρι να βρείτε την τιμή που θέλετε να εξαιρέσετε.
Κάντε δεξί κλικ στο πεδίο που περιέχει την τιμή και, στη συνέχεια, επιλέξτε Δεν ισούται με ______ (όπου το κενό αντιπροσωπεύει την τιμή που κάνατε δεξί κλικ) από το μενού που εμφανίζεται.
Αυτά τα αρχεία που ταιριάζουν με την τιμή που επιλέξατε ξεφεύγουν από τη μέση, ώστε να μπορείτε να επικεντρωθείτε στα αρχεία που σας ενδιαφέρουν πραγματικά.
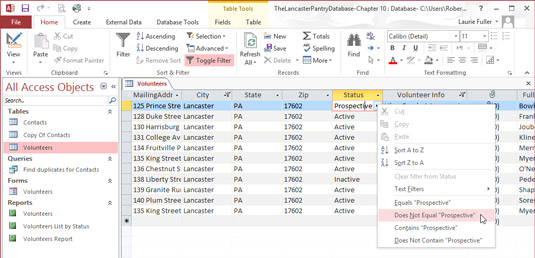
Με ένα κλικ, η Access αποκρύπτει όλους τους εθελοντές των οποίων η τιμή πεδίου Κατάσταση είναι Υποψήφιος.
Μπορείτε επίσης να κάνετε κλικ στο κουμπί Επιλογή (στην ενότητα Ταξινόμηση & Φίλτρο της καρτέλας Αρχική σελίδα) και να επιλέξετε Does Not Equal από το μενού εκεί. Θα παρατηρήσετε επίσης τις εντολές Περιέχει και Δεν περιέχει. Αυτά είναι χρήσιμα για τη σφαγή εγγραφών που έχουν κάτι κοινό, όπως μια συγκεκριμένη λέξη ή αριθμό μέσα τους. Μπορείτε επίσης να συνδυάσετε φίλτρα, αποκλείοντας όχι μόνο (για παράδειγμα) εθελοντές που είναι υποψήφιοι, αλλά τους υποψήφιους εθελοντές που ζουν σε μια συγκεκριμένη πόλη ή πολιτεία.
Στο Excel, είναι κρίσιμο να κατανοήσουμε τη διαφορά μεταξύ αναφορών και πινάκων εργαλείων για την αποτελεσματική ανάλυση και οπτικοποίηση δεδομένων.
Ανακαλύψτε πότε να χρησιμοποιήσετε το OneDrive για επιχειρήσεις και πώς μπορείτε να επωφεληθείτε από τον αποθηκευτικό χώρο των 1 TB.
Ο υπολογισμός του αριθμού ημερών μεταξύ δύο ημερομηνιών είναι κρίσιμος στον επιχειρηματικό κόσμο. Μάθετε πώς να χρησιμοποιείτε τις συναρτήσεις DATEDIF και NETWORKDAYS στο Excel για ακριβείς υπολογισμούς.
Ανακαλύψτε πώς να ανανεώσετε γρήγορα τα δεδομένα του συγκεντρωτικού πίνακα στο Excel με τέσσερις αποτελεσματικές μεθόδους.
Μάθετε πώς μπορείτε να χρησιμοποιήσετε μια μακροεντολή Excel για να αποκρύψετε όλα τα ανενεργά φύλλα εργασίας, βελτιώνοντας την οργάνωση του βιβλίου εργασίας σας.
Ανακαλύψτε τις Ιδιότητες πεδίου MS Access για να μειώσετε τα λάθη κατά την εισαγωγή δεδομένων και να διασφαλίσετε την ακριβή καταχώρηση πληροφοριών.
Ανακαλύψτε πώς να χρησιμοποιήσετε το εργαλείο αυτόματης σύνοψης στο Word 2003 για να συνοψίσετε εγγραφές γρήγορα και αποτελεσματικά.
Η συνάρτηση PROB στο Excel επιτρέπει στους χρήστες να υπολογίζουν πιθανότητες με βάση δεδομένα και πιθανότητες σχέσης, ιδανική για στατιστική ανάλυση.
Ανακαλύψτε τι σημαίνουν τα μηνύματα σφάλματος του Solver στο Excel και πώς να τα επιλύσετε, βελτιστοποιώντας τις εργασίες σας αποτελεσματικά.
Η συνάρτηση FREQUENCY στο Excel μετράει τις τιμές σε έναν πίνακα που εμπίπτουν σε ένα εύρος ή bin. Μάθετε πώς να την χρησιμοποιείτε για την κατανομή συχνότητας.





