Τι είναι οι πίνακες ελέγχου και οι αναφορές στο Excel;

Στο Excel, είναι κρίσιμο να κατανοήσουμε τη διαφορά μεταξύ αναφορών και πινάκων εργαλείων για την αποτελεσματική ανάλυση και οπτικοποίηση δεδομένων.
Ένα πρόβλημα με την ταξινόμηση ή το φιλτράρισμα ενός πίνακα βάσης δεδομένων της Access είναι ότι πρέπει να ορίζετε συνεχώς τι θέλετε να ταξινομήσετε ή να φιλτράρετε. Εάν ταξινομείτε ή φιλτράρετε τα δεδομένα σας με συγκεκριμένο τρόπο σε τακτική βάση, χρησιμοποιήστε ένα ερώτημα για να πραγματοποιήσετε αναζήτηση σε μια βάση δεδομένων της Access.
Ένα ερώτημα δεν είναι τίποτα άλλο από μια αποθηκευμένη έκδοση των κριτηρίων ταξινόμησης ή φιλτραρίσματος της Access. Αποθηκεύοντας τα συγκεκριμένα κριτήρια ταξινόμησης ή φιλτραρίσματος της Access ως ερώτημα, μπορείτε να επιλέξετε αυτό το ερώτημα με το όνομα αργότερα.
Εάν ο πίνακας της βάσης δεδομένων σας περιέχει δεκάδες διαφορετικά πεδία, μπορεί να σας μπερδέψει το να κατανοήσετε όλες τις πληροφορίες σας. Ως βοήθεια, ένα απλό ερώτημα αφαιρεί τα πεδία, ώστε να βλέπετε μόνο τα πεδία που περιέχουν δεδομένα που θέλετε να δείτε, όπως το όνομα και τον αριθμό τηλεφώνου ενός ατόμου, αλλά όχι την ημερομηνία πρόσληψης ή τον αριθμό υπαλλήλου.
Για να δημιουργήσετε ένα ερώτημα MS Access, ακολουθήστε τα εξής βήματα:
Κάντε κλικ στην καρτέλα Δημιουργία.
Στην ομάδα Ερωτήματα, κάντε κλικ στο εικονίδιο Οδηγός ερωτημάτων.
Εμφανίζεται το πλαίσιο διαλόγου Νέο ερώτημα.
Το πλαίσιο διαλόγου Νέο ερώτημα σάς επιτρέπει να επιλέξετε έναν Οδηγό ερωτημάτων.
Κάντε κλικ στο Simple Query Wizard και μετά κάντε κλικ στο OK.
Εμφανίζεται το πλαίσιο διαλόγου Simple Query Wizard.
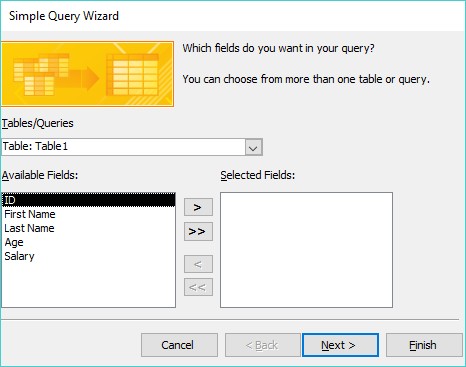
Το πλαίσιο διαλόγου Simple Query Wizard σάς επιτρέπει να επιλέξετε τα πεδία που θα χρησιμοποιήσετε για το ερώτημά σας.
Στο πλαίσιο Διαθέσιμα πεδία, κάντε κλικ σε ένα όνομα πεδίου που παρατίθεται και, στη συνέχεια, κάντε κλικ στο κουμπί >.
Η Access εμφανίζει το επιλεγμένο πεδίο στο πλαίσιο Επιλεγμένα πεδία.
Επαναλάβετε το βήμα 4 για κάθε πεδίο που θέλετε να χρησιμοποιήσετε στο ερώτημά σας.
Κάντε κλικ στο Επόμενο.
Εάν κάποιο από τα επιλεγμένα πεδία περιέχει αριθμητικά δεδομένα, εμφανίζεται ένα άλλο παράθυρο διαλόγου. Αυτό το παράθυρο διαλόγου σας ρωτά εάν θέλετε να εμφανίσετε τα δεδομένα σας σε προβολή λεπτομερειών (εμφανίζει κάθε εγγραφή) ή προβολή σύνοψης (εμφανίζει αριθμητικές πληροφορίες όπως ο συνολικός αριθμός εγγραφών που βρέθηκαν, η μέση τιμή και η ελάχιστη/μέγιστη τιμή).
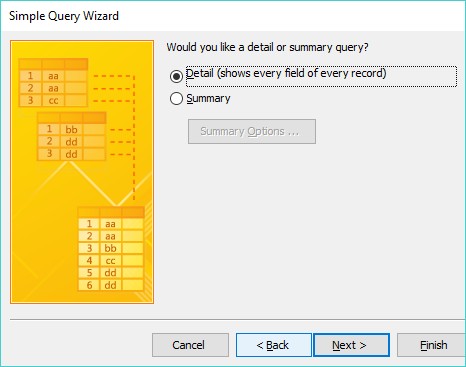
Επιλέξτε μεταξύ προβολής Λεπτομέρεια ή Σύνοψη.
Επιλέξτε το κουμπί επιλογής Λεπτομέρειες ή Σύνοψη και, στη συνέχεια, κάντε κλικ στο Επόμενο.
Εμφανίζεται ένα άλλο παράθυρο διαλόγου, που σας ζητά να πληκτρολογήσετε ένα περιγραφικό όνομα για το ερώτημά σας.
Κάντε κλικ στο πλαίσιο κειμένου, πληκτρολογήστε ένα περιγραφικό όνομα για το ερώτημά σας και, στη συνέχεια, κάντε κλικ στο κουμπί Τέλος.
Η Access εμφανίζει τα αποτελέσματα του ερωτήματός σας ως ξεχωριστή καρτέλα. Εάν προσθέσετε πληροφορίες στη βάση δεδομένων σας ή διαγράψετε πληροφορίες από τη βάση δεδομένων σας, μπορείτε να κάνετε κλικ σε αυτήν την καρτέλα ερωτήματος για να δείτε μια γρήγορη ματιά στα αποτελέσματα του ερώτημά σας χωρίς να ορίσετε τα πάντα από την αρχή.
Για να αποθηκεύσετε το ερώτημά σας, κάντε κλικ στην καρτέλα Αρχείο και, στη συνέχεια, επιλέξτε το εικονίδιο Αποθήκευση.
Η Access αποθηκεύει το ερώτημά σας στο παράθυρο All Access Objects στην κατηγορία Ερωτήματα. Κάθε φορά που θέλετε να προβάλετε αυτό το ερώτημα, απλώς κάντε διπλό κλικ σε αυτό.
Ένα ερώτημα crosstab σάς επιτρέπει να συνδυάσετε δύο ή περισσότερα πεδία για να υπολογίσετε και να εμφανίσετε έναν υπολογισμό που βασίζεται σε ένα τρίτο πεδίο. Για παράδειγμα, εάν η βάση δεδομένων της Access περιέχει τα ονόματα των πωλητών και τα προϊόντα που πούλησαν, μπορείτε να χρησιμοποιήσετε αυτά τα δύο πεδία για να δημιουργήσετε μια καρτέλα διασταύρωσης που σας λέει πόσο πούλησε ο κάθε πωλητής από κάθε προϊόν.
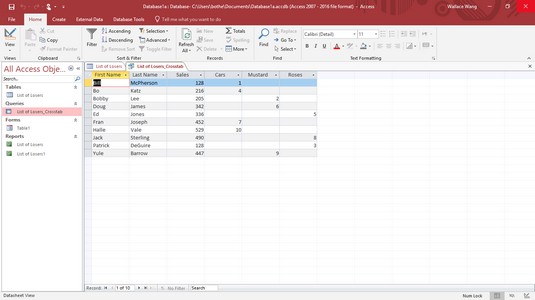
Ένα ερώτημα crosstab εξάγει πληροφορίες διασταυρώνοντας δύο ή περισσότερα πεδία.
Ο Οδηγός ερωτημάτων Crosstab σάς επιτρέπει να ορίσετε έως και τρία πεδία σε ένα ερώτημα crosstab, αλλά μπορείτε πάντα να προσθέσετε περισσότερα πεδία με μη αυτόματο τρόπο στην προβολή Design.
Για να δημιουργήσετε ένα ερώτημα crosstab στην Access, πρέπει να προσδιορίσετε τρεις τύπους πεδίων:
Για να δημιουργήσετε ένα ερώτημα crosstab στην Access, ακολουθήστε τα εξής βήματα:
Κάντε κλικ στην καρτέλα Δημιουργία.
Στην ομάδα Ερωτήματα, κάντε κλικ στο εικονίδιο Οδηγός ερωτημάτων.
Εμφανίζεται το πλαίσιο διαλόγου Νέο ερώτημα.
Κάντε κλικ στον Οδηγό ερωτημάτων Crosstab και, στη συνέχεια, κάντε κλικ στο OK.
Εμφανίζεται το πλαίσιο διαλόγου Crosstab Query Wizard.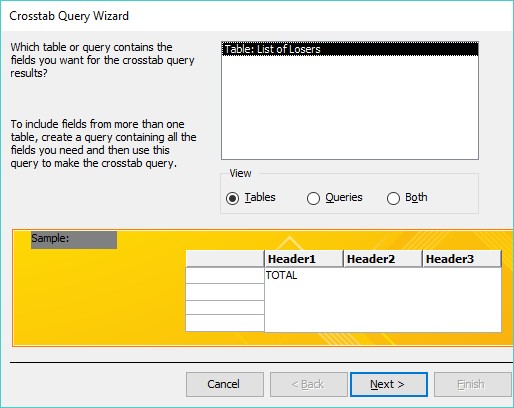
Το παράθυρο διαλόγου Crosstab Query Wizard σάς ζητά να επιλέξετε ποιον πίνακα βάσης δεδομένων θα χρησιμοποιήσετε.
Κάντε κλικ σε έναν πίνακα βάσης δεδομένων και, στη συνέχεια, κάντε κλικ στο κουμπί Επόμενο.
Εμφανίζεται ένα άλλο παράθυρο διαλόγου Crosstab Query Wizard που ζητά μεταξύ ενός και τριών πεδίων για την αναγνώριση κάθε σειράς (εγγραφή).
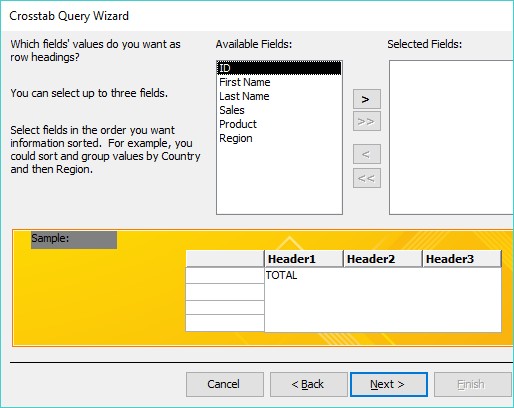
Το πρώτο βήμα για τη δημιουργία ενός ερωτήματος crosstab είναι να επιλέξετε έως και τρία πεδία για να προσδιορίσετε κάθε εγγραφή.
Στο πλαίσιο Διαθέσιμα πεδία, κάντε κλικ σε ένα πεδίο και, στη συνέχεια, κάντε κλικ στο κουμπί > για να μετακινήσετε το επιλεγμένο πεδίο στο πλαίσιο Επιλεγμένα πεδία.
Επαναλάβετε το Βήμα 5 για κάθε επιπλέον πεδίο που θέλετε να συμπεριλάβετε.
Κάντε κλικ στο Επόμενο.
Εμφανίζεται ένα άλλο παράθυρο διαλόγου, το οποίο ζητά να χρησιμοποιηθεί ένα μόνο πεδίο για τη διασταύρωση δεδομένων με τα πεδία που επιλέξατε στα Βήματα 5 και 6.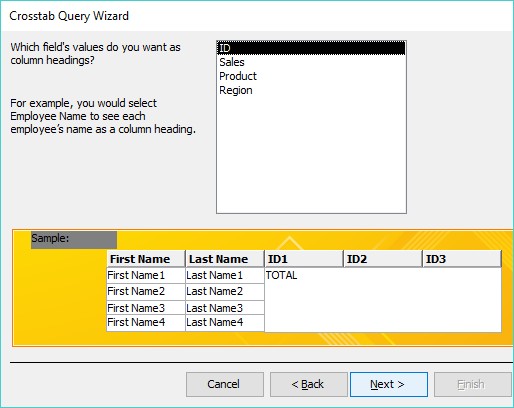
Για τη διασταύρωση πινάκων των δεδομένων σας, πρέπει να επιλέξετε άλλο πεδίο.
Κάντε κλικ σε ένα όνομα πεδίου και μετά κάντε κλικ στο Επόμενο.
Στην ιδανική περίπτωση, αυτό το πεδίο θα πρέπει να αποτελείται από πληροφορίες κειμένου που παραθέτουν διαφορετικά δεδομένα, όπως περιοχές πωλήσεων (Ανατολή, Δύση, Βορράς ή Νότος) ή προϊόντα (βλήματα, Unicorn κ.λπ.). Εάν επιλέξετε ένα πεδίο που περιέχει αριθμητικά δεδομένα, το ερώτημα διασταυρούμενης καρτέλας εμφανίζει μόνο αυτούς τους αριθμούς στις επικεφαλίδες των στηλών, κάτι που θα φαίνεται χωρίς νόημα. Εμφανίζεται ένα άλλο παράθυρο διαλόγου.
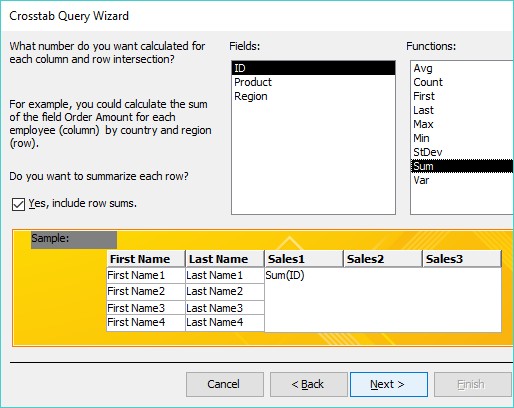
Το πλαίσιο διαλόγου Crosstab Query Wizard εμφανίζει μια λίστα με μαθηματικές συναρτήσεις από τις οποίες μπορείτε να επιλέξετε.
Στο πλαίσιο Πεδία, κάντε κλικ σε ένα πεδίο και, στη συνέχεια, κάντε κλικ σε μια μαθηματική συνάρτηση που θέλετε να υπολογίζει η Access, όπως Άθροισμα, Μέσος όρος ή Καταμέτρηση.
Κάντε κλικ στο Επόμενο.
Εμφανίζεται ένα άλλο παράθυρο διαλόγου, ζητώντας ένα όνομα για το ερώτημά σας.
Στο πλαίσιο κειμένου στο επάνω μέρος του παραθύρου διαλόγου, πληκτρολογήστε ένα περιγραφικό όνομα για το ερώτημά σας και, στη συνέχεια, κάντε κλικ στο κουμπί Τέλος.
Η Access εμφανίζει το ερώτημά σας διασταυρούμενης καρτέλας.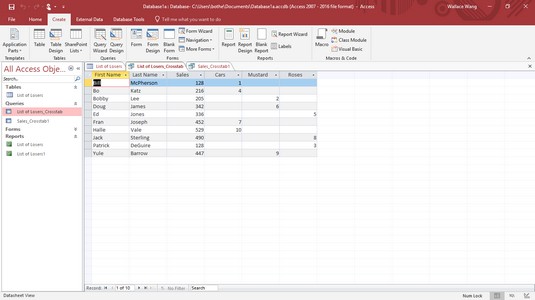
Το ερώτημα Crosstab μπορεί να εμφανίσει υπολογισμούς στις πληροφορίες της βάσης δεδομένων σας.
Για να αποθηκεύσετε το ερώτημά σας, κάντε κλικ στην καρτέλα Αρχείο και επιλέξτε το εικονίδιο Αποθήκευση.
Ας υποθέσουμε ότι πουλάτε εκατό διαφορετικά προϊόντα. Πώς μπορείτε να καταλάβετε ποια προϊόντα αγοράζουν περισσότερο οι πελάτες; Για να βρείτε την απάντηση σε αυτόν τον τύπο ερώτησης, μπορείτε να κάνετε μη αυτόματη αναζήτηση στη βάση δεδομένων σας για να βρείτε ένα πεδίο Πωλήθηκαν προϊόντα και στη συνέχεια να μετρήσετε πόσες φορές εμφανίζεται κάθε προϊόν.
Ως απλούστερη λύση, μπορείτε να δημιουργήσετε ένα ερώτημα MS Access που βρίσκει και μετράει πόσες φορές εμφανίζονται διπλότυπα δεδομένα. Για να δημιουργήσετε ένα ερώτημα για την εύρεση διπλότυπων δεδομένων πεδίου στην Access, ακολουθήστε τα εξής βήματα:
Κάντε κλικ στην καρτέλα Δημιουργία.
Στην ομάδα Ερωτήματα, κάντε κλικ στο εικονίδιο Οδηγός ερωτημάτων.
Εμφανίζεται το πλαίσιο διαλόγου Νέο ερώτημα.
Κάντε κλικ στο Find Duplicates Query Wizard και, στη συνέχεια, κάντε κλικ στο OK.
Εμφανίζεται το πλαίσιο διαλόγου Find Duplicates Query Wizard, ζητώντας σας να επιλέξετε τον πίνακα της βάσης δεδομένων για αναζήτηση.
Κάντε κλικ σε έναν πίνακα βάσης δεδομένων και, στη συνέχεια, κάντε κλικ στο κουμπί Επόμενο.
Εμφανίζεται ένα άλλο παράθυρο διαλόγου, που σας ζητά να επιλέξετε τα πεδία προς εξέταση για διπλότυπα δεδομένα.
Κάντε κλικ σε ένα όνομα πεδίου και, στη συνέχεια, κάντε κλικ στο κουμπί >. Επαναλάβετε αυτό το βήμα για κάθε επιπλέον πεδίο που θέλετε να αναζητήσετε.
Κάντε κλικ στο Επόμενο.
Εμφανίζεται ένα άλλο παράθυρο διαλόγου, το οποίο σας ρωτά εάν θέλετε να εμφανίσετε επιπλέον πεδία. Εάν επιλέξετε να αναζητήσετε διπλά δεδομένα σε ένα πεδίο Προϊόν (Βήμα 5) για να δείτε ποια προϊόντα είναι πιο δημοφιλή, μπορείτε να εμφανίσετε πρόσθετα πεδία, όπως το όνομα κάθε πωλητή, ώστε να μπορείτε επίσης να δείτε ποιος είναι υπεύθυνος για την πώληση των περισσότερων προϊόντων.
Κάντε κλικ σε ένα πεδίο και, στη συνέχεια, κάντε κλικ στο κουμπί >. Επαναλάβετε αυτό το βήμα για κάθε επιπλέον πεδίο που θέλετε να εμφανίσετε.
Κάντε κλικ στο Επόμενο.
Εμφανίζεται ένα πλαίσιο διαλόγου, το οποίο σας ρωτά εάν θέλετε να δώσετε στο ερώτημά σας ένα περιγραφικό όνομα.
Στο επάνω πλαίσιο κειμένου, πληκτρολογήστε ένα περιγραφικό όνομα και, στη συνέχεια, κάντε κλικ στο Τέλος.
Η Access εμφανίζει το ερώτημά σας ως ξεχωριστή καρτέλα.
Για να αποθηκεύσετε το ερώτημά σας, κάντε κλικ στην καρτέλα Αρχείο και, στη συνέχεια, επιλέξτε το εικονίδιο Αποθήκευση.
Η Access μπορεί να αποθηκεύσει τεράστιες ποσότητες δεδομένων, αλλά όσο περισσότερα δεδομένα αποθηκεύετε, τόσο πιο δύσκολο μπορεί να είναι η προβολή τους. Για να σας βοηθήσουμε να οργανώσετε τα δεδομένα σας, μπορείτε να τα χωρίσετε σε ξεχωριστούς πίνακες. Για παράδειγμα, ένας πίνακας μπορεί να περιέχει μια λίστα πελατών και ένας δεύτερος πίνακας μπορεί να περιέχει μια λίστα πωλητών.
Όταν αποθηκεύετε δεδομένα σε ξεχωριστούς πίνακες, κάθε πίνακας μπορεί να μοιράζεται ένα ή περισσότερα κοινά πεδία. Για παράδειγμα, ένας πίνακας που περιέχει πελάτες μπορεί να περιέχει ένα πεδίο SalesPerson που δείχνει ποιος πωλητής συναλλάσσεται αποκλειστικά με ποιον πελάτη. Ένας δεύτερος πίνακας με τους πωλητές μπορεί να περιέχει το πεδίο Πελάτης (μαζί με πρόσθετες πληροφορίες, όπως τον αριθμό τηλεφώνου, τη διεύθυνση, την περιοχή πωλήσεων και ούτω καθεξής κάθε πωλητή).
Ένα αταίριαστο ερώτημα εξετάζει δύο (ή περισσότερους) πίνακες βάσεων δεδομένων για να αναζητήσει πληροφορίες που λείπουν. Για παράδειγμα, μπορείτε να χρησιμοποιήσετε ένα αταίριαστο ερώτημα για να βρείτε πελάτες που δεν έχουν παραγγείλει τίποτα τους τελευταίους έξι μήνες, περιοχές πωλήσεων που δεν έχουν παραγγείλει συγκεκριμένα προϊόντα ή πωλητές που δεν έχουν εκχωρηθεί σε μια περιοχή πωλήσεων. Βασικά, ένα αταίριαστο ερώτημα μπορεί να σας βοηθήσει να βρείτε κομμάτια ή τρύπες που λείπουν σε ολόκληρο το αρχείο της βάσης δεδομένων σας.
Για να δημιουργήσετε ένα αταίριαστο ερώτημα στην Access, ακολουθήστε τα εξής βήματα:
Κάντε κλικ στην καρτέλα Δημιουργία.
Στην ομάδα Ερωτήματα, κάντε κλικ στο εικονίδιο Οδηγός ερωτημάτων.
Εμφανίζεται το πλαίσιο διαλόγου Νέο ερώτημα.
Κάντε κλικ στο Find Unmatched Query Wizard και, στη συνέχεια, κάντε κλικ στο OK.
Εμφανίζεται το πλαίσιο διαλόγου Find Unmatched Query Wizard, ζητώντας σας να επιλέξετε έναν πίνακα βάσης δεδομένων που περιέχει τις μη αντιστοιχισμένες εγγραφές που θέλετε να βρείτε.
Κάντε κλικ σε έναν πίνακα βάσης δεδομένων και, στη συνέχεια, κάντε κλικ στο κουμπί Επόμενο.
Εμφανίζεται ένα άλλο παράθυρο διαλόγου, το οποίο σας ζητά να επιλέξετε έναν πίνακα βάσης δεδομένων που περιέχει τουλάχιστον ένα πεδίο που εμφανίζεται επίσης στον πίνακα που επιλέξατε στο Βήμα 3.
Κάντε κλικ σε έναν δεύτερο πίνακα βάσης δεδομένων και, στη συνέχεια, κάντε κλικ στο κουμπί Επόμενο.
Εμφανίζεται ένα άλλο παράθυρο διαλόγου, το οποίο σας ζητά να προσδιορίσετε το κοινό πεδίο που έχουν και οι δύο πίνακες βάσεων δεδομένων.
Κάντε κλικ στο κοινό πεδίο που μοιράζονται και οι δύο πίνακες βάσης δεδομένων.
Κάντε κλικ στο γκρι κουμπί <=> που εμφανίζεται ανάμεσα στα δύο πεδία και, στη συνέχεια, κάντε κλικ στο Επόμενο.
Εμφανίζεται ένα παράθυρο διαλόγου που σας ζητά να προσδιορίσετε τα πεδία που θέλετε να εμφανίσετε από τον πίνακα της βάσης δεδομένων που επιλέξατε στο Βήμα 4.
Κάντε κλικ σε ένα πεδίο και, στη συνέχεια, κάντε κλικ στο κουμπί >. Επαναλάβετε αυτό το βήμα για κάθε επιπλέον πεδίο που θέλετε να εμφανίσετε.
Κάντε κλικ στο Επόμενο.
Εμφανίζεται ένα παράθυρο διαλόγου που σας ζητά να δώσετε στο ερώτημά σας ένα περιγραφικό όνομα.
Στο πλαίσιο κειμένου, πληκτρολογήστε ένα περιγραφικό όνομα και, στη συνέχεια, κάντε κλικ στο Τέλος.
Η Access εμφανίζει τα αποτελέσματα του ερωτήματός σας, τα οποία σας δείχνουν μόνο τα δεδομένα στα πεδία που επιλέξατε στο Βήμα 8.
Για να αποθηκεύσετε το ερώτημά σας, κάντε κλικ στην καρτέλα Αρχείο και επιλέξτε το εικονίδιο Αποθήκευση.
Κάθε φορά που δημιουργείτε και αποθηκεύετε ένα ερώτημα, η Access το αποθηκεύει για μελλοντική χρήση. Αφού δημιουργήσετε και αποθηκεύσετε ένα ερώτημα, μπορείτε να προσθέσετε ή να διαγράψετε δεδομένα από τους πίνακές σας και στη συνέχεια να εφαρμόσετε τα ερωτήματά σας στα πρόσφατα τροποποιημένα δεδομένα.
Για να προβάλετε ένα ερώτημα, απλώς κάντε διπλό κλικ στο όνομα του ερωτήματος στο αριστερό παράθυρο. Σε περίπτωση που χρειαστεί να μετονομάσετε το ερώτημά σας για να του δώσετε ένα καλύτερο περιγραφικό όνομα, ακολουθήστε τα εξής βήματα:
Κάντε δεξί κλικ στο όνομα του ερωτήματος στο αριστερό παράθυρο.
Εμφανίζεται ένα αναπτυσσόμενο μενού.
Επιλέξτε Μετονομασία.
Η Access επισημαίνει το όνομα του ερωτήματος.
Πληκτρολογήστε ένα νέο όνομα και, στη συνέχεια, πατήστε Enter.
Κάθε φορά που προβάλλετε ένα ερώτημα, εμφανίζει μια καρτέλα. Τελικά, πιθανότατα θα θέλετε να απαλλαγείτε από ένα ερώτημα, επομένως για να κλείσετε ένα ερώτημα, ακολουθήστε τα εξής βήματα:
Κάντε δεξί κλικ στο όνομα του ερωτήματος που εμφανίζεται στην καρτέλα.
Εμφανίζεται ένα αναπτυσσόμενο μενού.
Επιλέξτε Κλείσιμο.
Η Access κλείνει το ερώτημα που έχετε επιλέξει και αφαιρεί την καρτέλα του από την προβολή.
Τα ερωτήματα μπορεί να είναι χρήσιμα, αλλά τελικά, μπορεί να μην χρειάζεστε πλέον ένα ερώτημα. Για να το διαγράψετε, ακολουθήστε τα εξής βήματα:
Κάντε δεξί κλικ σε ένα όνομα ερωτήματος και επιλέξτε Διαγραφή από το αναδυόμενο μενού που εμφανίζεται.
Δεν θα μπορείτε να διαγράψετε ένα ερώτημα αν δεν το κλείσετε πρώτα.
Εμφανίζεται ένα παράθυρο διαλόγου, το οποίο σας ρωτά εάν θέλετε πραγματικά να διαγράψετε το ερώτημά σας.
Κάντε κλικ στο Ναι (ή Όχι).
Στο Excel, είναι κρίσιμο να κατανοήσουμε τη διαφορά μεταξύ αναφορών και πινάκων εργαλείων για την αποτελεσματική ανάλυση και οπτικοποίηση δεδομένων.
Ανακαλύψτε πότε να χρησιμοποιήσετε το OneDrive για επιχειρήσεις και πώς μπορείτε να επωφεληθείτε από τον αποθηκευτικό χώρο των 1 TB.
Ο υπολογισμός του αριθμού ημερών μεταξύ δύο ημερομηνιών είναι κρίσιμος στον επιχειρηματικό κόσμο. Μάθετε πώς να χρησιμοποιείτε τις συναρτήσεις DATEDIF και NETWORKDAYS στο Excel για ακριβείς υπολογισμούς.
Ανακαλύψτε πώς να ανανεώσετε γρήγορα τα δεδομένα του συγκεντρωτικού πίνακα στο Excel με τέσσερις αποτελεσματικές μεθόδους.
Μάθετε πώς μπορείτε να χρησιμοποιήσετε μια μακροεντολή Excel για να αποκρύψετε όλα τα ανενεργά φύλλα εργασίας, βελτιώνοντας την οργάνωση του βιβλίου εργασίας σας.
Ανακαλύψτε τις Ιδιότητες πεδίου MS Access για να μειώσετε τα λάθη κατά την εισαγωγή δεδομένων και να διασφαλίσετε την ακριβή καταχώρηση πληροφοριών.
Ανακαλύψτε πώς να χρησιμοποιήσετε το εργαλείο αυτόματης σύνοψης στο Word 2003 για να συνοψίσετε εγγραφές γρήγορα και αποτελεσματικά.
Η συνάρτηση PROB στο Excel επιτρέπει στους χρήστες να υπολογίζουν πιθανότητες με βάση δεδομένα και πιθανότητες σχέσης, ιδανική για στατιστική ανάλυση.
Ανακαλύψτε τι σημαίνουν τα μηνύματα σφάλματος του Solver στο Excel και πώς να τα επιλύσετε, βελτιστοποιώντας τις εργασίες σας αποτελεσματικά.
Η συνάρτηση FREQUENCY στο Excel μετράει τις τιμές σε έναν πίνακα που εμπίπτουν σε ένα εύρος ή bin. Μάθετε πώς να την χρησιμοποιείτε για την κατανομή συχνότητας.





