Τι είναι οι πίνακες ελέγχου και οι αναφορές στο Excel;

Στο Excel, είναι κρίσιμο να κατανοήσουμε τη διαφορά μεταξύ αναφορών και πινάκων εργαλείων για την αποτελεσματική ανάλυση και οπτικοποίηση δεδομένων.
Οι παραπομπές σε μεγαλύτερα έγγραφα του Word 2016 είναι πράγματι πολύ χρήσιμες. Λένε στους αναγνώστες πού να πάνε για να βρουν περισσότερες πληροφορίες για ένα θέμα. Μπορείτε να παραπέμψετε τους αναγνώστες σε επικεφαλίδες, αριθμούς σελίδων, υποσημειώσεις, σημειώσεις τέλους και απλές παλιές παραγράφους. Και εφόσον δημιουργείτε υπότιτλους για τις παραπομπές σας με το κουμπί Εισαγωγή λεζάντας στην καρτέλα Αναφορές, μπορείτε επίσης να κάνετε παραπομπές σε εξισώσεις, σχήματα, γραφήματα, λίστες, προγράμματα και πίνακες.
Το πρόβλημα με τις παραπομπές, ωστόσο, είναι ότι το πράγμα που διασταυρώνεται πρέπει πραγματικά να είναι εκεί. Εάν πείτε στους αναγνώστες να πάνε σε μια επικεφαλίδα που ονομάζεται «Οι πιτζάμες της γάτας» στη σελίδα 93 και ούτε η επικεφαλίδα ούτε η σελίδα είναι πραγματικά εκεί, οι αναγνώστες βρίζουν και σας λένε πού να πάτε, αντί για το αντίστροφο.
Ευτυχώς για εσάς, το Word 2016 σάς ενημερώνει όταν κάνετε εσφαλμένες παραπομπές. Εάν διαγράψετε το πράγμα στο οποίο αναφέρεται μια παραπομπή και καταστήσετε τη διασταύρωση μη έγκυρη, το Word θα σας ενημερώσει σχετικά την επόμενη φορά που θα ενημερώσετε τις παραπομπές σας. Το καλύτερο από όλα, αν αλλάξει ο αριθμός σελίδας, το αριθμημένο στοιχείο ή το κείμενο στο οποίο αναφέρεται μια παραπομπή, αλλάζει και η παραπομπή.
Ακολουθήστε αυτά τα βήματα για να δημιουργήσετε μια παραπομπή:
Γράψτε το πρώτο μέρος του κειμένου παραπομπής.
Για παράδειγμα, θα μπορούσατε να γράψετε Για να μάθετε περισσότερα για αυτούς τους καουμπόηδες των πάμπας, δείτε τη σελίδα και μετά πληκτρολογήστε ένα κενό διάστημα. Το κενό διάστημα διαχωρίζει τη σελίδα λέξης από τον αριθμό σελίδας στη διασταύρωση. Εάν αναφέρεστε σε μια επικεφαλίδα, γράψτε κάτι σαν Για περισσότερες πληροφορίες, βλ. Μην πληκτρολογήσετε κενό διάστημα αυτή τη φορά γιατί το κείμενο της επικεφαλίδας παραπομπής θα εμφανιστεί αμέσως μετά το διπλό εισαγωγικό.
Στην καρτέλα Αναφορές, κάντε κλικ στο κουμπί Διασταυρούμενη αναφορά.
Εμφανίζεται το πλαίσιο διαλόγου Cross-Reference, όπως φαίνεται εδώ.
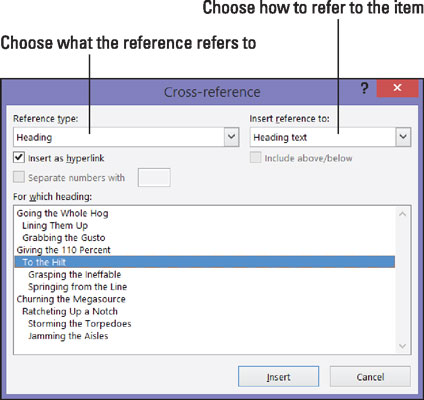
Εισαγωγή παραπομπής.
Επιλέξτε τον τύπο του στοιχείου στο οποίο αναφέρεστε στην αναπτυσσόμενη λίστα Τύπος αναφοράς.
Εάν αναφέρεστε σε μια απλή παλιά παράγραφο, επιλέξτε Σελιδοδείκτης. Στη συνέχεια, κάντε κλικ έξω από το πλαίσιο διαλόγου, κάντε κύλιση στην παράγραφο στην οποία αναφέρεστε και τοποθετήστε έναν σελιδοδείκτη εκεί. (Το Κεφάλαιο 1 αυτού του μίνι βιβλίου εξηγεί τους σελιδοδείκτες.)
Κάντε μια επιλογή στο πλαίσιο Εισαγωγή αναφοράς σε αναφορά σε κείμενο, αριθμό σελίδας ή αριθμημένο στοιχείο.
Οι επιλογές σε αυτό το πλαίσιο είναι διαφορετικές, ανάλογα με το τι επιλέξατε στο Βήμα 3.
Κείμενο: Επιλέξτε αυτήν την επιλογή (Κείμενο επικεφαλίδας, Ολόκληρη λεζάντα κ.λπ.) για να συμπεριλάβετε κείμενο στη διασταύρωση. Για παράδειγμα, επιλέξτε Κείμενο επικεφαλίδας εάν η παραπομπή σας είναι σε μια επικεφαλίδα.
Αριθμός: Επιλέξτε αυτήν την επιλογή για να εισαγάγετε έναν αριθμό σελίδας ή άλλο είδος αριθμού, όπως έναν αριθμό πίνακα, στη διασταύρωση.
Συμπερίληψη πάνω/κάτω: Επιλέξτε αυτό το πλαίσιο για να συμπεριλάβετε τη λέξη πάνω ή κάτω για να πείτε στους αναγνώστες πού, σε σχέση με τη διασταύρωση, το πράγμα στο οποίο αναφέρεται βρίσκεται στο έγγραφό σας.
Εάν θέλετε, αφήστε το σημάδι επιλογής στο πλαίσιο ελέγχου Εισαγωγή ως υπερσύνδεση για να δημιουργήσετε μια υπερ-σύνδεση καθώς και μια παραπομπή.
Με έναν υπερσύνδεσμο, κάποιος που διαβάζει το έγγραφο στην οθόνη μπορεί να κάνει Ctrl+κλικ στη διασταύρωση και να μεταβεί απευθείας σε αυτό στο οποίο αναφέρεται.
Στο πλαίσιο Για ποιο, πείτε στο Word πού βρίσκεται το πράγμα στο οποίο αναφέρεστε.
Για να το κάνετε αυτό, επιλέξτε μια επικεφαλίδα, σελιδοδείκτη, υποσημείωση, σημείωση τέλους, εξίσωση, σχήμα, γράφημα ή οτιδήποτε άλλο. Σε μεγάλα έγγραφα, σχεδόν σίγουρα πρέπει να κάνετε κλικ στη γραμμή κύλισης για να βρείτε αυτό που θέλετε.
Κάντε κλικ στο κουμπί Εισαγωγή και, στη συνέχεια, κάντε κλικ στο κουμπί Κλείσιμο.
Πίσω στο έγγραφό σας, εισαγάγετε το υπόλοιπο κείμενο διασταύρωσης, εάν είναι απαραίτητο.
Όταν ολοκληρώσετε τη δημιουργία του εγγράφου σας, ενημερώστε όλες τις παραπομπές. Για να το κάνετε αυτό, πατήστε Ctrl+A για να επιλέξετε ολόκληρο το έγγραφο. Στη συνέχεια, πατήστε F9 ή κάντε δεξί κλικ στο έγγραφο και επιλέξτε Ενημέρωση πεδίου στο μενού συντόμευσης.
Εάν το πράγμα που αναφέρεται σε μια παραπομπή δεν υπάρχει πλέον στο έγγραφό σας, εμφανίζεται το σφάλμα! Δεν βρέθηκε η πηγή αναφοράς όπου θα έπρεπε να βρίσκεται η παραπομπή. Για να βρείτε σφάλματα διασταύρωσης σε μεγάλα έγγραφα, αναζητήστε τη λέξη Σφάλμα! με την εντολή Find (πατήστε Ctrl+F). Ερευνήστε τι πήγε στραβά και επιδιορθώστε ή διαγράψτε εσφαλμένες παραπομπές.
Στο Excel, είναι κρίσιμο να κατανοήσουμε τη διαφορά μεταξύ αναφορών και πινάκων εργαλείων για την αποτελεσματική ανάλυση και οπτικοποίηση δεδομένων.
Ανακαλύψτε πότε να χρησιμοποιήσετε το OneDrive για επιχειρήσεις και πώς μπορείτε να επωφεληθείτε από τον αποθηκευτικό χώρο των 1 TB.
Ο υπολογισμός του αριθμού ημερών μεταξύ δύο ημερομηνιών είναι κρίσιμος στον επιχειρηματικό κόσμο. Μάθετε πώς να χρησιμοποιείτε τις συναρτήσεις DATEDIF και NETWORKDAYS στο Excel για ακριβείς υπολογισμούς.
Ανακαλύψτε πώς να ανανεώσετε γρήγορα τα δεδομένα του συγκεντρωτικού πίνακα στο Excel με τέσσερις αποτελεσματικές μεθόδους.
Μάθετε πώς μπορείτε να χρησιμοποιήσετε μια μακροεντολή Excel για να αποκρύψετε όλα τα ανενεργά φύλλα εργασίας, βελτιώνοντας την οργάνωση του βιβλίου εργασίας σας.
Ανακαλύψτε τις Ιδιότητες πεδίου MS Access για να μειώσετε τα λάθη κατά την εισαγωγή δεδομένων και να διασφαλίσετε την ακριβή καταχώρηση πληροφοριών.
Ανακαλύψτε πώς να χρησιμοποιήσετε το εργαλείο αυτόματης σύνοψης στο Word 2003 για να συνοψίσετε εγγραφές γρήγορα και αποτελεσματικά.
Η συνάρτηση PROB στο Excel επιτρέπει στους χρήστες να υπολογίζουν πιθανότητες με βάση δεδομένα και πιθανότητες σχέσης, ιδανική για στατιστική ανάλυση.
Ανακαλύψτε τι σημαίνουν τα μηνύματα σφάλματος του Solver στο Excel και πώς να τα επιλύσετε, βελτιστοποιώντας τις εργασίες σας αποτελεσματικά.
Η συνάρτηση FREQUENCY στο Excel μετράει τις τιμές σε έναν πίνακα που εμπίπτουν σε ένα εύρος ή bin. Μάθετε πώς να την χρησιμοποιείτε για την κατανομή συχνότητας.





