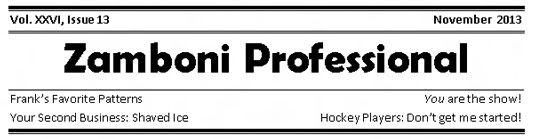Εδώ μια γραμμή. Υπάρχει μια γραμμή. Παντού μια γραμμή-γραμμή. Μεταξύ των πολλών δυνατοτήτων του, το Word 2013 σάς δίνει επιλογές για να παίξετε με γραμμές, περιγράμματα και κουτιά. Υπάρχουν διάφοροι τρόποι για να εφαρμόσετε γραμμές, περιγράμματα και πλαίσια στο κείμενό σας.
Πώς να βάλετε μια γραμμή πάνω από μια επικεφαλίδα
Μια κοινή χρήση των γραμμών στο Word είναι η εφαρμογή μιας γραμμής σε μια επικεφαλίδα του εγγράφου σας. Είναι μια μορφή διακόσμησης κειμένου. Επιπλέον, βοηθά στη διάλυση του εγγράφου. Δείτε πώς γίνεται:
Τοποθετήστε τον δείκτη εισαγωγής σε μια επικεφαλίδα ή παράγραφο.
Από το κουμπί εντολής Borders, επιλέξτε την εντολή Top Border.
Εάν θέλετε να αλλάξετε το πάχος του περιγράμματος, το χρώμα ή το στυλ, καλείτε το πλαίσιο διαλόγου Borders and Shading. Χρησιμοποιήστε τα μενού Χρώμα και Πλάτος για να εφαρμόσετε χρώμα και πάχος.
Πώς να τοποθετήσετε κείμενο ή παραγράφους σε πλαίσιο
Για να κολλήσετε ένα πλαίσιο γύρω από οποιαδήποτε σειρά λέξεων ή παραγράφων, καλέστε το πλαίσιο διαλόγου Borders and Shading και επιλέξτε ένα στυλ πλαισίου από τη στήλη Setting: Box, Shadow ή 3-D. Κάντε κλικ στο OK.
Επιλέξτε πρώτα το κείμενο και μετά επιλέξτε Κείμενο από την αναπτυσσόμενη λίστα Εφαρμογή σε στο πλαίσιο διαλόγου Περιγράμματα και σκίαση.
Ένας άλλος τρόπος για να τοποθετήσετε ένα πλαίσιο γύρω από ένα απόσπασμα κειμένου είναι να χρησιμοποιήσετε ένα πλαίσιο κειμένου. Σε αντίθεση με τη μορφοποίηση κειμένου, ένα πλαίσιο κειμένου είναι ένα γραφικό στοιχείο που μπορείτε να εισαγάγετε στο έγγραφό σας.
Πώς να τοποθετήσετε έναν τίτλο σε κουτί
Κάποια μέρα, όταν αναλάβετε να δημιουργήσετε ένα οργανωτικό ενημερωτικό δελτίο, μπορείτε να εκπλήξετε όλους τους φίλους σας και άλλους που ήταν αρκετά έξυπνοι ώστε να αποφύγουν αυτήν την εργασία, βρίσκοντας έναν φανταχτερό τίτλο, παρόμοιο με τον τίτλο του ενημερωτικού δελτίου. Φαίνεται περίπλοκο και κάτι τέτοιο, αλλά δεν είναι τίποτα άλλο από την πανούργη εφαρμογή των συνόρων.
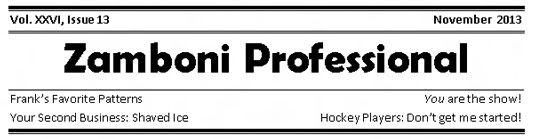
Το κλειδί για τη δημιουργία μιας τέτοιας επικεφαλίδας είναι να πληκτρολογήσετε πρώτα όλο το κείμενο και στη συνέχεια να χρησιμοποιήσετε το πλαίσιο διαλόγου Borders and Shading για να προσθέσετε διαφορετικά στυλ περιγράμματος πάνω και κάτω από τις παραγράφους.
Κάνοντας κανόνες
Ένα συνηθισμένο κόλπο στο σχεδιασμό σελίδων είναι η εφαρμογή μιας γραμμής πάνω ή κάτω από το κείμενο. Η γραμμή είναι ένας κανόνας και βοηθά στη διάσπαση του κειμένου, την επισήμανση μιας συγκεκριμένης παραγράφου ή τη δημιουργία ενός μπλοκ εισαγωγικού, επεξήγησης ή έλξης. Να πώς:
Κάντε κλικ με το ποντίκι για να τοποθετήσετε τον δείκτη εισαγωγής σε μια δεδομένη παράγραφο κειμένου.
Καλέστε το πλαίσιο διαλόγου Borders and Shading.
Επιλέξτε στυλ γραμμής, πλάτος και χρώμα, εάν χρειάζεται.
Κάντε κλικ στο κουμπί Πάνω.
Το κουμπί Επάνω βρίσκεται στη δεξιά πλευρά του πλαισίου διαλόγου Borders and Shading, στην περιοχή Preview.
Κάντε κλικ στο κουμπί Κάτω.
Κάντε κλικ στο OK.
Μπορεί επίσης να θέλετε να προσαρμόσετε τα περιθώρια της παραγράφου προς τα μέσα, έτσι ώστε το κείμενό σας να ξεχωρίζει περισσότερο στη σελίδα.
Εάν πατήσετε Enter για να τερματίσετε την παράγραφο, μεταφέρετε τη μορφοποίηση περιγράμματος με τον δείκτη εισαγωγής στην επόμενη παράγραφο.
Πώς να σχεδιάσετε μια παχιά, παχιά γραμμή
Μερικές φορές, χρειάζεστε μία από αυτές τις χοντρές, χοντρές γραμμές για να διαλύσετε το κείμενό σας. Επιλέξτε την εντολή Horizontal Line από το μενού Border. Το Word εισάγει μια λεπτή, μελανώδη διαδρομή, που εκτείνεται από τα αριστερά προς τα δεξιά περιθώρια.
-
Σε αντίθεση με ένα περίγραμμα, η οριζόντια γραμμή δεν είναι προσαρτημένη σε μια παράγραφο, επομένως δεν επαναλαμβάνεται για κάθε νέα παράγραφο που πληκτρολογείτε.
-
Για να προσαρμόσετε την οριζόντια γραμμή, κάντε κλικ για να την επιλέξετε με το ποντίκι. Έξι "λαβές" εμφανίζονται γύρω από την επιλεγμένη εικόνα. Μπορείτε να σύρετε αυτές τις λαβές με το ποντίκι για να ορίσετε το πλάτος ή το πάχος της γραμμής.
-
Κάνοντας διπλό κλικ στην οριζόντια γραμμή εμφανίζεται το πλαίσιο διαλόγου Μορφοποίηση οριζόντιας γραμμής, όπου μπορούν να γίνουν περαιτέρω προσαρμογές και να προστεθεί χρώμα.
-
Για να αφαιρέσετε την οριζόντια γραμμή, κάντε κλικ μία φορά για να την επιλέξετε και, στη συνέχεια, πατήστε είτε το πλήκτρο Delete είτε το πλήκτρο Backspace.
Πώς να βάλετε ένα περίγραμμα γύρω από μια σελίδα κειμένου
Σε σύγκριση με την τοποθέτηση περιγράμματος γύρω από μια παράγραφο, θα νομίζατε ότι η τοποθέτηση περιγράμματος γύρω από μια σελίδα κειμένου θα ήταν εύκολη. Λανθασμένος! Δοκιμάστε αυτά τα βήματα:
Τοποθετήστε τον δείκτη εισαγωγής στη σελίδα που θέλετε να περιγράψετε.
Καλέστε το πλαίσιο διαλόγου Borders and Shading.
Κάντε κλικ στην καρτέλα Περίγραμμα σελίδας.
Επιλέξτε το περίγραμμα που θέλετε: Χρησιμοποιήστε ένα προκαθορισμένο πλαίσιο ή επιλέξτε ένα στυλ, χρώμα και πλάτος γραμμής.
Μπορείτε να επιλέξετε ένα funky μοτίβο τέχνης από την αναπτυσσόμενη λίστα Art.
Επιλέξτε ποιες σελίδες θέλετε να οριοθετηθούν από την αναπτυσσόμενη λίστα Εφαρμογή σε.
Μπορείτε να επιλέξετε Ολόκληρο το έγγραφο για να βάλετε περιθώρια σε κάθε σελίδα. Για να επιλέξετε την πρώτη σελίδα, επιλέξτε το στοιχείο This Section–First Page Only. Άλλες επιλογές σάς επιτρέπουν να επιλέξετε άλλες σελίδες και ομάδες, όπως φαίνεται στην αναπτυσσόμενη λίστα.
Και τώρα, το μυστικό:
Κάντε κλικ στο κουμπί Επιλογές.
Εμφανίζεται το πλαίσιο διαλόγου Επιλογές περιγράμματος και σκίασης.
Από την αναπτυσσόμενη λίστα Measure From, επιλέξτε την επιλογή Text.
Η επιλογή Edge of Page απλώς δεν λειτουργεί με τους περισσότερους εκτυπωτές. Το κείμενο κάνει.
Κάντε κλικ στο OK.
Κάντε κλικ στο OK για να κλείσετε το πλαίσιο διαλόγου Borders and Shading.
Για να προσθέσετε περισσότερο «αέρα» μεταξύ του κειμένου σας και του περιγράμματος, χρησιμοποιήστε το πλαίσιο διαλόγου Επιλογές σκίασης περιγράμματος και αυξήστε τις τιμές στην περιοχή Περιθώριο.
Για να αφαιρέσετε το περίγραμμα της σελίδας, επιλέξτε Κανένα στις Ρυθμίσεις στο Βήμα 4 και, στη συνέχεια, κάντε κλικ στο OK.
Πώς να αφαιρέσετε τα σύνορα
Όταν μορφοποιείτε μια παράγραφο πριν πληκτρολογήσετε το περιεχόμενό της, παρατηρήστε ότι τα περιγράμματα κολλάνε με την παράγραφο σαν πεταμένη τσίχλα κάτω από το παπούτσι σας. Για να ξεκολλήσετε ενοχλητικά περιγράμματα από μια παράγραφο, επιλέγετε το στυλ No Border.
Από το μενού Border, επιλέξτε No Border.
Στο πλαίσιο διαλόγου Borders and Shading, κάντε διπλό κλικ στο κουμπί None και, στη συνέχεια, κάντε κλικ στο OK.
Μπορείτε επίσης να χρησιμοποιήσετε το πλαίσιο διαλόγου Borders and Shading για να αφαιρέσετε επιλεκτικά περιγράμματα από το κείμενο. Χρησιμοποιήστε το παράθυρο Προεπισκόπηση και κάντε κλικ σε ένα συγκεκριμένο περίγραμμα για να το αφαιρέσετε.
Αυτή η ματιά στη σχεδίαση γραμμών, πλαισίων και περιγραμμάτων στο Word 2013 σάς άφησε να επιθυμείτε περισσότερες πληροφορίες και πληροφορίες σχετικά με τις εφαρμογές του Office 2013; Είστε ελεύθεροι να δοκιμάσετε οποιοδήποτε από τα μαθήματα eLearning For LuckyTemplates . Επιλέξτε το μάθημά σας (μπορεί να σας ενδιαφέρουν περισσότερα από το Office 2013 ), συμπληρώστε μια γρήγορη εγγραφή και, στη συνέχεια, κάντε μια περιστροφή στο eLearning με το Δοκιμάστε το! κουμπί. Θα είστε έτοιμοι για περισσότερη αξιόπιστη τεχνογνωσία: Η πλήρης έκδοση είναι επίσης διαθέσιμη στο Office 2013 .