Τι είναι οι πίνακες ελέγχου και οι αναφορές στο Excel;

Στο Excel, είναι κρίσιμο να κατανοήσουμε τη διαφορά μεταξύ αναφορών και πινάκων εργαλείων για την αποτελεσματική ανάλυση και οπτικοποίηση δεδομένων.
Μπορεί να αναγκαστείτε να χρησιμοποιήσετε το Microsoft Teams επειδή περιλαμβάνεται στη συνδρομή Microsoft 365 ή Office 365 του οργανισμού σας ή ίσως αποφασίσετε να ξεκινήσετε να το χρησιμοποιείτε μόνοι σας. Ανεξάρτητα από το πώς θα ξεκινήσετε να χρησιμοποιείτε το Teams, πιθανότατα θα περάσετε τις αρχικές σας αλληλεπιδράσεις στέλνοντας μηνύματα σε άλλα άτομα της ομάδας σας.
Τα άμεσα μηνύματα στο Teams συμβαίνουν σε κανάλια. Τα κανάλια είναι ένα μέρος όπου οι άνθρωποι μπορούν να πληκτρολογούν μηνύματα, να προσθέτουν αρχεία και να μοιράζονται συνδέσμους. Μου αρέσει να σκέφτομαι ένα κανάλι σαν έναν εικονικό ψύκτη νερού. Πηγαίνεις εκεί για να επικοινωνήσεις με συναδέλφους, να μάθεις και να μοιραστείς κουτσομπολιά και γενικά να μείνεις σε επαφή με τον κοινωνικό σου κύκλο.
Ένα κανάλι ζει μέσα σε μια ομάδα και μια ομάδα μπορεί να περιέχει πολλά κανάλια. Μπορείτε να ονομάσετε ένα κανάλι όπως θέλετε. Συνιστώ να χρησιμοποιήσετε ένα όνομα που περιγράφει τον σκοπό του καναλιού. Για παράδειγμα, θα μπορούσατε να ονομάσετε τα κανάλια σας channel01, channel02, channel03 και ούτω καθεξής, αλλά αυτοί οι τίτλοι δεν είναι περιγραφικοί. Δημιουργείτε ένα κανάλι που θα χρησιμοποιήσουν τα άτομα της ομάδας σας για να συζητήσουν τη συνεννόηση από και προς τη δουλειά; Ονομάστε το κανάλι Carpooling. Ή θέλετε να δημιουργήσετε ένα κανάλι για τη λογιστική και ένα άλλο για το ανθρώπινο δυναμικό; Ονομάστε τα Λογιστική και Ανθρώπινο Δυναμικό, αντίστοιχα. Ή ίσως μια ομάδα ανθρώπων θέλει να συζητήσει τη νέα πολιτική επιτρέποντας τα κατοικίδια στο γραφείο. Δημιουργήστε ένα κανάλι που ονομάζεται Pets. Καταλαβαίνεις το νόημα.
Ένα κανάλι μπορεί να περιέχει πολλές συνομιλίες που γίνονται ταυτόχρονα. Για να προσπαθήσει να κάνει πιο εύκολη την παρακολούθηση αυτών των νημάτων συνομιλίας, το Teams τα ομαδοποιεί σε αυτά που είναι γνωστά ως νήματα. Ένα νήμα είναι απλώς ένα θέμα συζήτησης. Όταν κάποιος πληκτρολογεί ένα ολοκαίνουργιο μήνυμα, αυτό εμφανίζεται στο κανάλι και οποιεσδήποτε απαντήσεις σε αυτό το αρχικό μήνυμα τοποθετούνται από κάτω. Εάν κάποιος άλλος πληκτρολογήσει ένα διαφορετικό μήνυμα για ένα διαφορετικό θέμα, θα γίνει το δικό του νήμα και τυχόν απαντήσεις σε αυτό το μήνυμα θα ομαδοποιηθούν κάτω από το αρχικό μήνυμα. Στο σχήμα, μπορείτε να δείτε ότι δημιουργώ ένα ολοκαίνουργιο θέμα συζήτησης ("Γεια σου κόσμο!"). Αν θέλω να απαντήσω στο υπάρχον θέμα, θα κάνω κλικ στον σύνδεσμο Απάντηση στο κάτω μέρος του νήματος που ξεκινά με "Γεια και καλώς ορίσατε στην ομάδα!"
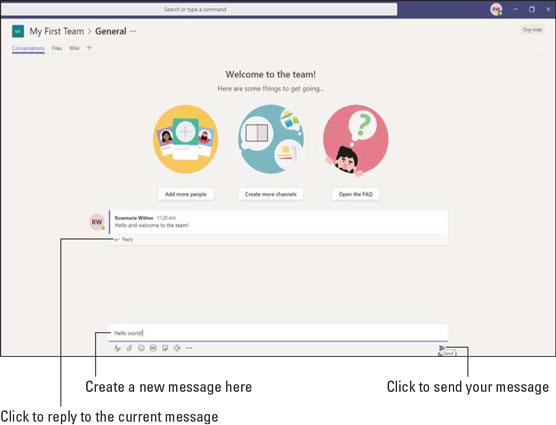
Αποστολή νέου μηνύματος στο Γενικό κανάλι.
Η απάντηση σε ένα υπάρχον θέμα συζήτησης (ένα νήμα) και η δημιουργία ενός νέου θέματος συνομιλίας είναι απλώς θέμα του συνδέσμου απάντησης που κάνετε κλικ και του πλαισίου κειμένου που θα αρχίσετε να πληκτρολογείτε. Ένα λάθος που κάνουν πολλοί άνθρωποι όταν χρησιμοποιούν για πρώτη φορά το Teams είναι να απαντήσουν στο το κύριο πλαίσιο μηνύματος για το κανάλι αντί για το πλαίσιο μηνύματος απάντησης για το νήμα. Μπορεί να προκαλεί σύγχυση στην αρχή, αλλά μόλις παρατηρήσετε τα δύο κουτιά, γρήγορα γίνεται δεύτερη φύση.
Κάθε φορά που δημιουργείτε μια νέα ομάδα, δημιουργείται αυτόματα ένα κανάλι για αυτήν την ομάδα. Ονομάζεται "Γενικά", αυτό το κανάλι είναι απολύτως αποδεκτό για χρήση για την έναρξη συνομιλίας με άλλους στην ομάδα.
Για να στείλετε ένα μήνυμα στο κανάλι Γενικά, ακολουθήστε τα εξής βήματα:
Επιλέξτε το εικονίδιο Ομάδες στο αριστερό παράθυρο πλοήγησης για να δείτε όλες τις ομάδες σας.
Κάτω από κάθε ομάδα, θα δείτε μια λίστα με τα κανάλια που είναι διαθέσιμα σε εσάς. Εάν πρόκειται για νέα ομάδα, θα βλέπετε μόνο το κανάλι Γενικά μέχρι να δημιουργηθούν περισσότερα κανάλια.
Εκτός από τα κανάλια που έχετε στη διάθεσή σας, ενδέχεται να υπάρχουν ιδιωτικά κανάλια στην ομάδα στα οποία δεν έχετε πρόσβαση. Μπορεί επίσης να υπάρχουν κανάλια που είναι δημόσια, αλλά δεν έχετε εγγραφεί. Η λίστα των καναλιών που βλέπετε σε μια ομάδα ενδέχεται να μην περιλαμβάνει κάθε κανάλι που περιέχει η ομάδα.
Επιλέξτε το Γενικό κανάλι, όπως φαίνεται.
Όταν κάνετε κλικ σε ένα κανάλι, ανοίγει στο κύριο μέρος της οθόνης.
Πληκτρολογήστε ένα μήνυμα στο πλαίσιο κειμένου στο κάτω μέρος της οθόνης και κάντε κλικ στο εικονίδιο Αποστολή (ή πατήστε το πλήκτρο Enter), όπως φαίνεται νωρίτερα.
Το μήνυμά σας εμφανίζεται στην οθόνη Γενικού καναλιού.
Συγχαρητήρια! Στέλνεις μηνύματα!
Παρατηρήστε πάνω από το μήνυμά σας ότι το Microsoft Teams σας δίνει κάποιες συμβουλές σχετικά με την προσθήκη περισσότερων ατόμων, τη δημιουργία περισσότερων καναλιών και το άνοιγμα των Συχνών Ερωτήσεων (FAQ). Αυτά τα κουμπιά που εμφανίζονται σε νέα κανάλια είναι συντομεύσεις για εσάς. Μπορείτε να επιτύχετε αυτές τις ίδιες εργασίες χωρίς να χρησιμοποιήσετε αυτές τις συντομεύσεις και θα μάθετε πώς στις επόμενες ενότητες.
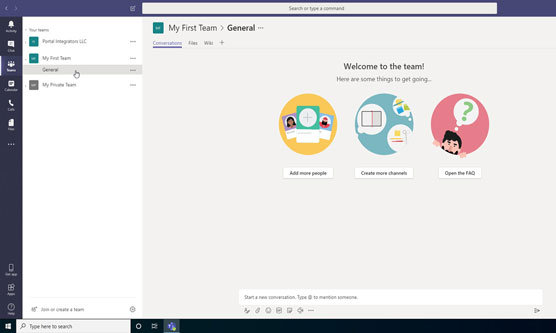
Επιλέγοντας το κανάλι Γενικά που δημιουργήθηκε αυτόματα κατά τη δημιουργία της Ομάδας.
Καθώς χρησιμοποιείτε το Teams όλο και περισσότερο, πιθανότατα θα θέλετε να δημιουργήσετε κανάλια συνομιλίας για άλλα θέματα, ώστε να μην συμβαίνουν όλα σε ένα "γενικό" κανάλι. Για παράδειγμα, μπορεί να θέλετε να δημιουργήσετε ένα κανάλι για την ομάδα σας για να συζητούν τα οικονομικά, και ένα άλλο για ομαδικές δραστηριότητες και ένα άλλο για εκδηλώσεις ηθικής ομάδας. Οι ομαδικές συνομιλίες μπορούν να οργανωθούν με φαινομενικά ατελείωτους τρόπους. Το μόνο που έχει σημασία είναι τι λειτουργεί για την ομάδα σας.
Για να δημιουργήσετε ένα νέο κανάλι στην ομάδα σας, ακολουθήστε τα εξής βήματα:
Επιλέξτε το εικονίδιο Ομάδες στο αριστερό παράθυρο πλοήγησης για να δείτε όλες τις ομάδες σας.
Κάντε κλικ στην έλλειψη στα δεξιά της ομάδας που θέλετε να προσθέσετε ένα κανάλι για να ανοίξετε το αναπτυσσόμενο μενού Περισσότερες επιλογές.
Επιλέξτε Προσθήκη καναλιού, όπως φαίνεται.
Εάν αυτή η επιλογή δεν εμφανίζεται στο αναπτυσσόμενο μενού, δεν έχετε άδεια να δημιουργήσετε νέο κανάλι. Εάν είστε επισκέπτης σε μια ομάδα, η ικανότητά σας να δημιουργείτε ομάδες και κανάλια μπορεί να είναι περιορισμένη.
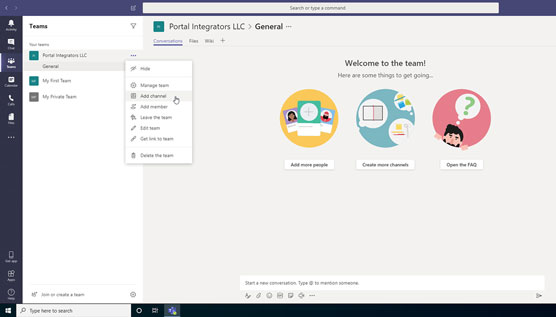
Επιλέγοντας Προσθήκη καναλιού από το μενού ρυθμίσεων για μια ομάδα.
Εισαγάγετε ένα όνομα και περιγραφή για το κανάλι στο παράθυρο διαλόγου που εμφανίζεται και, στη συνέχεια, κάντε κλικ στην Προσθήκη, όπως φαίνεται.
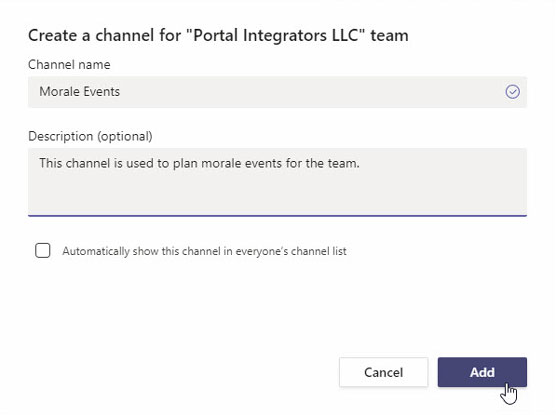
Συμπληρώνοντας το πλαίσιο διαλόγου για να δημιουργήσετε ένα νέο κανάλι.
Λάβετε υπόψη ότι μπορείτε επίσης να επιλέξετε το πλαίσιο για να εμφανίζεται αυτόματα αυτό το κανάλι για κάθε άτομο στην ομάδα. Εάν δεν επιλέξετε αυτό το πλαίσιο, το κανάλι θα εμφανιστεί ως κρυφό και οι χρήστες θα πρέπει να κάνουν κλικ σε ένα κουμπί για να το δουν στη λίστα των καναλιών της ομάδας.
Το νέο κανάλι εμφανίζεται κάτω από την ομάδα όπως φαίνεται.
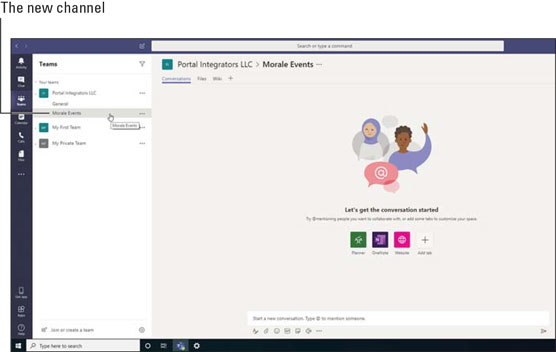
Ένα νέο κανάλι σε μια ομάδα.
Μπορείτε να δημιουργήσετε κανάλια συνομιλίας για οποιοδήποτε θέμα θέλετε. Έχω δει ομάδες να έχουν μεγάλη επιτυχία να ξεχωρίζουν τα βασικά κανάλια που σχετίζονται με την εργασία από τα μη βασικά κανάλια που σχετίζονται με την εργασία, όπως εκδηλώσεις ηθικού σε ένα κανάλι και συζητήσεις προϋπολογισμού σε διαφορετικό κανάλι.
Ένα κανάλι είναι μέρος μιας ομάδας. Μια ομάδα μπορεί να περιέχει πολλά κανάλια και κάθε κανάλι μπορεί να περιέχει τα δικά του νήματα συνομιλίας.
Μπορείτε να διαμορφώσετε πολλές διαφορετικές ρυθμίσεις για ένα κανάλι μέσω του πλαισίου διαλόγου Περισσότερες επιλογές. Όπως φαίνεται νωρίτερα, έχετε πρόσβαση σε αυτές τις πρόσθετες επιλογές κάνοντας κλικ στην έλλειψη δίπλα στο όνομα του καναλιού που θέλετε να διαχειριστείτε. Το παρακάτω σχήμα δείχνει το αναπτυσσόμενο μενού Περισσότερες επιλογές που εμφανίζεται δίπλα στο νέο κανάλι που δημιουργήσαμε. Οι επιλογές που εμφανίζονται για ένα κανάλι που προσθέτετε περιλαμβάνουν τα εξής:
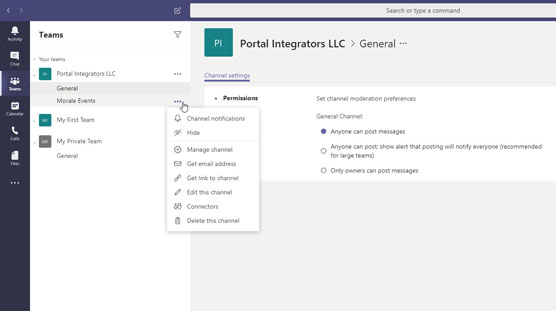
Το μενού Περισσότερες επιλογές για το κανάλι μιας ομάδας.
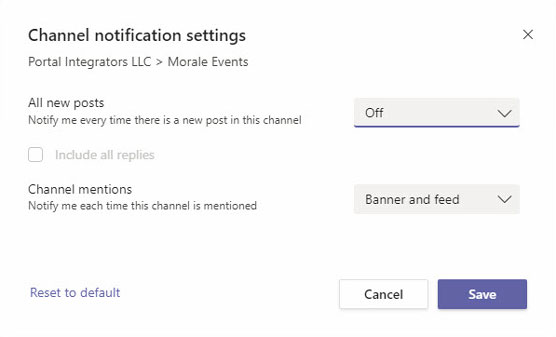
Ρύθμιση ειδοποιήσεων καναλιού.
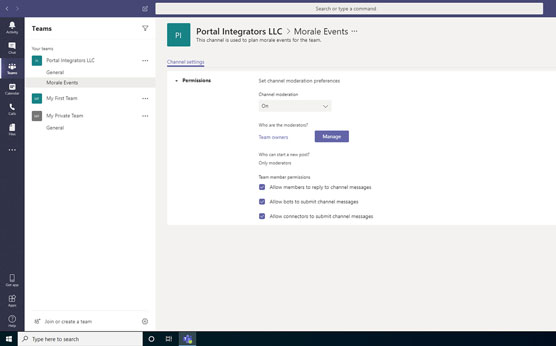
Διαχείριση των συντονιστών και των αδειών για ένα κανάλι.
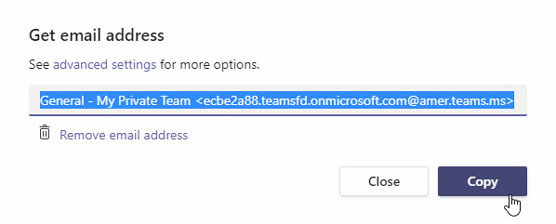
Λήψη της αποκλειστικής διεύθυνσης email για αποστολή email απευθείας στο κανάλι.
Κάθε φορά που στέλνω ένα μήνυμα email σε αυτήν τη διεύθυνση, εμφανίζεται στο κανάλι, όπως φαίνεται.
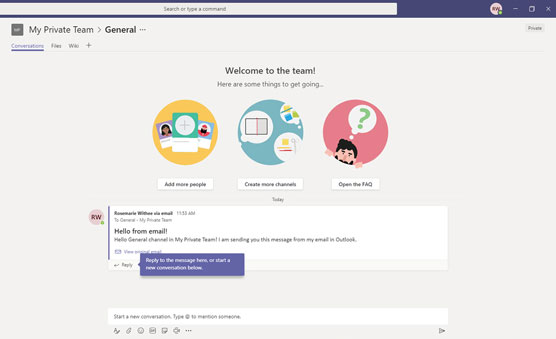
Προβολή email που έχει σταλεί στο κανάλι.
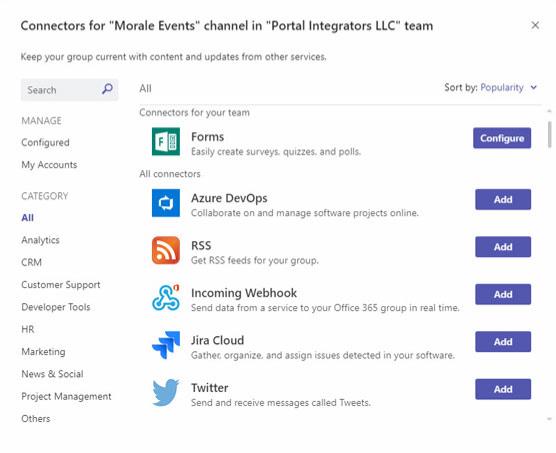
Προβολή ορισμένων από τις συνδέσεις που είναι διαθέσιμες για ένα κανάλι.
Στο Excel, είναι κρίσιμο να κατανοήσουμε τη διαφορά μεταξύ αναφορών και πινάκων εργαλείων για την αποτελεσματική ανάλυση και οπτικοποίηση δεδομένων.
Ανακαλύψτε πότε να χρησιμοποιήσετε το OneDrive για επιχειρήσεις και πώς μπορείτε να επωφεληθείτε από τον αποθηκευτικό χώρο των 1 TB.
Ο υπολογισμός του αριθμού ημερών μεταξύ δύο ημερομηνιών είναι κρίσιμος στον επιχειρηματικό κόσμο. Μάθετε πώς να χρησιμοποιείτε τις συναρτήσεις DATEDIF και NETWORKDAYS στο Excel για ακριβείς υπολογισμούς.
Ανακαλύψτε πώς να ανανεώσετε γρήγορα τα δεδομένα του συγκεντρωτικού πίνακα στο Excel με τέσσερις αποτελεσματικές μεθόδους.
Μάθετε πώς μπορείτε να χρησιμοποιήσετε μια μακροεντολή Excel για να αποκρύψετε όλα τα ανενεργά φύλλα εργασίας, βελτιώνοντας την οργάνωση του βιβλίου εργασίας σας.
Ανακαλύψτε τις Ιδιότητες πεδίου MS Access για να μειώσετε τα λάθη κατά την εισαγωγή δεδομένων και να διασφαλίσετε την ακριβή καταχώρηση πληροφοριών.
Ανακαλύψτε πώς να χρησιμοποιήσετε το εργαλείο αυτόματης σύνοψης στο Word 2003 για να συνοψίσετε εγγραφές γρήγορα και αποτελεσματικά.
Η συνάρτηση PROB στο Excel επιτρέπει στους χρήστες να υπολογίζουν πιθανότητες με βάση δεδομένα και πιθανότητες σχέσης, ιδανική για στατιστική ανάλυση.
Ανακαλύψτε τι σημαίνουν τα μηνύματα σφάλματος του Solver στο Excel και πώς να τα επιλύσετε, βελτιστοποιώντας τις εργασίες σας αποτελεσματικά.
Η συνάρτηση FREQUENCY στο Excel μετράει τις τιμές σε έναν πίνακα που εμπίπτουν σε ένα εύρος ή bin. Μάθετε πώς να την χρησιμοποιείτε για την κατανομή συχνότητας.





