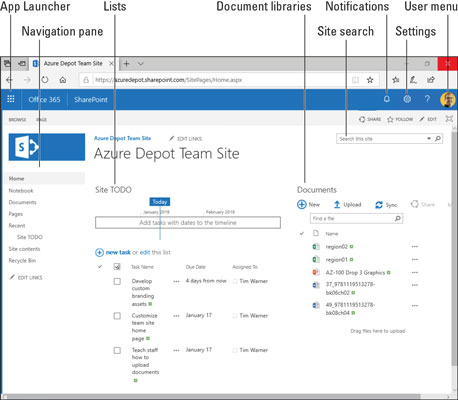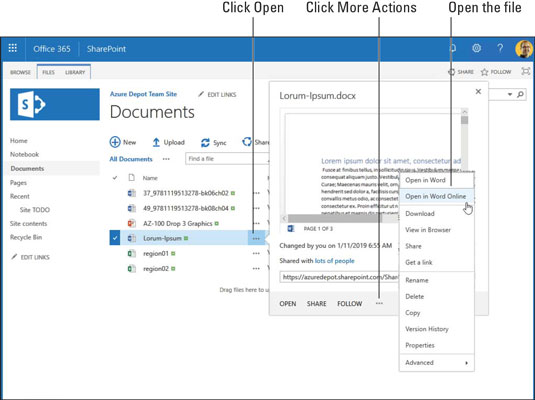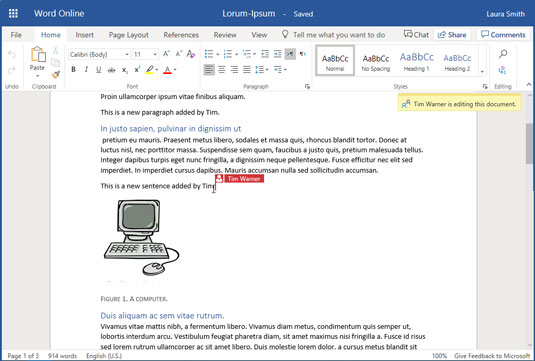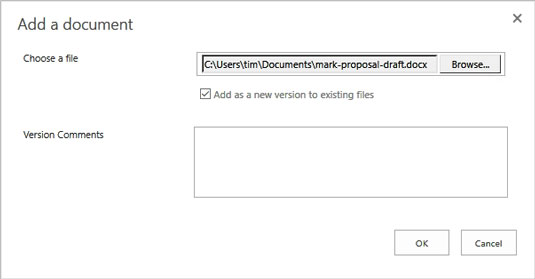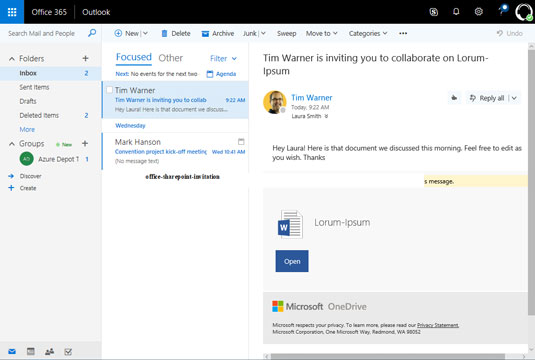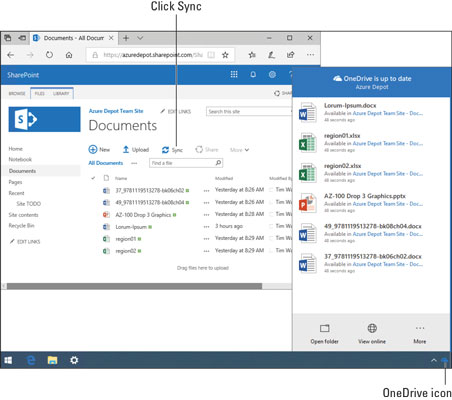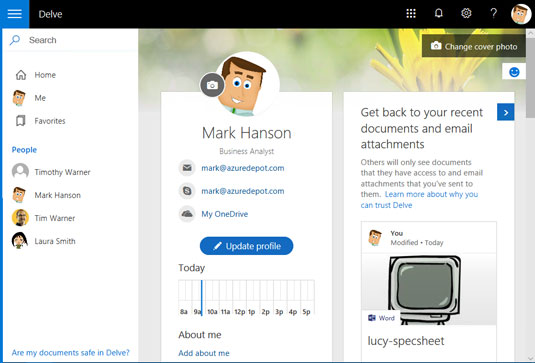Το SharePoint είναι η διαδικτυακή πλατφόρμα συνεργασίας ομάδων της Microsoft. Οι επιχειρήσεις χρησιμοποιούν το SharePoint Online για να αποθηκεύουν έγγραφα, να διαχειρίζονται έργα και να επιτρέπουν στους συναδέλφους να συνεργάζονται μεταξύ τους.
Το SharePoint Online δεν είναι απαραίτητα πανταχού παρόν (υπάρχει ή βρίσκεται παντού), αλλά προσπαθεί να είναι. Οι ιστότοποι του SharePoint Online έχουν σχεδιαστεί για να είναι προσβάσιμοι από παντού — από επιτραπέζιο υπολογιστή, φορητό υπολογιστή, συσκευή tablet ή smartphone. Ανεξάρτητα από τη συσκευή που χρησιμοποιείτε, το περιεχόμενο υποτίθεται ότι είναι προσβάσιμο και φιλικό προς τον χρήστη.
Αυτό το άρθρο παρουσιάζει το SharePoint Online, σας λέει πώς να βρίσκετε το δρόμο σας σε μια τοποθεσία ομάδας, να ανεβάσετε και να εργαστείτε με αρχεία σε βιβλιοθήκες εγγράφων, να κάνετε κοινή χρήση αρχείων με συναδέλφους, να συγχρονίσετε αρχεία και να ενημερώσετε το προφίλ σας στο Office 365.
Παρουσίαση ιστοτόπων ομάδων
Μια τοποθεσία ομάδας του SharePoint είναι ένας συνεργατικός χώρος εργασίας όπου οι συνάδελφοι μπορούν να εργάζονται στα ίδια αρχεία, να παρακολουθούν έργα και να αλληλεπιδρούν μεταξύ τους.
Το σχήμα δείχνει μια τυπική τοποθεσία ομάδας του SharePoint Online στο παράθυρο του Office 365. Αυτοί οι ιστότοποι μπορεί να φαίνονται διαφορετικοί ανάλογα με τον τρόπο ρύθμισης των διαχειριστών του ιστότοπου, αλλά έχουν τα ίδια κοινά εργαλεία. Ένας ιστότοπος ομάδας παρέχει τα μέσα για το άνοιγμα εφαρμογών του Office 365, τη μεταφόρτωση και λήψη αρχείων και τη συνεργασία με συναδέλφους. Αυτές οι σελίδες εξηγούν πώς να συνδεθείτε σε έναν ιστότοπο ομάδας και να βρείτε τον τρόπο γύρω από την οθόνη.
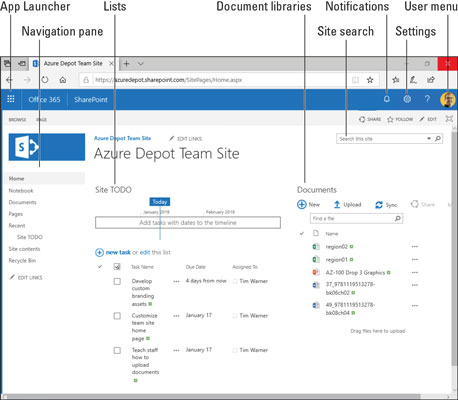
Μια τοποθεσία ομάδας SharePoint Online.
Σύνδεση σε ιστότοπο ομάδας
Χρειάζεστε κωδικό πρόσβασης και διεύθυνση δικτύου για να συνδεθείτε σε μια τοποθεσία ομάδας του SharePoint. Είναι πιθανό να λάβετε αυτά τα στοιχεία από τον διαχειριστή του συστήματος της φιλικής γειτονιάς σας. Ακολουθήστε αυτά τα βήματα για να συνδεθείτε σε μια τοποθεσία ομάδας του SharePoint:
Ανοίξτε ένα πρόγραμμα περιήγησης ιστού και μεταβείτε στον ιστότοπο της ομάδας του οργανισμού σας.
Η εμφάνιση της διεύθυνσης web του ιστότοπου της ομάδας σας εξαρτάται από το αν η εταιρεία σας χρησιμοποιεί το δικό της όνομα τομέα (όπως company.com ) ή την προεπιλεγμένη μορφή ονομασίας του Office 365 (που μοιάζει με yourcompany.sharepoint.com ).
Εάν σας ζητηθούν διαπιστευτήρια, πληκτρολογήστε το όνομα χρήστη σας, πληκτρολογήστε τον κωδικό πρόσβασής σας και κάντε κλικ στο OK.
Το τι θα συμβεί στη συνέχεια εξαρτάται από το πώς φαίνεται το τοπικό (εσωτερικό) περιβάλλον σας και από το πώς ο διαχειριστής διαμόρφωσε το SharePoint. Μπορείτε να προσγειωθείτε στον ιστότοπο της ομάδας χωρίς να χρειάζεται να εισαγάγετε το όνομα χρήστη και τον κωδικό πρόσβασής σας.
Βρείτε τον δρόμο σας γύρω από μια τοποθεσία ομάδας του SharePoint Online
Ανατρέξτε στο προηγούμενο σχήμα καθώς περιηγείστε σε μια τυπική τοποθεσία ομάδας Sharepoint:
- Εφαρμογή εκκίνησης: Για την εκκίνηση εφαρμογών Web του Office 365. Λόγω της εμφάνισής του, μερικές φορές ονομάζεται μενού βάφλας.
- Ειδοποιήσεις: Για λήψη ειδοποιήσεων διαχειριστή και καθορισμένων από τον χρήστη.
- Ρυθμίσεις: Για αλλαγή ρυθμίσεων χρήστη. Ποιες επιλογές έχετε εξαρτάται από το επίπεδο των προνομίων σας.
- Μενού χρήστη: Για είσοδο, έξοδο και προβολή του προφίλ σας.
- Αναζήτηση ιστότοπου: Για εύρεση περιεχομένου στον ιστότοπο.
- Παράθυρο πλοήγησης : Για πρόσβαση σε δημοφιλές περιεχόμενο στον ιστότοπο της ομάδας. Συνήθως ένας διαχειριστής τοποθεσίας καθορίζει τι εμφανίζεται στο παράθυρο πλοήγησης.
- Λίστες: Για την καταχώριση εργασιών που πρέπει να εκτελεστούν, συμπεριλαμβανομένων των αντικειμένων εργασίας του έργου και των αντικειμένων γενικής χρήσης «to do». Το SharePoint προσφέρει προκατασκευασμένα πρότυπα για διαφορετικά είδη λιστών, πολλά από τα οποία σας επιτρέπουν να εκχωρήσετε στοιχεία λίστας σε συγκεκριμένους χρήστες του SharePoint.
- Βιβλιοθήκες εγγράφων: Για τη φιλοξενία αρχείων που μπορείτε να ανοίξετε και να εργαστείτε εσείς και άλλα μέλη της ομάδας.
Ένας ιστότοπος του SharePoint είναι ένας ιστότοπος όπως κάθε άλλος. Μπορείτε να δημιουργήσετε σελιδοδείκτες στο πρόγραμμα περιήγησής σας στα μέρη στο SharePoint που επισκέπτεστε συχνά.
Πώς να εργαστείτε με βιβλιοθήκες εγγράφων
Η βιβλιοθήκη εγγράφων είναι η βασική αποθήκη δεδομένων σε μια τοποθεσία του SharePoint. Μην αφήσετε το word document να σας ξεγελάσει. Μπορείτε να αποθηκεύσετε οποιοδήποτε τύπο αρχείου σε μια βιβλιοθήκη εγγράφων.
Χρησιμοποιήστε τη βιβλιοθήκη εγγράφων για να αποθηκεύσετε αρχεία με σκοπό τη συνεργασία. Αυτές οι σελίδες εξηγούν πώς να ανοίγετε αρχεία στη βιβλιοθήκη εγγράφων, να μεταφορτώνετε αρχεία, να συνεπεξεργάζεστε αρχεία και να μοιράζεστε αρχεία.
Άνοιγμα αρχείου σε βιβλιοθήκη εγγράφων
Ακολουθήστε αυτά τα βήματα για να εντοπίσετε και να ανοίξετε ένα αρχείο:
Χρησιμοποιήστε τη γραμμή πλοήγησης για να βρείτε και να επιλέξετε το αρχείο που θέλετε να ανοίξετε.
Ο διαχειριστής μπορεί να έχει τοποθετήσει μια συντόμευση στη βιβλιοθήκη εγγράφων στην αρχική σελίδα του ιστότοπου της ομάδας ή αλλού στον ιστότοπο.
Κάντε κλικ στο κουμπί Άνοιγμα (οι τρεις τελείες) δίπλα στο όνομα του αρχείου που θέλετε να ανοίξετε.
Εμφανίζεται ένα αναδυόμενο παράθυρο, όπως φαίνεται. Σας δείχνει μια προεπισκόπηση του αρχείου, ώστε να μπορείτε να βεβαιωθείτε ότι έχετε ανοίξει το σωστό.
Κάντε κλικ στο κουμπί Περισσότερες ενέργειες (τρεις τελείες, ξανά).
Το σχήμα δείχνει πού βρίσκεται το κουμπί Περισσότερες ενέργειες. Εμφανίζεται ένα αναδυόμενο μενού με όλες τις πιθανές ενέργειες που μπορείτε να κάνετε με το αρχείο, όπως φαίνεται.
Ανοίξτε το αρχείο.
Μπορείτε να ανοίξετε το αρχείο σε μια εφαρμογή γραφείου του Office ή σε μια εφαρμογή Web του Office:
-
- Εφαρμογή γραφείου γραφείου: Επιλέξτε την πρώτη επιλογή στο αναδυόμενο μενού. Για παράδειγμα, εάν έχετε να κάνετε με ένα έγγραφο του Word, επιλέξτε Άνοιγμα στο Word. Το αρχείο γίνεται λήψη στον υπολογιστή σας για να μπορείτε να το εργαστείτε εκεί. Οι αλλαγές που κάνετε στο αρχείο στον υπολογιστή σας αποστέλλονται αυτόματα στο αντίγραφο που είναι αποθηκευμένο στο SharePoint.
- Office Web App: Επιλέξτε τη δεύτερη επιλογή στο αναδυόμενο μενού, την επιλογή με τη λέξη online στο όνομά της. Ανοίγει μια εφαρμογή Ιστού για να μπορείτε να επεξεργαστείτε το αρχείο.
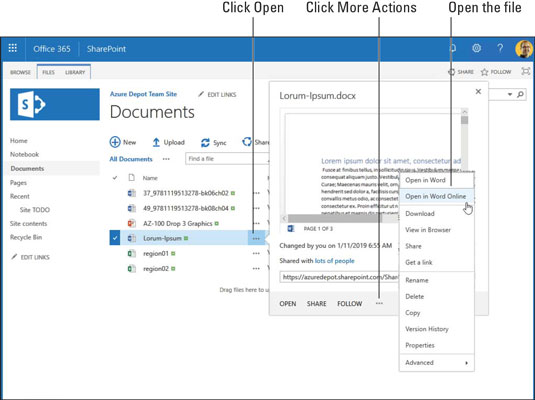
Το SharePoint σάς παρέχει πολλές επιλογές για πρόσβαση σε αρχεία σε μια τοποθεσία ομάδας.
Ακολουθεί μια συντόμευση: Για να ανοίξετε ένα αρχείο σε μια εφαρμογή Web του Office, απλώς κάντε κλικ στο όνομά του σε μια βιβλιοθήκη εγγράφων.
Πώς να εργαστείτε με συναδέλφους στο ίδιο αρχείο
Μερικές φορές, όταν προσπαθείτε να ανοίξετε ένα αρχείο, δεν μπορείτε να το κάνετε επειδή κάποιος έφτασε εκεί πρώτος. Οι διαχειριστές αποφασίζουν εάν περισσότερα από ένα άτομα μπορούν να επεξεργαστούν ένα αρχείο ταυτόχρονα.
Εάν ένα αρχείο επιτρέπει περισσότερους από έναν επεξεργαστές, ακολουθήστε αυτά τα βήματα για να ανοίξετε ένα αρχείο που βρίσκεται υπό επεξεργασία και να κάνετε τις δικές σας συνεισφορές:
Ανοίξτε ένα αρχείο στη βιβλιοθήκη εγγράφων.
Το προηγούμενο θέμα σε αυτό το κεφάλαιο εξηγεί πώς να ανοίξετε ένα αρχείο. Το παρακάτω σχήμα δείχνει ένα αρχείο Word ανοιχτό στην εφαρμογή Web του Word.
Αναζητήστε ενδείξεις ότι το αρχείο επεξεργάζεται αυτήν τη στιγμή ένας συνάδελφος.
Όπως φαίνεται, η εφαρμογή Web του Word σάς λέει το όνομα (ή τα ονόματα) άλλων που εργάζονται στο αρχείο. Εάν κοιτάξετε προσεκτικά, μπορείτε επίσης να δείτε τη θέση του δρομέα άλλων συντακτών. Το SharePoint είναι τέλεια επιτρέποντας σε πολλά άτομα να συνεργάζονται στο ίδιο αρχείο.
Κάντε τις συντακτικές σας αλλαγές στο αρχείο.
Όταν ολοκληρώσετε την επεξεργασία, κάντε κλικ στο κουμπί Πίσω του προγράμματος περιήγησης Ιστού ή στην Εφαρμογή εκκίνησης του Office 365 για να επιστρέψετε στον ιστότοπο της ομάδας.
Μην ανησυχείτε για την αποθήκευση των αλλαγών σε ένα αρχείο. Το Office 365 αποθηκεύει αυτόματα τις αλλαγές σας.
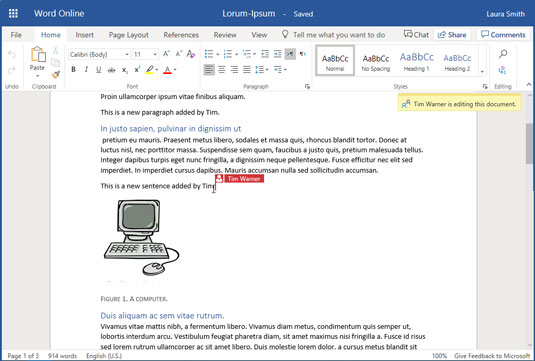
Το SharePoint Online σάς ενημερώνει πότε ένας συνάδελφος συν-επεξεργάζεται ένα αρχείο.
Πώς να ανεβάσετε αρχεία σε μια βιβλιοθήκη εγγράφων
Ακολουθήστε αυτά τα βήματα για να ανεβάσετε ένα αρχείο από τον υπολογιστή σας σε μια βιβλιοθήκη εγγράφων του SharePoint Online:
Στο SharePoint, μεταβείτε στη βιβλιοθήκη εγγράφων όπου θέλετε να ανεβάσετε το αρχείο.
Κάντε κλικ στην επιλογή Μεταφόρτωση.
Όπως φαίνεται στην παρακάτω εικόνα, εμφανίζεται το πλαίσιο διαλόγου Προσθήκη εγγράφου.
Εάν δεν βλέπετε το κουμπί Μεταφόρτωση σε μια βιβλιοθήκη εγγράφων, μιλήστε με τον διαχειριστή σας. Μπορεί να μην έχετε άδεια να ανεβάσετε αρχεία.
Στο παράθυρο διαλόγου Προσθήκη εγγράφου, κάντε κλικ στο κουμπί Επιλογή αρχείων.
Στο παράθυρο διαλόγου Άνοιγμα, επιλέξτε το αρχείο που θέλετε να ανεβάσετε και κάντε κλικ στο Άνοιγμα.
Μπορείτε να ανεβάσετε περισσότερα από ένα αρχεία επιλέγοντας περισσότερα από ένα στο πλαίσιο διαλόγου Άνοιγμα.
Στο παράθυρο διαλόγου Προσθήκη εγγράφου, εισαγάγετε σχόλια έκδοσης, εάν είναι απαραίτητο.
Το SharePoint μπορεί να ρυθμιστεί ώστε να αποθηκεύει πολλές εκδόσεις του ίδιου εγγράφου. Ο διαχειριστής σας μπορεί να σας ζητήσει να εισαγάγετε σχόλια για να περιγράψετε το αρχείο που ανεβάζετε.
Κάντε κλικ στο OK.
Ενώ είστε σε αυτό, ρίξτε μια ματιά για να δείτε εάν το αρχείο που ανεβάσατε εμφανίζεται στη βιβλιοθήκη εγγράφων.
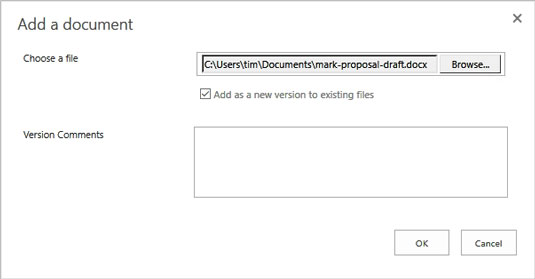
Μεταφόρτωση ενός ή περισσότερων εγγράφων σε μια βιβλιοθήκη εγγράφων του SharePoint Online.
Για να ανεβάσετε αρχεία, μπορείτε να σύρετε ένα ή περισσότερα αρχεία από ένα παράθυρο της Εξερεύνησης αρχείων στον υπολογιστή σας και να τα αποθέσετε σε μια βιβλιοθήκη εγγράφων. Πόσο βολικό!
Πώς να μοιράζεστε αρχεία με συναδέλφους
Στην ορολογία του SharePoint, η κοινή χρήση σημαίνει να ενημερώνονται οι συνάδελφοι για ένα αρχείο που μπορούν να επεξεργαστούν. Αφού κοινοποιήσετε ένα αρχείο, μπορείτε να ειδοποιήσετε τους συναδέλφους μέσω email ότι το αρχείο έχει κοινοποιηθεί. Μερικές φορές οι διαχειριστές δεν επιτρέπουν σε κάποιον να μοιραστεί ένα αρχείο, αλλά αν μπορείτε να κάνετε κοινή χρήση αρχείων, ακολουθήστε αυτά τα βήματα για να μοιραστείτε ένα αρχείο με έναν συνάδελφο:
Εντοπίστε το αρχείο που θέλετε να μοιραστείτε και κάντε κλικ στο κουμπί Άνοιγμα.
Αναζητήστε τις τρεις τελείες δίπλα στο όνομα του αρχείου για να βρείτε το κουμπί Άνοιγμα. Εμφανίζεται ένα αναδυόμενο παράθυρο.
Κάντε κλικ στο Κοινή χρήση στο κάτω μέρος του αναδυόμενου παραθύρου.
Βλέπετε το πλαίσιο διαλόγου Κοινή χρήση, όπως φαίνεται.
γραφείο-πρόσκληση-συνεργασία
Πρόσκληση συναδέλφου για συνεργασία σε ένα αρχείο.
Εισαγάγετε το όνομα του ατόμου με το οποίο θέλετε να μοιραστείτε το αρχείο.
Το SharePoint ανοίγει μια αναπτυσσόμενη λίστα μόλις αρχίσετε να πληκτρολογείτε. Μπορείτε να επιλέξετε ένα όνομα από τη λίστα.
Εισαγάγετε ένα περιγραφικό μήνυμα.
Μπορείτε να εξηγήσετε τι είναι το αρχείο και γιατί θέλετε να το μοιραστείτε.
Επιλέξτε ή αποεπιλέξτε την επιλογή Απαιτείται είσοδος.
Αποεπιλέξτε την επιλογή Απαιτείται σύνδεση εάν θέλετε να μοιραστείτε το αρχείο με άτομα εκτός του οργανισμού σας. Για συνηθισμένη επαγγελματική χρήση, ορίστε αυτήν την επιλογή για να βεβαιωθείτε ότι μόνο τα μέλη της τοποθεσίας ομάδας μπορούν να δουν το αρχείο.
Επιλέξτε την επιλογή Αποστολή πρόσκλησης μέσω email.
Κάντε κλικ στο κουμπί Κοινή χρήση.
Το παρακάτω σχήμα δείχνει πώς φαίνεται ένα μήνυμα κοινής χρήσης στο άτομο που το λαμβάνει. Ο παραλήπτης μπορεί να κάνει κλικ στο κουμπί Άνοιγμα για να ανοίξει το αρχείο και να ασχοληθεί με αυτό.
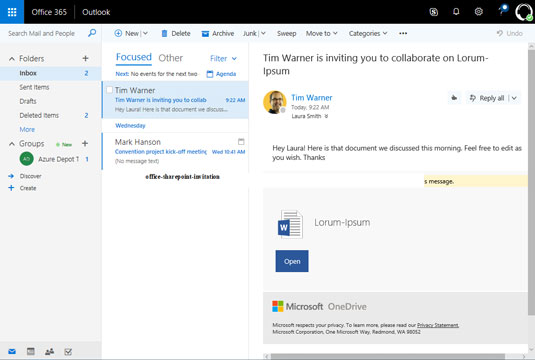
Πρόσκληση για κοινή χρήση αρχείου.
Πώς να προβάλετε αρχεία εκτός σύνδεσης
Κατά καιρούς, ο υπολογιστής σας δεν μπορεί να έχει πρόσβαση στην πύλη του SharePoint Online. Για παράδειγμα, φανταστείτε ότι βρίσκεστε σε αεροπλάνο και πρέπει να ενημερώσετε ορισμένα αρχεία εργασίας αλλά δεν είστε συνδεδεμένοι στο SharePoint. Για να λύσουμε αυτό το πρόβλημα της πρόσβασης σε έγγραφα εκτός σύνδεσης, το Office 365 μας δίνει την ευκαιρία να συγχρονίσουμε αρχεία. Ο συγχρονισμός σάς δίνει τη δυνατότητα πρόσβασης σε αρχεία που βασίζονται στο SharePoint στον τοπικό σας υπολογιστή και δεν χρειάζεται να ανησυχείτε για τη σύνδεση στο Διαδίκτυο. Αφού συνδεθείτε ξανά στο Διαδίκτυο (μετά την προσγείωση του αεροπλάνου), το OneDrive συγχρονίζει τα αρχεία με τους διαδικτυακούς ομολόγους τους.
Είναι σημαντικό να κατανοήσετε ότι το OneDrive συγχρονίζει δύο αντίγραφα κάθε αρχείου, ένα αντίγραφο αποθηκευμένο σε μια βιβλιοθήκη εγγράφων του SharePoint Online και το άλλο αντίγραφο αποθηκευμένο τοπικά στον υπολογιστή σας.
Ακολουθήστε αυτά τα βήματα για να συγχρονίσετε αρχεία SharePoint με αρχεία με το ίδιο όνομα στο OneDrive:
Στο SharePoint, εντοπίστε τη βιβλιοθήκη εγγράφων που θέλετε να συγχρονίσετε με τον υπολογιστή σας.
Δεν χρειάζεται να συγχρονίζετε κάθε βιβλιοθήκη εγγράφων του ιστότοπου ομάδας. Συγχρονίστε μόνο τα αρχεία στα οποία θέλετε να έχετε πρόσβαση εκτός σύνδεσης.
Από το μενού βιβλιοθήκη εγγράφων, κάντε κλικ στην επιλογή Συγχρονισμός.
Το παρακάτω σχήμα δείχνει πού βρίσκεται το κουμπί Συγχρονισμός. Μια αναδυόμενη ειδοποίηση σάς ενημερώνει ότι το SharePoint κατεβάζει το περιεχόμενο της βιβλιοθήκης εγγράφων και το συγχρονίζει με το πρόγραμμα-πελάτη OneDrive για επιχειρήσεις.
Από την περιοχή ειδοποιήσεων της γραμμής εργασιών των Windows 10, κάντε κλικ στο εικονίδιο OneDrive.
Όπως φαίνεται, αυτό το εικονίδιο μοιάζει με σύννεφο. Εμφανίζεται μια λίστα με πρόσφατα συγχρονισμένα αρχεία, σε αυτήν την περίπτωση αρχεία από τη βιβλιοθήκη εγγράφων.
Από το παράθυρο του OneDrive, κάντε κλικ στο Άνοιγμα φακέλου για να προβάλετε τα τοπικά σας αντίγραφα αρχείων.
Από εδώ και στο εξής, μπορείτε να εργάζεστε σε αυτά τα αρχεία είτε τοπικά είτε απευθείας από το SharePoint. Το OneDrive θα συγχρονίσει αυτόματα όλες τις αλλαγές.
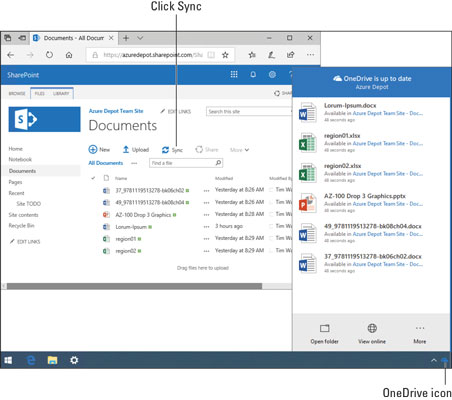
Ο συγχρονισμός σάς επιτρέπει να μεταφέρετε αρχεία του SharePoint εκτός σύνδεσης για τοπική πρόσβαση.
Εμβαθύνουμε στο Office 365
Το Office 365 προσφέρει την οθόνη Delve για ενημέρωση του προφίλ σας και καλύτερη επικοινωνία με τα μέλη της ομάδας. Ανάλογα με το μέγεθος του οργανισμού σας, το να βεβαιωθείτε ότι το προφίλ σας στο Office 365 είναι ενημερωμένο μπορεί να είναι εξαιρετικά χρήσιμο. Οι συνάδελφοι μπορούν να κοιτάξουν το προφίλ σας στο Office 365 για να δουν εάν είστε ο κατάλληλος για ένα έργο. Μπορούν να κοιτάξουν το προφίλ σας για να ανακαλύψουν πώς να σας βρουν. Η οθόνη του Delve μοιάζει λίγο με μια πύλη κοινωνικών μέσων, καθώς προσφέρει έναν βολικό τρόπο επικοινωνίας με την ομάδα σας.
Ακολουθήστε αυτά τα βήματα για να εμβαθύνετε στο Office 365:
Στο SharePoint Online, ανοίξτε το μενού Χρήστης και κάντε κλικ στο Το προφίλ μου.
Το μενού χρήστη βρίσκεται στην επάνω δεξιά γωνία της οθόνης του Office 365. Ανοίγει η οθόνη Delve, όπως φαίνεται.
Χρησιμοποιήστε τα χειριστήρια στην οθόνη Delve για να ενημερώσετε το προφίλ σας και να αλληλεπιδράσετε με τους συναδέλφους σας.
Μπορείτε να προσαρμόσετε αυτήν την οθόνη για να κάνετε τον εαυτό σας πιο εμφανίσιμο στους συναδέλφους σας.
Κάντε κλικ στην Ενημέρωση προφίλ όταν ολοκληρώσετε τις αλλαγές σας.
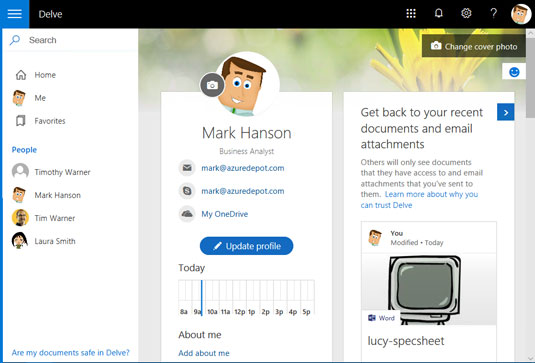
Η οθόνη Delve.