Τι είναι οι πίνακες ελέγχου και οι αναφορές στο Excel;

Στο Excel, είναι κρίσιμο να κατανοήσουμε τη διαφορά μεταξύ αναφορών και πινάκων εργαλείων για την αποτελεσματική ανάλυση και οπτικοποίηση δεδομένων.
Στο Excel 2013, μπορείτε να χωρίσετε ένα μόνο βιβλίο εργασίας σε παράθυρα φύλλου εργασίας και, στη συνέχεια, να τακτοποιήσετε τα παράθυρα έτσι ώστε να μπορείτε να προβάλλετε διαφορετικά μέρη κάθε φύλλου εργασίας στην οθόνη.
Για να ανοίξετε τα φύλλα εργασίας που θέλετε να συγκρίνετε σε διαφορετικά παράθυρα, απλώς εισάγετε νέα παράθυρα βιβλίου εργασίας και, στη συνέχεια, επιλέξτε το φύλλο εργασίας που θέλετε να εμφανιστεί στο νέο παράθυρο. Μπορείτε να το πετύχετε με τα ακόλουθα βήματα:
Κάντε κλικ στο κουμπί εντολής Νέο παράθυρο στην καρτέλα Προβολή ή πατήστε Alt+WN για να δημιουργήσετε ένα δεύτερο παράθυρο φύλλου εργασίας.
Στη συνέχεια, κάντε κλικ στην καρτέλα του φύλλου εργασίας που θέλετε να εμφανιστεί σε αυτό το δεύτερο παράθυρο (υποδεικνύεται από το :2 που προσθέτει το Excel στο τέλος του ονόματος αρχείου στη γραμμή τίτλου).
Κάντε κλικ στο κουμπί εντολής Νέο παράθυρο ή πατήστε ξανά Alt+WN για να δημιουργήσετε ένα τρίτο παράθυρο φύλλου εργασίας.
Στη συνέχεια, κάντε κλικ στην καρτέλα του φύλλου εργασίας που θέλετε να εμφανιστεί σε αυτό το τρίτο παράθυρο (υποδεικνύεται από το :3 που προσθέτει το Excel στο τέλος του ονόματος αρχείου στη γραμμή τίτλου).
Επαναλάβετε το βήμα 2 για κάθε φύλλο εργασίας που θέλετε να συγκρίνετε.
Κάντε κλικ στο κουμπί εντολής Τακτοποίηση όλων στην καρτέλα Προβολή ή πατήστε Alt+WA και επιλέξτε μία από τις επιλογές Τακτοποίηση στο πλαίσιο διαλόγου Τακτοποίηση των Windows.
Στη συνέχεια, κάντε κλικ στο OK ή πατήστε Enter.
Όταν ανοίγετε το πλαίσιο διαλόγου Τακτοποίηση των Windows, εμφανίζονται οι ακόλουθες επιλογές:
Πλακάκια: Επιλέξτε αυτό το κουμπί για να τακτοποιήσετε το Excel και να διαστασιολογήσετε τα παράθυρα έτσι ώστε να χωρούν όλα δίπλα-δίπλα στην οθόνη.
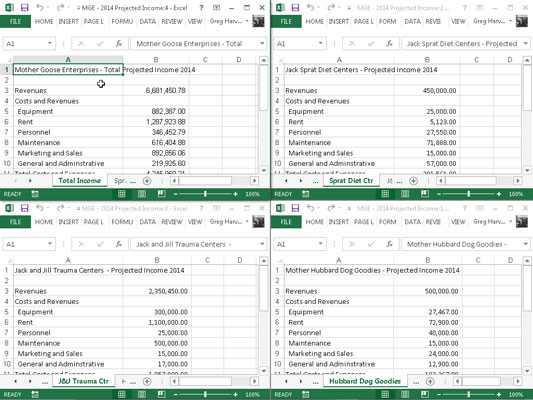
Οριζόντια: Επιλέξτε αυτό το κουμπί για να έχετε εξίσου μέγεθος στα παράθυρα του Excel και τοποθετήστε τα το ένα πάνω από το άλλο.
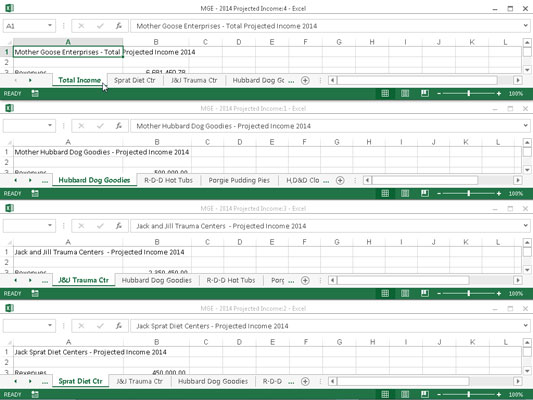
Κάθετα: Επιλέξτε αυτό το κουμπί για να έχετε το μέγεθος του Excel ίσο με τα παράθυρα και τοποθετήστε τα το ένα δίπλα στο άλλο.
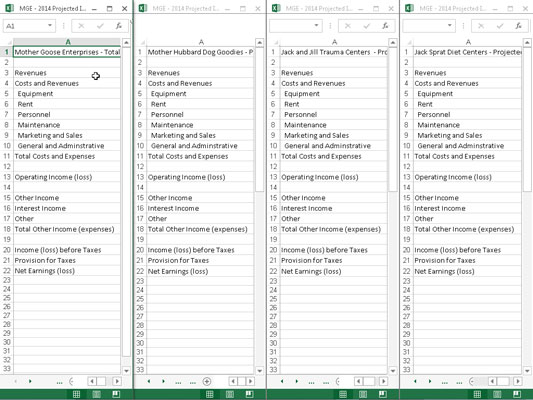
Cascade: Επιλέξτε αυτό το κουμπί για να τακτοποιήσετε το Excel και να το μέγεθος των παραθύρων έτσι ώστε να επικαλύπτονται το ένα με το άλλο και να εμφανίζονται μόνο οι γραμμές τίτλου τους.
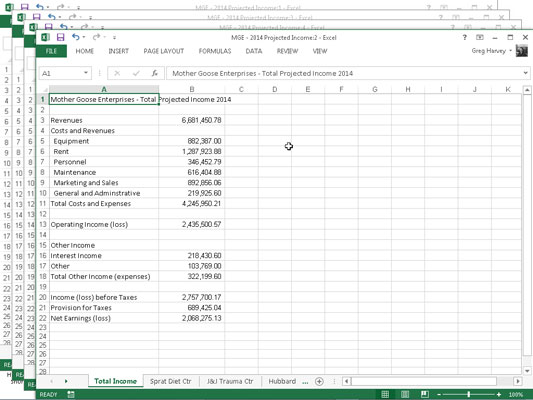
Windows of Active Workbook: Επιλέξτε αυτό το πλαίσιο ελέγχου για να εμφανίζει το Excel μόνο τα παράθυρα που έχετε ανοίξει στο τρέχον βιβλίο εργασίας. Διαφορετικά, το Excel εμφανίζει επίσης όλα τα παράθυρα σε οποιαδήποτε άλλα βιβλία εργασίας έχετε ανοιχτά. Ναι, είναι δυνατό να ανοίξετε περισσότερα από ένα βιβλία εργασίας, υπό την προϋπόθεση ότι η συσκευή στην οποία εκτελείτε το Excel έχει επαρκή χώρο στην οθόνη και μνήμη.
Αφού τοποθετήσετε τα παράθυρα σε μια διάταξη ή την άλλη, ενεργοποιήστε αυτήν που θέλετε να χρησιμοποιήσετε (αν δεν έχει ήδη επιλεγεί) κάνοντας κλικ σε αυτό στο παράθυρο του προγράμματος Excel. Εναλλακτικά, τοποθετείτε το ποντίκι ή τον δείκτη αφής στο εικονίδιο προγράμματος Excel 2013 στη γραμμή εργασιών των Windows 7 ή 8 για να εμφανίσετε αναδυόμενες μικρογραφίες για κάθε ένα από τα παράθυρα του φύλλου εργασίας που έχετε ανοιχτά.
Για να εμφανίσετε τα περιεχόμενα ενός από τα παράθυρα του φύλλου εργασίας του Excel χωρίς να είναι ορατά τα άλλα, επισημάνετε την αναδυόμενη μικρογραφία του στη γραμμή εργασιών των Windows. Για να ενεργοποιήσετε στη συνέχεια ένα συγκεκριμένο παράθυρο φύλλου εργασίας από τη γραμμή εργασιών, απλώς κάνετε κλικ στη μικρογραφία του.
Όταν κάνετε κλικ σε ένα παράθυρο φύλλου εργασίας που έχει τοποθετηθεί σε πλακάκια ή έχει τοποθετηθεί σε οριζόντια ή κατακόρυφη διάταξη, το Excel υποδεικνύει ότι το παράθυρο επιλέγεται απλώς εμφανίζοντας τον δείκτη κελιού γύρω από το ενεργό κελί και επισημαίνοντας την επικεφαλίδα στήλης και γραμμής αυτού του κελιού στο φύλλο εργασίας.
Όταν κάνετε κλικ στη γραμμή τίτλου ενός παραθύρου φύλλου εργασίας που τοποθετείτε στη διάταξη καταρράκτη, το πρόγραμμα εμφανίζει το παράθυρο στο επάνω μέρος της στοίβας, καθώς και τον δείκτη κελιού στο ενεργό κελί του φύλλου.
Μπορείτε να μεγεθύνετε προσωρινά το παράθυρο σε πλήρες μέγεθος κάνοντας κλικ στο κουμπί Μεγιστοποίηση στη γραμμή τίτλου του παραθύρου. Όταν ολοκληρώσετε την εργασία σας στο παράθυρο του φύλλου εργασίας πλήρους μεγέθους, επιστρέψτε το στην προηγούμενη διάταξη κάνοντας κλικ στο κουμπί Επαναφορά του παραθύρου.
Για να επιλέξετε το επόμενο παράθυρο με πλακάκια, οριζόντιο ή κάθετο στην οθόνη ή για να εμφανίσετε το επόμενο παράθυρο σε διαδοχική διάταξη με το πληκτρολόγιο, πατήστε Ctrl+F6. Για να επιλέξετε το προηγούμενο παράθυρο με πλακάκια, οριζόντιο ή κάθετο ή για να εμφανίσετε το προηγούμενο παράθυρο σε διάταξη καταρράκτη, πατήστε Ctrl+Shift+F6. Αυτά τα πλήκτρα λειτουργούν για την επιλογή του επόμενου και του προηγούμενου παραθύρου φύλλου εργασίας, ακόμη και όταν τα παράθυρα μεγιστοποιούνται στο παράθυρο του προγράμματος Excel.
Εάν κλείσετε ένα από τα παράθυρα κάνοντας κλικ στο Κλείσιμο (το X στην επάνω δεξιά γωνία) ή πατώντας Ctrl+W, το Excel δεν αλλάζει αυτόματα το μέγεθος των άλλων ανοιχτών παραθύρων για να καλύψει το κενό. Ομοίως, εάν δημιουργήσετε ένα άλλο παράθυρο κάνοντας κλικ στο κουμπί εντολής Νέο παράθυρο στην καρτέλα Προβολή, το Excel δεν το ταξινομεί αυτόματα με τα άλλα.
Για να συμπληρώσετε το κενό που δημιουργήθηκε με το κλείσιμο ενός παραθύρου ή για να ενσωματώσετε ένα παράθυρο που ανοίγει πρόσφατα στην τρέχουσα διάταξη, κάντε κλικ στο κουμπί εντολής Τακτοποίηση για να ανοίξετε το πλαίσιο διαλόγου Τακτοποίηση των Windows και κάντε κλικ στο OK ή πατήστε Enter. (Το κουμπί που επιλέξατε την τελευταία φορά εξακολουθεί να είναι επιλεγμένο. Εάν θέλετε να επιλέξετε μια νέα διάταξη, επιλέξτε ένα νέο κουμπί προτού κάνετε κλικ στο OK.)
Μην προσπαθήσετε να κλείσετε ένα συγκεκριμένο παράθυρο φύλλου εργασίας επιλέγοντας Αρχείο→ Κλείσιμο ή πατώντας Alt+FC γιατί θα καταφέρετε μόνο να κλείσετε ολόκληρο το αρχείο του βιβλίου εργασίας, απαλλαγώντας από όλα τα παράθυρα του φύλλου εργασίας που δημιουργήσατε!
Όταν αποθηκεύετε το βιβλίο εργασίας σας, το Excel αποθηκεύει την τρέχουσα διάταξη παραθύρου ως μέρος του αρχείου. Εάν δεν θέλετε να αποθηκεύσετε την τρέχουσα διάταξη παραθύρων, κλείστε όλα τα παράθυρα εκτός από ένα. Στη συνέχεια, κάντε κλικ στο κουμπί Μεγιστοποίηση του τελευταίου παραθύρου και επιλέξτε την καρτέλα του φύλλου εργασίας που θέλετε να εμφανιστεί την επόμενη φορά που θα ανοίξετε το βιβλίο εργασίας πριν αποθηκεύσετε το αρχείο.
Στο Excel, είναι κρίσιμο να κατανοήσουμε τη διαφορά μεταξύ αναφορών και πινάκων εργαλείων για την αποτελεσματική ανάλυση και οπτικοποίηση δεδομένων.
Ανακαλύψτε πότε να χρησιμοποιήσετε το OneDrive για επιχειρήσεις και πώς μπορείτε να επωφεληθείτε από τον αποθηκευτικό χώρο των 1 TB.
Ο υπολογισμός του αριθμού ημερών μεταξύ δύο ημερομηνιών είναι κρίσιμος στον επιχειρηματικό κόσμο. Μάθετε πώς να χρησιμοποιείτε τις συναρτήσεις DATEDIF και NETWORKDAYS στο Excel για ακριβείς υπολογισμούς.
Ανακαλύψτε πώς να ανανεώσετε γρήγορα τα δεδομένα του συγκεντρωτικού πίνακα στο Excel με τέσσερις αποτελεσματικές μεθόδους.
Μάθετε πώς μπορείτε να χρησιμοποιήσετε μια μακροεντολή Excel για να αποκρύψετε όλα τα ανενεργά φύλλα εργασίας, βελτιώνοντας την οργάνωση του βιβλίου εργασίας σας.
Ανακαλύψτε τις Ιδιότητες πεδίου MS Access για να μειώσετε τα λάθη κατά την εισαγωγή δεδομένων και να διασφαλίσετε την ακριβή καταχώρηση πληροφοριών.
Ανακαλύψτε πώς να χρησιμοποιήσετε το εργαλείο αυτόματης σύνοψης στο Word 2003 για να συνοψίσετε εγγραφές γρήγορα και αποτελεσματικά.
Η συνάρτηση PROB στο Excel επιτρέπει στους χρήστες να υπολογίζουν πιθανότητες με βάση δεδομένα και πιθανότητες σχέσης, ιδανική για στατιστική ανάλυση.
Ανακαλύψτε τι σημαίνουν τα μηνύματα σφάλματος του Solver στο Excel και πώς να τα επιλύσετε, βελτιστοποιώντας τις εργασίες σας αποτελεσματικά.
Η συνάρτηση FREQUENCY στο Excel μετράει τις τιμές σε έναν πίνακα που εμπίπτουν σε ένα εύρος ή bin. Μάθετε πώς να την χρησιμοποιείτε για την κατανομή συχνότητας.





