Τι είναι οι πίνακες ελέγχου και οι αναφορές στο Excel;

Στο Excel, είναι κρίσιμο να κατανοήσουμε τη διαφορά μεταξύ αναφορών και πινάκων εργαλείων για την αποτελεσματική ανάλυση και οπτικοποίηση δεδομένων.
Μέρος της λειτουργίας Αυτόματης Διόρθωσης του Word 2016 είναι μια δυνατότητα που ονομάζεται AutoFormat. Ενώ η Αυτόματη Διόρθωση διορθώνει τυπογραφικά λάθη και κοινές αποδοκιμασίες ορθογραφίας, η Αυτόματη μορφοποίηση διορθώνει λάθη μορφοποίησης.
Η Αυτόματη Μορφοποίηση ελέγχει κάποια δευτερεύουσα μορφοποίηση κειμένου καθώς πληκτρολογείτε. Όλες οι ρυθμίσεις του είναι ορατές στην καρτέλα AutoFormat as You Type του πλαισίου διαλόγου AutoCorrect, όπως φαίνεται εδώ.
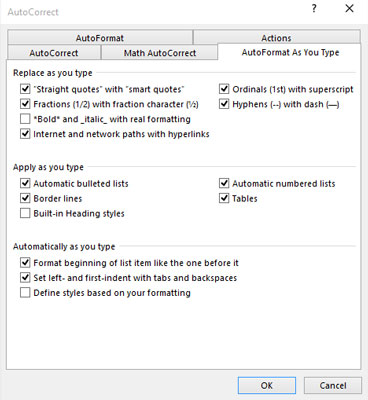
Ρυθμίσεις αυτόματης μορφοποίησης καθώς πληκτρολογείτε.
Για να εμφανίσετε αυτό το πλαίσιο διαλόγου, ακολουθήστε αυτά τα βήματα:
Κάντε κλικ στην καρτέλα Αρχείο.
Επιλέξτε Επιλογές.
Εμφανίζεται το πλαίσιο διαλόγου Επιλογές του Word.
Επιλέξτε Proofing από την αριστερή πλευρά του παραθύρου.
Κάντε κλικ στο κουμπί με την ένδειξη Επιλογές Αυτόματης Διόρθωσης.
Εμφανίζεται το πλαίσιο διαλόγου Αυτόματη Διόρθωση.
Κάντε κλικ στην καρτέλα Αυτόματη μορφοποίηση καθώς πληκτρολογείτε.
Το τμήμα του παραθύρου διαλόγου που βλέπετε είναι εκεί όπου βρίσκονται όλες οι επιλογές Αυτόματης Μορφοποίησης. (Λοιπόν, εκτός από την καρτέλα Αυτόματη μορφοποίηση, η οποία είναι περιττή.) Η απενεργοποίηση ή ενεργοποίηση μιας επιλογής είναι τόσο εύκολη όσο η αφαίρεση ή η προσθήκη ενός σημάδι επιλογής.
Ο καλύτερος τρόπος για να δείξετε την έννοια της Αυτόματης Μορφοποίησης όπως πληκτρολογείτε είναι να έχετε ένα έγγραφο του Word στην οθόνη και στη συνέχεια να πληκτρολογήσετε τα παραδείγματα στις ακόλουθες ενότητες. Σημειώστε ότι αυτά τα δείγματα δείχνουν μόνο μερικά από τα πράγματα που μπορεί να κάνει το AutoFormat.
Έξυπνα εισαγωγικά
Οι χαρακτήρες εισαγωγικών στο πληκτρολόγιο είναι σημάδια: " και ". Το AutoFormat τα μετατρέπει σε πιο κομψά ανοιχτά και κλειστά σγουρά εισαγωγικά. Πληκτρολογήστε εδώ:
Είπε, «Ναι, είμαι ειλικρινής. Αγαπώ πραγματικά
εσύ, αλλά το τέρας έρχεται και σου έσπασες
αστράγαλο, οπότε σκέφτηκα ότι θα καταλάβαινες».
Τόσο το μονό όσο και το διπλό εισαγωγικό μετατρέπονται.
Πραγματικά κλάσματα
Μπορείτε να μορφοποιήσετε ένα κλάσμα πληκτρολογώντας την πρώτη τιμή σε εκθέτη, το σημάδι κάθετου και, στη συνέχεια, τη δεύτερη τιμή σε δείκτη. Ή μπορείτε να αφήσετε το AutoFormat να το κάνει για εσάς.
Οι χαρακτήρες 1/2 μετατρέπονται στο κλάσμα ενός χαρακτήρα. Αυτό το τέχνασμα λειτουργεί για ορισμένα, αλλά όχι όλα, κοινά κλάσματα.
Υπερσυνδέσεις
Το Word μπορεί να υπογραμμίσει και να ενεργοποιήσει υπερσυνδέσμους που πληκτρολογούνται στο έγγραφό σας, όπως π.χ
Έχω πάει στο http://www.hell.com και πίσω.
Ο ιστότοπος http://www.hell.com υπογραμμίζεται αυτόματα, χρωματίζεται και μετατρέπεται σε ενεργό σύνδεσμο ιστοσελίδας για εσάς. (Για να ακολουθήσετε τον σύνδεσμο, Ctrl+κάντε κλικ στο κείμενο.)
Τακτικά
Μαντεύετε λάθος αν πιστεύετε ότι τα ordinals είναι μια ομάδα μπέιζμπολ ή μια ομάδα θρησκευτικών ηγετών. Είναι αριθμοί που τελειώνουν με τα γράμματα st, nd ή rd, όπως δείχνει αυτή η γραμμή:
Ήμασταν δύο από εμάς στον αγώνα. Μπήκα στην 1η
και ο Oglethorpe ήρθε στην 3η θέση.
Η δυνατότητα Αυτόματης Μορφοποίησης του Word εκθέτει αυτόματα τους τακτικούς αριθμούς, κάνοντάς τους να φαίνονται ωχρός.
Εμ παύλες
Η παύλα em είναι ο επίσημος όρος στοιχειοθεσίας για μια μεγάλη παύλα, μεγαλύτερη από την παύλα (ή το κακό δίδυμο της, την παύλα en). Οι περισσότεροι άνθρωποι πληκτρολογούν δύο παύλες για να μιμηθούν την παύλα em. Το Word διορθώνει αυτό το πρόβλημα:
Ένα κόκκινο είναι ένα σφάλμα γυμνοσάλιαγκας - όχι ένα καρότσι με διάτρηση.
Καθώς πληκτρολογείτε το - - (παύλα), το AutoFormat το αντικαθιστά με τον επίσημο χαρακτήρα παύλα em.
Η συντόμευση πληκτρολογίου για την πληκτρολόγηση μιας παύλας em είναι Ctrl+Alt+σύμβολο πλην, όπου το σύμβολο μείον είναι το πλήκτρο μείον στο αριθμητικό πληκτρολόγιο.
Η συντόμευση πληκτρολογίου για την πληκτρολόγηση μιας παύλας είναι Ctrl+πλην.
Η παύλα en είναι περίπου το πλάτος του γράμματος N. Ομοίως, η παύλα em είναι το πλάτος του γράμματος M.
Σε επίπεδο παραγράφου, η αυτόματη μορφοποίηση σάς βοηθά να χειρίζεστε γρήγορα ορισμένα κατά τα άλλα ενοχλητικά ζητήματα μορφοποίησης. Μερικοί λαοί απολαμβάνουν αυτό το χαρακτηριστικό, κάποιοι το περιφρονούν. Οι ακόλουθες ενότητες παρέχουν μερικά παραδείγματα για το τι μπορεί να κάνει η αυτόματη μορφοποίηση.
Αριθμημένες λίστες
Κάθε φορά που ξεκινάτε μια παράγραφο με έναν αριθμό, το Word υποθέτει (μέσω της αυτόματης μορφοποίησης) ότι χρειάζεστε όλες τις παραγράφους σας αριθμημένες.
Αμέσως μετά την πληκτρολόγηση 1., πιθανότατα είδατε το περίφημο εικονίδιο του κεραυνού AutoFormat και παρατηρήσατε ότι το κείμενό σας επαναδιαμορφώνεται. Γαμώτο, αυτό το πράγμα είναι γρήγορο! Αυτό είναι η Αυτόματη Μορφοποίηση εικάζοντας ότι πρόκειται να πληκτρολογήσετε μια λίστα. Προχωρήστε και ολοκληρώστε την πληκτρολόγηση της γραμμής. Αφού πατήσετε το Enter, βλέπετε την επόμενη γραμμή να ξεκινά με τον αριθμό 2.
Συνεχίστε να πληκτρολογείτε μέχρι να τελειώσει η λίστα ή να θυμώσετε, όποιο συμβεί πρώτο. Για να τερματίσετε τη λίστα, πατήστε δύο φορές το πλήκτρο Enter. Αυτό διαγράφει τον τελικό αριθμό και επαναφέρει τη μορφοποίηση της παραγράφου σε Κανονική.
Αυτό το κόλπο λειτουργεί επίσης για γράμματα (και λατινικούς αριθμούς). Απλώς ξεκινήστε κάτι με ένα γράμμα και μια τελεία και το Word εμφανίζεται στην επόμενη γραμμή προτείνοντας το επόμενο γράμμα στο αλφάβητο και μια άλλη τελεία.
Οι λίστες με κουκκίδες μπορούν επίσης να δημιουργηθούν με αυτόν τον τρόπο: Ξεκινήστε μια γραμμή πληκτρολογώντας έναν αστερίσκο (*) και ένα κενό για να δείτε τι συμβαίνει.
Παρόλο που δεν πατάτε το πλήκτρο Enter δύο φορές για να τερματίσετε μια τυπική παράγραφο σε ένα έγγραφο, το πάτημα Enter δύο φορές για να τερματίσετε μια λίστα AutoFormat είναι απολύτως αποδεκτό. Με αυτόν τον τρόπο δεν προστίθεται κενή παράγραφος στο έγγραφό σας.
Σύνορα (γραμμές)
Μια γραμμή πάνω ή κάτω από μια παράγραφο στο Word είναι ένα περίγραμμα. Οι περισσότεροι τα ονομάζουν γραμμές, αλλά είναι περιγράμματα στο Word. Δείτε πώς μπορείτε να χρησιμοποιήσετε την Αυτόματη Μορφοποίηση για να αφαιρέσετε ένα περίγραμμα: Πληκτρολογήστε τρεις παύλες και πατήστε το πλήκτρο Enter.
—
Το Word μετατρέπει αμέσως τις τρεις μικρές παύλες σε μια συμπαγή γραμμή που αγγίζει το αριστερό και το δεξί περιθώριο της παραγράφου.
Για να δημιουργήσετε μια διπλή γραμμή, πληκτρολογήστε τρία σύμβολα ίσων και πατήστε Enter.
Για να δημιουργήσετε μια έντονη γραμμή, πληκτρολογήστε τρεις υπογραμμίσεις και πατήστε Enter.
Στο Excel, είναι κρίσιμο να κατανοήσουμε τη διαφορά μεταξύ αναφορών και πινάκων εργαλείων για την αποτελεσματική ανάλυση και οπτικοποίηση δεδομένων.
Ανακαλύψτε πότε να χρησιμοποιήσετε το OneDrive για επιχειρήσεις και πώς μπορείτε να επωφεληθείτε από τον αποθηκευτικό χώρο των 1 TB.
Ο υπολογισμός του αριθμού ημερών μεταξύ δύο ημερομηνιών είναι κρίσιμος στον επιχειρηματικό κόσμο. Μάθετε πώς να χρησιμοποιείτε τις συναρτήσεις DATEDIF και NETWORKDAYS στο Excel για ακριβείς υπολογισμούς.
Ανακαλύψτε πώς να ανανεώσετε γρήγορα τα δεδομένα του συγκεντρωτικού πίνακα στο Excel με τέσσερις αποτελεσματικές μεθόδους.
Μάθετε πώς μπορείτε να χρησιμοποιήσετε μια μακροεντολή Excel για να αποκρύψετε όλα τα ανενεργά φύλλα εργασίας, βελτιώνοντας την οργάνωση του βιβλίου εργασίας σας.
Ανακαλύψτε τις Ιδιότητες πεδίου MS Access για να μειώσετε τα λάθη κατά την εισαγωγή δεδομένων και να διασφαλίσετε την ακριβή καταχώρηση πληροφοριών.
Ανακαλύψτε πώς να χρησιμοποιήσετε το εργαλείο αυτόματης σύνοψης στο Word 2003 για να συνοψίσετε εγγραφές γρήγορα και αποτελεσματικά.
Η συνάρτηση PROB στο Excel επιτρέπει στους χρήστες να υπολογίζουν πιθανότητες με βάση δεδομένα και πιθανότητες σχέσης, ιδανική για στατιστική ανάλυση.
Ανακαλύψτε τι σημαίνουν τα μηνύματα σφάλματος του Solver στο Excel και πώς να τα επιλύσετε, βελτιστοποιώντας τις εργασίες σας αποτελεσματικά.
Η συνάρτηση FREQUENCY στο Excel μετράει τις τιμές σε έναν πίνακα που εμπίπτουν σε ένα εύρος ή bin. Μάθετε πώς να την χρησιμοποιείτε για την κατανομή συχνότητας.





