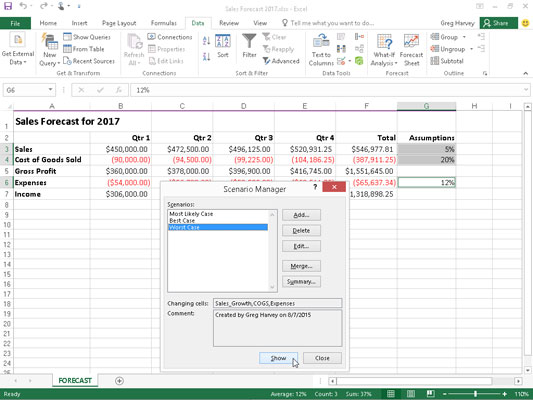Η επιλογή "Διαχείριση σεναρίων" του Excel 2016 στο αναπτυσσόμενο μενού του κουμπιού "What-If Analysis" στην καρτέλα "Δεδομένα" της Κορδέλας σάς δίνει τη δυνατότητα να δημιουργήσετε και να αποθηκεύσετε σύνολα διαφορετικών τιμών εισόδου που παράγουν διαφορετικά υπολογισμένα αποτελέσματα, ονομασμένα σενάρια (όπως η καλύτερη περίπτωση, η χειρότερη περίπτωση , και Πιθανότερη περίπτωση).
Το κλειδί για τη δημιουργία των διαφόρων σεναρίων για έναν πίνακα είναι να προσδιορίσετε τα διάφορα κελιά στα δεδομένα των οποίων οι τιμές μπορεί να διαφέρουν σε κάθε σενάριο. Στη συνέχεια, επιλέγετε αυτά τα κελιά (γνωστά ως μεταβαλλόμενα κελιά) στο φύλλο εργασίας προτού ανοίξετε το πλαίσιο διαλόγου Διαχείριση σεναρίων κάνοντας κλικ στην επιλογή Data→What-If Analysis→Scenario Manager στην Κορδέλα ή πατώντας Alt+AWS.
Αυτό το σχήμα δείχνει τον πίνακα Πρόβλεψη Πωλήσεων 2017 αφού επιλέξετε τα τρία κελιά που αλλάζουν στο φύλλο εργασίας — G3 με το όνομα Sales_Growth, το G4 με το όνομα COGS (Κόστος Πωλήσεων) και το G6 με το όνομα Έξοδα — και, στη συνέχεια, ανοίξετε το πλαίσιο διαλόγου Διαχείριση σεναρίων (Alt+AWS) .
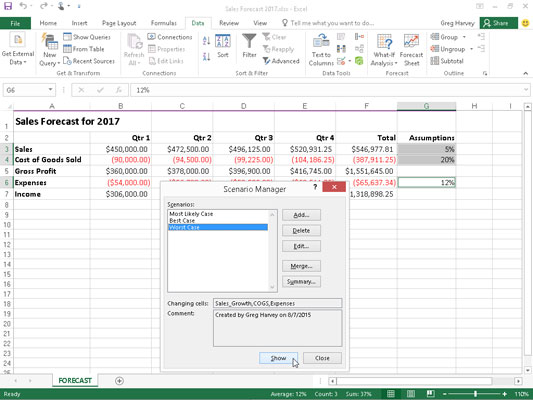
Προσθέστε διάφορα σενάρια στον πίνακα Πρόβλεψη Πωλήσεων για το 2017.
Μπορείτε να δημιουργήσετε τρία σενάρια χρησιμοποιώντας τα ακόλουθα σύνολα τιμών για τα τρία μεταβαλλόμενα κελιά:
-
Πιθανότερη περίπτωση όπου το ποσοστό Sales_Growth είναι 5%, COGS είναι 20% και Έξοδα είναι 12%
-
Καλύτερη περίπτωση όπου το ποσοστό Sales_Growth είναι 8%, COGS είναι 18% και Έξοδα είναι 10%
-
Η χειρότερη περίπτωση όπου το ποσοστό Sales_Growth είναι 2%, COGS είναι 25% και τα έξοδα είναι 20%
Για να δημιουργήσετε το πρώτο σενάριο, κάντε κλικ στο κουμπί Προσθήκη στο παράθυρο διαλόγου Διαχείριση σεναρίου για να ανοίξετε το παράθυρο διαλόγου Προσθήκη σεναρίου, πληκτρολογήστε την Πιθανότερη περίπτωση στο πλαίσιο Όνομα σεναρίου και, στη συνέχεια, κάντε κλικ στο OK.
Θυμηθείτε ότι τα τρία κελιά που επιλέγονται αυτήν τη στιγμή στο φύλλο εργασίας, G3, G4 και G6, αναφέρονται ήδη στο πλαίσιο κειμένου Αλλαγή κελιών αυτού του πλαισίου διαλόγου. Λάβετε υπόψη ότι το Excel 2016 επιλέγει αυτόματα το πλαίσιο ελέγχου Αποτροπή αλλαγών στην επικεφαλίδα Προστασία στο κάτω μέρος του πλαισίου διαλόγου Προσθήκη σεναρίου για να εμποδίσει τους χρήστες να αλλάξουν τις τιμές σε αυτά τα κελιά του φύλλου εργασίας. Εάν θέλετε οι τιμές τους να είναι επίσης κρυφές, φροντίστε να επιλέξετε την επιλογή Απόκρυψη προτού κάνετε κλικ στο OK.
Όταν κάνετε κλικ στο OK, το Excel εμφανίζει στη συνέχεια το πλαίσιο διαλόγου Τιμές σεναρίου όπου αποδέχομαι τις ακόλουθες τιμές που έχουν ήδη εισαχθεί σε καθένα από τα τρία πλαίσια κειμένου (από τον πίνακα Πρόβλεψη πωλήσεων για το 2017), Sales_Growth, COGS και Expenses, πριν κάνω κλικ στο κουμπί Προσθήκη :
-
0,05 στο πλαίσιο κειμένου Sales_Growth
-
0.2 στο πλαίσιο κειμένου COGS
-
0.12 στο πλαίσιο κειμένου Έξοδα
Πάντα να αντιστοιχίζετε ονόματα εύρους στα μεταβαλλόμενα κελιά σας προτού αρχίσετε να δημιουργείτε τα διάφορα σενάρια που τα χρησιμοποιούν. Με αυτόν τον τρόπο, το Excel εμφανίζει πάντα τα ονόματα εύρους των κελιών αντί για τις διευθύνσεις τους στο παράθυρο διαλόγου Τιμές σεναρίου.
Αφού κάνετε κλικ στο κουμπί Προσθήκη, το Excel εμφανίζει ξανά το παράθυρο διαλόγου Προσθήκη σεναρίου όπου μπορείτε να εισαγάγετε την καλύτερη περίπτωση στο πλαίσιο Όνομα σεναρίου και τις ακόλουθες τιμές στο πλαίσιο διαλόγου Τιμές σεναρίου:
-
0,08 στο πλαίσιο κειμένου Sales_Growth
-
0,18 στο πλαίσιο κειμένου COGS
-
0.10 στο πλαίσιο κειμένου Έξοδα
Αφού κάνετε αυτές τις αλλαγές, κάντε ξανά κλικ στο κουμπί Προσθήκη. Με αυτόν τον τρόπο ανοίγει το παράθυρο διαλόγου Προσθήκη σεναρίου όπου μπορείτε να εισαγάγετε τη χειρότερη περίπτωση ως όνομα σεναρίου και τις ακόλουθες τιμές σεναρίου:
-
0.02 στο πλαίσιο κειμένου Sales_Growth
-
0,25 στο πλαίσιο κειμένου COGS
-
0,20 στο πλαίσιο κειμένου Έξοδα
Επειδή αυτό είναι το τελευταίο σενάριο που θέλετε να προσθέσετε, κάντε κλικ στο κουμπί ΟΚ αντί για Προσθήκη. Με αυτόν τον τρόπο ανοίγει ξανά το παράθυρο διαλόγου "Διαχείριση σεναρίων", εμφανίζοντας αυτή τη φορά τα ονόματα και των τριών σεναρίων — Πιθανότερη περίπτωση, Καλύτερη περίπτωση και Χειρότερη περίπτωση — στο πλαίσιο λίστας Σεναρίων. Για να συνδέσετε το Excel τις μεταβαλλόμενες τιμές που έχουν εκχωρηθεί σε οποιοδήποτε από αυτά τα τρία σενάρια στον πίνακα Πρόβλεψη πωλήσεων για το 2017, κάντε κλικ στο όνομα του σεναρίου σε αυτό το πλαίσιο λίστας και μετά το κουμπί Εμφάνιση.
Αφού προσθέσετε τα διάφορα σενάρια για έναν πίνακα στο υπολογιστικό φύλλο σας, μην ξεχάσετε να αποθηκεύσετε το βιβλίο εργασίας αφού κλείσετε το παράθυρο διαλόγου Διαχείριση σεναρίων. Με αυτόν τον τρόπο, θα έχετε πρόσβαση στα διάφορα σενάρια κάθε φορά που ανοίγετε το βιβλίο εργασίας στο Excel, απλά ανοίγοντας τη Διαχείριση Σεναρίων, επιλέγοντας το όνομα του σεναρίου και κάνοντας κλικ στο κουμπί Εμφάνιση.