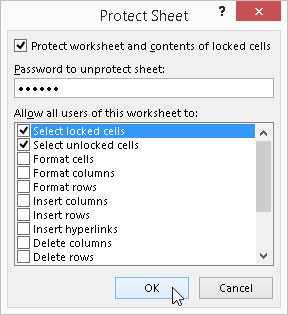Αφού ολοκληρώσετε λίγο-πολύ ένα φύλλο εργασίας του Excel 2016 ελέγχοντας τους τύπους του και επαληθεύοντας το κείμενό του, συχνά θέλετε να προφυλαχθείτε από τυχόν απρόβλεπτες αλλαγές προστατεύοντας το έγγραφο.
Κάθε κελί στο φύλλο εργασίας μπορεί να κλειδωθεί ή να ξεκλειδωθεί. Από προεπιλογή, το Excel κλειδώνει όλα τα κελιά σε ένα φύλλο εργασίας, έτσι ώστε, όταν ακολουθείτε αυτά τα βήματα, το Excel κλειδώνει το όλο θέμα πιο σφιχτά από ένα τύμπανο:
Κάντε κλικ στο κουμπί εντολής Protect Sheet στην ομάδα Αλλαγές στην καρτέλα Review στην Κορδέλα ή πατήστε Alt+RPS.
Το Excel ανοίγει το πλαίσιο διαλόγου Προστασία φύλλου (εμφανίζεται εδώ) στο οποίο επιλέγετε τις επιλογές του πλαισίου ελέγχου που θέλετε να είναι διαθέσιμες όταν είναι ενεργοποιημένη η προστασία στο φύλλο εργασίας. Από προεπιλογή, το Excel επιλέγει το πλαίσιο ελέγχου Προστασία φύλλου εργασίας και περιεχομένων κλειδωμένων κελιών στο επάνω μέρος του πλαισίου διαλόγου Προστασία φύλλου. Επιπλέον, το πρόγραμμα επιλέγει και τα δύο πλαίσια ελέγχου Επιλογή κλειδωμένων κελιών και Επιλογή ξεκλειδωμένων κελιών στο πλαίσιο λίστας Να επιτρέπεται σε όλους τους χρήστες αυτού του φύλλου εργασίας παρακάτω.
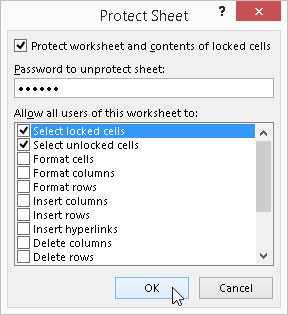
Επιλογές προστασίας στο παράθυρο διαλόγου Προστασία φύλλου.
(Προαιρετικό) Κάντε κλικ σε οποιαδήποτε από τις επιλογές του πλαισίου ελέγχου στο πλαίσιο λίστας Να επιτρέπεται σε όλους τους χρήστες αυτού του φύλλου εργασίας (όπως Μορφοποίηση κελιών ή Εισαγωγή στηλών) που εξακολουθείτε να θέλετε να είναι λειτουργικό όταν λειτουργεί η προστασία φύλλου εργασίας.
Εάν θέλετε να εκχωρήσετε έναν κωδικό πρόσβασης που πρέπει να παρέχεται για να καταργήσετε την προστασία από το φύλλο εργασίας, πληκτρολογήστε τον κωδικό πρόσβασης στο πλαίσιο κειμένου Κωδικός πρόσβασης για κατάργηση προστασίας φύλλου.
Κάντε κλικ στο OK ή πατήστε Enter.
Εάν πληκτρολογήσετε έναν κωδικό πρόσβασης στο πλαίσιο κειμένου Password to Unprotect Sheet, το Excel ανοίγει το παράθυρο διαλόγου Confirm Password. Εισαγάγετε ξανά τον κωδικό πρόσβασης στο πλαίσιο κειμένου Reenter Password to Proceed ακριβώς όπως τον πληκτρολογήσατε στο πλαίσιο κειμένου Password to Unprotect Sheet στο παράθυρο διαλόγου Protect Sheet και, στη συνέχεια, κάντε κλικ στο OK ή πατήστε Enter.
Εάν θέλετε να προχωρήσετε ένα βήμα παραπέρα και να προστατεύσετε τη διάταξη των φύλλων εργασίας στο βιβλίο εργασίας, προστατεύετε ολόκληρο το βιβλίο εργασίας ως εξής:
Κάντε κλικ στο κουμπί εντολής Προστασία βιβλίου εργασίας στην ομάδα Αλλαγές στην καρτέλα Αναθεώρηση της κορδέλας ή πατήστε Alt+RPW.
Το Excel ανοίγει το παράθυρο διαλόγου Προστασία δομής και Windows, όπου είναι επιλεγμένο το πλαίσιο ελέγχου Δομή και το πλαίσιο ελέγχου Windows όχι. Με επιλεγμένο το πλαίσιο ελέγχου Δομή, το Excel δεν θα σας επιτρέψει να ανακατεύεστε με τα φύλλα στο βιβλίο εργασίας (διαγράφοντάς τα ή αναδιατάσσοντάς τα). Εάν θέλετε να προστατέψετε τα παράθυρα που έχετε ρυθμίσει, πρέπει επίσης να επιλέξετε το πλαίσιο ελέγχου Windows.
Για να εκχωρήσετε έναν κωδικό πρόσβασης που πρέπει να παρέχεται για να καταργήσετε την προστασία από το φύλλο εργασίας, πληκτρολογήστε τον κωδικό πρόσβασης στο πλαίσιο κειμένου Κωδικός πρόσβασης (Προαιρετικό).
Κάντε κλικ στο OK ή πατήστε Enter.
Εάν πληκτρολογήσετε έναν κωδικό πρόσβασης στο πλαίσιο κειμένου Κωδικός πρόσβασης (Προαιρετικό), το Excel ανοίγει το πλαίσιο διαλόγου Επιβεβαίωση κωδικού πρόσβασης. Εισαγάγετε ξανά τον κωδικό πρόσβασης στο πλαίσιο κειμένου Reenter Password to Proceed ακριβώς όπως τον πληκτρολογήσατε στο πλαίσιο κειμένου Password (Προαιρετικό) στο παράθυρο διαλόγου Protect Structure and Windows και, στη συνέχεια, κάντε κλικ στο OK ή πατήστε Enter.
Η επιλογή της εντολής Προστασία φύλλου καθιστά αδύνατη την πραγματοποίηση περαιτέρω αλλαγών στα περιεχόμενα οποιουδήποτε από τα κλειδωμένα κελιά σε αυτό το φύλλο εργασίας, εκτός από εκείνες τις επιλογές που εξαιρείτε συγκεκριμένα στο πλαίσιο λίστας Να επιτρέπεται σε όλους τους χρήστες αυτού του φύλλου εργασίας. Η επιλογή της εντολής Προστασία βιβλίου εργασίας καθιστά αδύνατη την πραγματοποίηση περαιτέρω αλλαγών στη διάταξη των φύλλων εργασίας σε αυτό το βιβλίο εργασίας.
Το Excel εμφανίζει ένα παράθυρο διαλόγου ειδοποίησης με το ακόλουθο μήνυμα όταν προσπαθείτε να επεξεργαστείτε ή να αντικαταστήσετε μια καταχώρηση σε ένα κλειδωμένο κελί:
Το κελί ή το γράφημα που προσπαθείτε να αλλάξετε βρίσκεται στο α
προστατευμένο φύλλο.
Για να κάνετε αλλαγές, κάντε κλικ στην επιλογή Κατάργηση προστασίας φύλλου στην Αναθεώρηση
Καρτέλα (ίσως χρειαστείτε κωδικό πρόσβασης).
Συνήθως, η πρόθεσή σας για την προστασία ενός φύλλου εργασίας ή ενός ολόκληρου βιβλίου εργασίας δεν είναι να αποτρέψετε όλες τις αλλαγές αλλά να αποτρέψετε αλλαγές σε ορισμένες περιοχές του φύλλου εργασίας. Για παράδειγμα, σε ένα φύλλο εργασίας προϋπολογισμού, μπορεί να θέλετε να προστατεύσετε όλα τα κελιά που περιέχουν επικεφαλίδες και τύπους, αλλά να επιτρέψετε αλλαγές σε όλα τα κελιά όπου εισάγετε τα προβλεπόμενα ποσά. Με αυτόν τον τρόπο, δεν μπορείτε να σβήσετε ακούσια έναν τίτλο ή έναν τύπο στο φύλλο εργασίας απλώς εισάγοντας μια τιμή σε λάθος στήλη ή σειρά (συνηθισμένο φαινόμενο).
Για να αφήσετε ορισμένα κελιά ξεκλείδωτα, ώστε να μπορείτε να τα αλλάξετε μετά την προστασία του φύλλου εργασίας ή του βιβλίου εργασίας, επιλέξτε όλα τα κελιά ως επιλογή κελιών, ανοίξτε το πλαίσιο διαλόγου Μορφοποίηση κελιών (Ctrl+1) και, στη συνέχεια, κάντε κλικ στο πλαίσιο ελέγχου Κλειδωμένο στην Προστασία καρτέλα για να αφαιρέσετε το σημάδι επιλογής του. Στη συνέχεια, αφού ξεκλειδώσετε τα κελιά που θέλετε ακόμα να μπορείτε να αλλάξετε, προστατέψτε το φύλλο εργασίας όπως περιγράφηκε προηγουμένως.
Για να καταργήσετε την προστασία από το τρέχον φύλλο εργασίας ή έγγραφο βιβλίου εργασίας, ώστε να μπορείτε να κάνετε ξανά αλλαγές στα κελιά του (είτε είναι κλειδωμένα είτε ξεκλείδωτα), κάντε κλικ στο κουμπί εντολής Unprotect Sheet ή στο κουμπί Unprotect Workbook στην ομάδα Changes στην καρτέλα Ribbon's Review (ή πατήστε Alt +RPS και Alt+RPW, αντίστοιχα). Εάν εκχωρήσετε κωδικό πρόσβασης κατά την προστασία του φύλλου εργασίας ή του βιβλίου εργασίας, πρέπει στη συνέχεια να αναπαράγετε τον κωδικό πρόσβασης ακριβώς όπως τον εκχωρήσατε (συμπεριλαμβανομένων τυχόν διαφορών πεζών-κεφαλαίων) στο πλαίσιο κειμένου Κωδικός πρόσβασης του πλαισίου διαλόγου Κατάργηση προστασίας φύλλου ή Κατάργηση προστασίας του βιβλίου εργασίας.
Μπορείτε επίσης να προστατέψετε ένα φύλλο εργασίας ή το βιβλίο εργασίας σας από την οθόνη πληροφοριών του Excel στο Backstage κάνοντας κλικ στο κουμπί Προστασία βιβλίου εργασίας (Alt+FIP). Κάνοντας κλικ σε αυτό το κουμπί ανοίγει ένα μενού επιλογών προστασίας, συμπεριλαμβανομένου, μεταξύ άλλων, του γνωστού Protect Current Sheet για την αποτροπή αλλαγών στο τρέχον φύλλο εργασίας στο παράθυρο διαλόγου Protect Sheet και του Protect Workbook Structure για αλλαγές σε φύλλα εργασίας και ή παράθυρα που έχουν ρυθμιστεί στο τρέχον βιβλίο εργασίας στο το παράθυρο διαλόγου Protect Structure and Windows.