Τι είναι οι πίνακες ελέγχου και οι αναφορές στο Excel;

Στο Excel, είναι κρίσιμο να κατανοήσουμε τη διαφορά μεταξύ αναφορών και πινάκων εργαλείων για την αποτελεσματική ανάλυση και οπτικοποίηση δεδομένων.
Με την προστασία του βιβλίου εργασίας του Excel με κωδικό πρόσβασης, μπορείτε να αποτρέψετε μη εξουσιοδοτημένους χρήστες από το άνοιγμα του βιβλίου εργασίας ή/και την επεξεργασία του βιβλίου εργασίας. Ορίζετε έναν κωδικό πρόσβασης για το άνοιγμα του αρχείου βιβλίου εργασίας του Excel όταν έχετε να κάνετε με ένα υπολογιστικό φύλλο του οποίου τα δεδομένα είναι αρκετά ευαίσθητα ώστε μόνο μια συγκεκριμένη ομάδα ατόμων στην εταιρεία θα πρέπει να έχει πρόσβαση σε αυτό (όπως υπολογιστικά φύλλα που αφορούν προσωπικές πληροφορίες και μισθοί). Φυσικά, αφού ορίσετε τον κωδικό πρόσβασης που απαιτείται για να ανοίξετε το βιβλίο εργασίας του Excel, πρέπει να δώσετε αυτόν τον κωδικό πρόσβασης σε εκείνα τα άτομα που χρειάζονται πρόσβαση, προκειμένου να τους επιτρέψετε να ανοίξουν το αρχείο του βιβλίου εργασίας.
Ορίζετε έναν κωδικό πρόσβασης για την τροποποίηση του βιβλίου εργασίας του Excel όταν έχετε να κάνετε με ένα υπολογιστικό φύλλο του οποίου τα δεδομένα πρέπει να προβληθούν και να εκτυπωθούν ( μάθετε πώς να εκτυπώνετε ένα βιβλίο εργασίας του Excel ) από διαφορετικούς χρήστες, κανένας από τους οποίους δεν είναι εξουσιοδοτημένος να κάνει αλλαγές σε οποιοδήποτε από τα καταχωρήσεις. Για παράδειγμα, μπορείτε να εκχωρήσετε έναν κωδικό πρόσβασης για την τροποποίηση ενός βιβλίου εργασίας του Excel προτού το διανείμετε σε ολόκληρη την εταιρεία, αφού το βιβλίο εργασίας έχει περάσει από έναν πλήρη κύκλο επεξεργασίας και ελέγχου και έχουν συγχωνευθεί όλες οι προτεινόμενες αλλαγές.
Εάν έχετε να κάνετε με ένα υπολογιστικό φύλλο του οποίου τα δεδομένα είναι ευαίσθητης φύσης και δεν πρέπει να τροποποιηθούν από κανέναν που δεν είναι εξουσιοδοτημένος να το ανοίξει, πρέπει να ορίσετε και έναν κωδικό πρόσβασης για το άνοιγμα και έναν κωδικό πρόσβασης για την τροποποίηση του αρχείου του βιβλίου εργασίας. Εκχωρείτε έναν ή και τους δύο από αυτούς τους τύπους κωδικών πρόσβασης σε ένα αρχείο βιβλίου εργασίας τη στιγμή που το αποθηκεύετε με την εντολή Αρχείο → Αποθήκευση ως (Alt+FA).
Όταν επιλέγετε αυτήν την εντολή (ή κάνετε κλικ στο κουμπί Αποθήκευση στη γραμμή εργαλείων Γρήγορης πρόσβασης ή πατήστε Ctrl+S για ένα νέο αρχείο που δεν έχει αποθηκευτεί ποτέ), το Excel ανοίγει την οθόνη Αποθήκευση ως όπου επιλέγετε το μέρος όπου θέλετε να αποθηκεύσετε το αρχείο. Αφού επιλέξετε τη θέση αποθήκευσης του αρχείου και εκχωρήσετε το όνομα του αρχείου του στην οθόνη Αποθήκευση ως, κάντε κλικ στο σύνδεσμο Περισσότερες επιλογές για να ανοίξει το Excel το παράθυρο διαλόγου Αποθήκευση ως όπου μπορείτε στη συνέχεια να ορίσετε τον κωδικό πρόσβασης για άνοιγμα ή/και τον κωδικό πρόσβασης για να τροποποιήσετε το αρχείο ακολουθώντας αυτά τα βήματα:
Κάντε κλικ στο κουμπί Εργαλεία στο παράθυρο διαλόγου Αποθήκευση ως και, στη συνέχεια, επιλέξτε Γενικές επιλογές από το αναπτυσσόμενο μενού.
Με αυτόν τον τρόπο ανοίγει το παράθυρο διαλόγου Γενικές επιλογές, όπου μπορείτε να εισαγάγετε έναν κωδικό πρόσβασης για άνοιγμα ή/και έναν κωδικό πρόσβασης για τροποποίηση στην ενότητα Κοινή χρήση αρχείων. Ο κωδικός πρόσβασής σας μπορεί να είναι έως και 255 χαρακτήρες, που αποτελείται από έναν συνδυασμό γραμμάτων και αριθμών με κενά. Όταν προσθέτετε γράμματα στους κωδικούς πρόσβασής σας, να έχετε κατά νου ότι αυτοί οι κωδικοί έχουν διάκριση πεζών-κεφαλαίων. Αυτό σημαίνει ότι το opensesame και το OpenSesame δεν είναι ο ίδιος κωδικός πρόσβασης λόγω της διαφορετικής χρήσης κεφαλαίων και πεζών γραμμάτων.
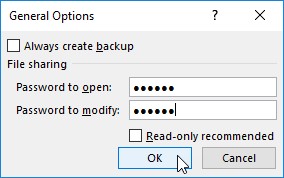
Όταν εισάγετε έναν κωδικό πρόσβασης, βεβαιωθείτε ότι δεν εισάγετε κάτι που δεν μπορείτε να αναπαραγάγετε εύκολα ή, για όνομα του παραδείσου, που δεν μπορείτε να θυμηθείτε. Πρέπει να μπορείτε να αναπαράγετε αμέσως τον κωδικό πρόσβασης για να τον εκχωρήσετε και θα πρέπει να μπορείτε να τον αναπαράγετε αργότερα, εάν θέλετε να μπορείτε να ανοίξετε ή να αλλάξετε ξανά το καταραμένο βιβλίο εργασίας.
Όταν εισάγετε έναν κωδικό πρόσβασης, βεβαιωθείτε ότι δεν εισάγετε κάτι που δεν μπορείτε να αναπαραγάγετε εύκολα ή, για όνομα του παραδείσου, που δεν μπορείτε να θυμηθείτε. Πρέπει να μπορείτε να αναπαράγετε αμέσως τον κωδικό πρόσβασης για να τον εκχωρήσετε και θα πρέπει να μπορείτε να τον αναπαράγετε αργότερα, εάν θέλετε να μπορείτε να ανοίξετε ή να αλλάξετε ξανά το καταραμένο βιβλίο εργασίας.
(Προαιρετικό) Εάν θέλετε να εκχωρήσετε έναν κωδικό πρόσβασης για το άνοιγμα του αρχείου, πληκτρολογήστε τον κωδικό πρόσβασης (έως 255 χαρακτήρες το μέγιστο) στο πλαίσιο κειμένου Κωδικός πρόσβασης για άνοιγμα.
Καθώς πληκτρολογείτε τον κωδικό πρόσβασης, το Excel κρύβει τους πραγματικούς χαρακτήρες που πληκτρολογείτε αποδίδοντάς τους ως τελείες στο πλαίσιο κειμένου.
Εάν αποφασίσετε να εκχωρήσετε έναν κωδικό πρόσβασης για το άνοιγμα και την τροποποίηση του βιβλίου εργασίας ταυτόχρονα, προχωρήστε στο Βήμα 3. Διαφορετικά, μεταβείτε στο Βήμα 4.
Κατά την εισαγωγή του κωδικού πρόσβασης για την τροποποίηση του βιβλίου εργασίας, θέλετε να εκχωρήσετε έναν κωδικό πρόσβασης που είναι διαφορετικός από αυτόν που μόλις εκχωρήσατε για το άνοιγμα του αρχείου (αν εκχωρήσατε κωδικό πρόσβασης για το άνοιγμα του αρχείου σε αυτό το βήμα).
(Προαιρετικό) Εάν θέλετε να εκχωρήσετε έναν κωδικό πρόσβασης για την τροποποίηση του βιβλίου εργασίας, κάντε κλικ στο πλαίσιο κειμένου Κωδικός πρόσβασης για τροποποίηση και, στη συνέχεια, πληκτρολογήστε τον κωδικό πρόσβασης για την τροποποίηση του βιβλίου εργασίας εκεί.
Για να μπορέσετε να εκχωρήσετε έναν κωδικό πρόσβασης για το άνοιγμα του αρχείου ή/και για την τροποποίηση του αρχείου, πρέπει να επιβεβαιώσετε τον κωδικό πρόσβασης αναπαράγοντάς τον σε ένα πλαίσιο διαλόγου Επιβεβαίωση κωδικού πρόσβασης ακριβώς όπως τον είχατε αρχικά εισάγει.
Κάντε κλικ στο κουμπί OK.
Με αυτόν τον τρόπο κλείνει το παράθυρο διαλόγου Γενικές επιλογές και ανοίγει ένα πλαίσιο διαλόγου Επιβεβαίωση κωδικού πρόσβασης, όπου πρέπει να αναπαράγετε ακριβώς τον κωδικό πρόσβασης. Εάν μόλις εισαγάγατε έναν κωδικό πρόσβασης στο πλαίσιο κειμένου Κωδικός πρόσβασης για άνοιγμα, πρέπει να εισαγάγετε ξανά αυτόν τον κωδικό πρόσβασης στο πλαίσιο διαλόγου Επιβεβαίωση κωδικού πρόσβασης. Εάν μόλις εισαγάγατε έναν κωδικό πρόσβασης στο πλαίσιο κειμένου Κωδικός πρόσβασης για τροποποίηση, χρειάζεται μόνο να αναπαραγάγετε αυτόν τον κωδικό πρόσβασης στο πλαίσιο διαλόγου Επιβεβαίωση κωδικού πρόσβασης.
Ωστόσο, εάν εισαγάγατε κωδικό πρόσβασης τόσο στο πλαίσιο κειμένου Κωδικός πρόσβασης για άνοιγμα όσο και στο πλαίσιο κειμένου Κωδικός πρόσβασης για τροποποίηση, πρέπει να αναπαράγετε και τους δύο κωδικούς πρόσβασης. Στο πρώτο παράθυρο διαλόγου Επιβεβαίωση κωδικού πρόσβασης, εισαγάγετε τον κωδικό πρόσβασης που εισαγάγατε στο πλαίσιο κειμένου Κωδικός πρόσβασης για άνοιγμα. Αμέσως αφού κάνετε κλικ στο OK στο πρώτο παράθυρο διαλόγου Επιβεβαίωση κωδικού πρόσβασης, εμφανίζεται το δεύτερο πλαίσιο διαλόγου Επιβεβαίωση κωδικού πρόσβασης, όπου αναπαράγετε τον κωδικό πρόσβασης που εισαγάγατε στο πλαίσιο κειμένου Κωδικός πρόσβασης για τροποποίηση.
Πληκτρολογήστε τον κωδικό πρόσβασης ακριβώς όπως τον πληκτρολογήσατε στο πλαίσιο κειμένου Κωδικός πρόσβασης για άνοιγμα (ή Κωδικός πρόσβασης για τροποποίηση, εάν δεν χρησιμοποιήσατε το πλαίσιο κειμένου Κωδικός πρόσβασης για άνοιγμα) και, στη συνέχεια, κάντε κλικ στο OK.
Εάν ο κωδικός πρόσβασής σας δεν ταιριάζει ακριβώς (και στους χαρακτήρες και στα πεζά) με αυτόν που εισαγάγατε αρχικά, το Excel εμφανίζει ένα παράθυρο διαλόγου ειδοποίησης, που υποδεικνύει ότι ο κωδικός επιβεβαίωσης δεν είναι πανομοιότυπος. Όταν κάνετε κλικ στο OK σε αυτό το παράθυρο διαλόγου ειδοποίησης, το Excel σάς επιστρέφει στο αρχικό πλαίσιο διαλόγου Γενικές επιλογές, όπου μπορείτε να κάνετε ένα από τα δύο πράγματα:
Εισαγάγετε ξανά τον κωδικό πρόσβασης στο αρχικό πλαίσιο κειμένου.
Κάντε κλικ στο κουμπί OK για να εμφανίσετε ξανά το πλαίσιο διαλόγου Επιβεβαίωση κωδικού πρόσβασης, όπου μπορείτε να προσπαθήσετε ξανά να αναπαραγάγετε το πρωτότυπο. (Βεβαιωθείτε ότι δεν έχετε ενεργοποιήσει το κλειδί Caps Lock κατά λάθος.)
Εάν έχετε εκχωρήσει και έναν κωδικό πρόσβασης για το άνοιγμα του βιβλίου εργασίας και έναν για την τροποποίηση του, το Excel εμφανίζει ένα δεύτερο παράθυρο διαλόγου Επιβεβαίωση κωδικού πρόσβασης μόλις κάνετε κλικ στο OK στο πρώτο και αναπαράγετε με επιτυχία τον κωδικό πρόσβασης για να ανοίξετε το αρχείο. Στη συνέχεια, επαναλάβετε το Βήμα 5, αυτή τη φορά αναπαράγοντας ακριβώς τον κωδικό πρόσβασης για να τροποποιήσετε το βιβλίο εργασίας πριν κάνετε κλικ στο OK.
Όταν ολοκληρώσετε την επιβεβαίωση των αρχικών κωδικών πρόσβασης, είστε έτοιμοι να αποθηκεύσετε το βιβλίο εργασίας στο παράθυρο διαλόγου Αποθήκευση ως.
(Προαιρετικό) Εάν θέλετε να αποθηκεύσετε την έκδοση που προστατεύεται με κωδικό πρόσβασης σε νέο όνομα αρχείου ή σε διαφορετικό φάκελο, επεξεργαστείτε το όνομα στο πλαίσιο κειμένου Όνομα αρχείου και, στη συνέχεια, επιλέξτε το νέο φάκελο από την αναπτυσσόμενη λίστα Αποθήκευση σε.
Κάντε κλικ στο κουμπί Αποθήκευση για να αποθηκεύσετε το βιβλίο εργασίας με τον κωδικό πρόσβασης για άνοιγμα ή/και κωδικό πρόσβασης για τροποποίηση.
Μόλις το κάνετε αυτό, το Excel αποθηκεύει το αρχείο εάν είναι η πρώτη φορά που το αποθηκεύετε. Εάν όχι, το πρόγραμμα εμφανίζει ένα παράθυρο διαλόγου ειδοποίησης που υποδεικνύει ότι το αρχείο που αποθηκεύετε υπάρχει ήδη και σας ρωτά εάν θέλετε να αντικαταστήσετε το υπάρχον αρχείο.
Κάντε κλικ στο κουμπί Ναι εάν εμφανιστεί το πλαίσιο διαλόγου ειδοποίησης που σας ρωτά εάν θέλετε να αντικαταστήσετε το υπάρχον αρχείο.
Επιλέξτε το πλαίσιο ελέγχου Συνιστάται μόνο για ανάγνωση στο πλαίσιο διαλόγου Γενικές επιλογές αντί να εκχωρήσετε κωδικό πρόσβασης για την επεξεργασία του βιβλίου εργασίας στο πλαίσιο κειμένου Κωδικός πρόσβασης για τροποποίηση, όταν δεν θέλετε ποτέ ο χρήστης να μπορεί να κάνει και να αποθηκεύσει αλλαγές στο ίδιο αρχείο βιβλίου εργασίας. Όταν το Excel επισημαίνει ένα αρχείο ως μόνο για ανάγνωση, ο χρήστης πρέπει να αποθηκεύσει τυχόν τροποποιήσεις σε διαφορετικό αρχείο χρησιμοποιώντας την εντολή Αποθήκευση ως.
Αντί να εκχωρήσετε τον κωδικό πρόσβασης για το άνοιγμα του βιβλίου εργασίας του Excel τη στιγμή που αποθηκεύετε τις αλλαγές σε αυτό, μπορείτε να το κάνετε και από την οθόνη Πληροφορίες του Excel 2019 στην προβολή Backstage, ακολουθώντας αυτά τα απλά βήματα:
Κάντε κλικ στο Αρχείο → Πληροφορίες ή πατήστε Alt+FI.
Το Excel ανοίγει την οθόνη πληροφοριών.
Κάντε κλικ στο κουμπί Προστασία βιβλίου εργασίας για να ανοίξετε το αναπτυσσόμενο μενού και, στη συνέχεια, επιλέξτε Κρυπτογράφηση με κωδικό πρόσβασης.
Το Excel ανοίγει το παράθυρο διαλόγου Κρυπτογράφηση εγγράφου.
Πληκτρολογήστε τον κωδικό πρόσβασης ακριβώς όπως τον πληκτρολογήσατε στο πλαίσιο κειμένου Κωδικός πρόσβασης και, στη συνέχεια, κάντε κλικ στο OK.
Το Excel ανοίγει το παράθυρο διαλόγου Επιβεβαίωση κωδικού πρόσβασης.
Πληκτρολογήστε τον κωδικό πρόσβασης στο πλαίσιο κειμένου Reenter Password ακριβώς όπως τον πληκτρολογήσατε στο πλαίσιο κειμένου Password στο πλαίσιο διαλόγου Encrypt Document και, στη συνέχεια, κάντε κλικ στο OK.
Σημειώστε ότι εάν δεν αντιγράψετε ακριβώς τον κωδικό πρόσβασης, το Excel εμφανίζει ένα παράθυρο διαλόγου ειδοποίησης που υποδεικνύει ότι ο κωδικός επιβεβαίωσης δεν είναι πανομοιότυπος. Αφού κάνετε κλικ στο OK για να κλείσετε αυτό το παράθυρο διαλόγου ειδοποίησης, επιστρέφετε στο πλαίσιο διαλόγου Επιβεβαίωση κωδικού πρόσβασης.
Μετά την επιτυχή αναπαραγωγή του κωδικού πρόσβασης, το Excel κλείνει το παράθυρο διαλόγου Επιβεβαίωση κωδικού πρόσβασης και σας επιστρέφει στην οθόνη πληροφοριών, όπου το μήνυμα κατάστασης "Απαιτείται κωδικός πρόσβασης για το άνοιγμα αυτού του βιβλίου εργασίας" εμφανίζεται τώρα κάτω από την επικεφαλίδα "Προστασία βιβλίου εργασίας".
Κάντε κλικ στην επιλογή Αποθήκευση στην οθόνη πληροφοριών.
Το Excel κλείνει το Backstage και σας επιστρέφει στο κανονικό παράθυρο του φύλλου εργασίας καθώς το πρόγραμμα αποθηκεύει τον νέο κωδικό πρόσβασης για να ανοίξει ως μέρος του αρχείου του βιβλίου εργασίας.
Λάβετε υπόψη ότι το αναπτυσσόμενο μενού που είναι προσαρτημένο στο κουμπί Προστασία βιβλίου εργασίας στην οθόνη πληροφοριών στο Backstage δεν περιέχει επιλογή για την προστασία του βιβλίου εργασίας από περαιτέρω τροποποιήσεις μετά το άνοιγμά του στο Excel. Αντίθετα, περιέχει μια επιλογή Επισήμανση ως τελικό που εκχωρεί κατάσταση μόνο για ανάγνωση στο αρχείο του βιβλίου εργασίας που εμποδίζει τον χρήστη να αποθηκεύσει αλλαγές στο αρχείο με το ίδιο όνομα αρχείου.
Εάν έχετε προστατεύσει το βιβλίο εργασίας σας από τροποποιήσεις με την επιλογή Password to Modify στο παράθυρο διαλόγου Γενικές επιλογές, μόλις επιχειρήσετε να ανοίξετε το βιβλίο εργασίας (και έχετε εισαγάγει τον κωδικό πρόσβασης για να ανοίξετε το αρχείο, εάν έχει εκχωρηθεί), το Excel Εμφανίζει αμέσως το παράθυρο διαλόγου Κωδικός πρόσβασης όπου πρέπει να αναπαράγετε με ακρίβεια τον κωδικό πρόσβασης που έχει εκχωρηθεί για την τροποποίηση του αρχείου ή να κάνετε κλικ στο κουμπί Μόνο για ανάγνωση για να το ανοίξετε ως αρχείο μόνο για ανάγνωση.
Όπως και κατά την παροχή του κωδικού πρόσβασης για το άνοιγμα ενός προστατευμένου αρχείου, εάν πληκτρολογήσετε λάθος κωδικό πρόσβασης, το Excel εμφανίζει το πλαίσιο διαλόγου ειδοποίησης που σας ενημερώνει ότι ο κωδικός πρόσβασης που εισαγάγατε είναι εσφαλμένος. Όταν κάνετε κλικ στο OK για να διαγράψετε την ειδοποίηση, επιστρέφετε στο παράθυρο διαλόγου Κωδικός πρόσβασης, όπου μπορείτε να δοκιμάσετε να εισαγάγετε ξανά τον κωδικό πρόσβασης στο πλαίσιο κειμένου Κωδικός πρόσβασης.
Όταν παρέχετε τον σωστό κωδικό πρόσβασης, το Excel κλείνει αμέσως το παράθυρο διαλόγου Κωδικός πρόσβασης και είστε ελεύθεροι να επεξεργαστείτε το βιβλίο εργασίας με όποιον τρόπο θέλετε (εκτός εάν προστατεύονται ορισμένες περιοχές κελιών ή φύλλα εργασίας). Εάν δεν μπορείτε να αναπαράγετε με επιτυχία τον κωδικό πρόσβασης, μπορείτε να κάνετε κλικ στο κουμπί εντολής Μόνο για ανάγνωση, το οποίο ανοίγει ένα αντίγραφο του αρχείου του βιβλίου εργασίας στο οποίο δεν μπορείτε να αποθηκεύσετε τις αλλαγές σας εκτός εάν χρησιμοποιήσετε την εντολή Αρχείο → Αποθήκευση ως και στη συνέχεια μετονομάσετε το βιβλίο εργασίας ή/και εντοπίστε το αντίγραφο σε διαφορετικό φάκελο.
Όταν κάνετε κλικ στο κουμπί Μόνο για ανάγνωση, το Excel ανοίγει το αρχείο με μια ένδειξη [Μόνο για ανάγνωση] προσαρτημένη στο όνομα του αρχείου όπως εμφανίζεται στη γραμμή τίτλου του Excel. Εάν στη συνέχεια προσπαθήσετε να αποθηκεύσετε τις αλλαγές με το κουμπί Αποθήκευση στη γραμμή εργαλείων γρήγορης πρόσβασης ή την εντολή Αρχείο → Αποθήκευση, το πρόγραμμα εμφανίζει ένα παράθυρο διαλόγου ειδοποίησης, που υποδεικνύει ότι το αρχείο είναι μόνο για ανάγνωση και ότι πρέπει να αποθηκεύσετε ένα αντίγραφο μετονομάζοντας το αρχείο σε το παράθυρο διαλόγου Αποθήκευση ως. Μόλις κάνετε κλικ στο OK για να διαγράψετε το παράθυρο διαλόγου ειδοποίησης, το Excel εμφανίζει το πλαίσιο διαλόγου Αποθήκευση ως, όπου μπορείτε να αποθηκεύσετε το αντίγραφο κάτω από ένα νέο όνομα αρχείου ή/και θέση. Σημειώστε ότι το πρόγραμμα αφαιρεί αυτόματα τον κωδικό πρόσβασης για τροποποίηση από το αντίγραφο, ώστε να μπορείτε να τροποποιήσετε το περιεχόμενό του με όποιον τρόπο θέλετε.
Επειδή η προστασία με κωδικό πρόσβασης ενός βιβλίου εργασίας από τροποποιήσεις δεν σας εμποδίζει να ανοίξετε το βιβλίο εργασίας και στη συνέχεια να αποθηκεύσετε μια μη προστατευμένη έκδοση κάτω από ένα νέο όνομα αρχείου με την εντολή Αποθήκευση ως, μπορείτε να εκχωρήσετε κωδικούς πρόσβασης για την τροποποίηση αρχείων χωρίς σχεδόν τόσο φόβο όσο η εκχώρηση τους για το άνοιγμα αρχείων . Η εκχώρηση κωδικού πρόσβασης για την τροποποίηση του αρχείου σάς διαβεβαιώνει ότι θα έχετε πάντα ένα ανέπαφο πρωτότυπο του υπολογιστικού φύλλου από το οποίο μπορείτε να ανοίξετε και να αποθηκεύσετε ένα αντίγραφο, ακόμα κι αν δεν θυμάστε ποτέ τον κωδικό πρόσβασης για να τροποποιήσετε το ίδιο το πρωτότυπο.
Για να μπορέσετε να αλλάξετε ή να διαγράψετε έναν κωδικό πρόσβασης για το άνοιγμα ενός βιβλίου εργασίας του Excel, πρέπει πρώτα να είστε σε θέση να παρέχετε τον τρέχοντα κωδικό πρόσβασης που θέλετε να αλλάξετε για να ανοίξει το τρελό. Υποθέτοντας ότι μπορείτε να το κάνετε αυτό, το μόνο που χρειάζεται να κάνετε για να αλλάξετε ή να απαλλαγείτε από τον κωδικό πρόσβασης είναι να ανοίξετε την οθόνη Info στην προβολή Backstage (Alt+FI) και, στη συνέχεια, να επιλέξετε την επιλογή Encrypt with Password από το αναπτυσσόμενο μενού του κουμπιού Protect Workbook .
Το Excel ανοίγει το παράθυρο διαλόγου Κρυπτογράφηση εγγράφου με τον κωδικό πρόσβασής σας στο πλαίσιο κειμένου Κωδικός πρόσβασης καλυμμένο με αστερίσκους. Για να διαγράψετε τον κωδικό πρόσβασης, απλώς αφαιρέστε όλους τους αστερίσκους από αυτό το πλαίσιο κειμένου προτού κάνετε κλικ στο OK.
Για να εκχωρήσετε ξανά τον κωδικό πρόσβασης, αντικαταστήστε τον τρέχοντα κωδικό πρόσβασης με τον νέο που θέλετε να εκχωρήσετε πληκτρολογώντας τον πάνω από τον αρχικό. Στη συνέχεια, όταν κάνετε κλικ στο OK στο παράθυρο διαλόγου Κρυπτογράφηση εγγράφου, εισαγάγετε ξανά τον νέο κωδικό πρόσβασης στο πλαίσιο διαλόγου Επιβεβαίωση κωδικού πρόσβασης και, στη συνέχεια, κάντε κλικ στο κουμπί ΟΚ. Τέλος, αφού κλείσετε το παράθυρο διαλόγου Κρυπτογράφηση εγγράφου, απλώς κάνετε κλικ στην επιλογή Αποθήκευση στο μενού Αρχείο στην προβολή Παρασκηνίου για να αποθηκεύσετε τις αλλαγές σας και να επιστρέψετε στο κανονικό παράθυρο του φύλλου εργασίας.
Για να αλλάξετε ή να διαγράψετε τον κωδικό πρόσβασης για την τροποποίηση του βιβλίου εργασίας, πρέπει να το κάνετε από το παράθυρο διαλόγου Γενικές επιλογές. Κάντε κλικ στο Αρχείο → Αποθήκευση ως (Alt+FA) και, στη συνέχεια, αφού υποδείξετε τη θέση αποθήκευσης του αρχείου στην οθόνη Αποθήκευση ως, κάντε κλικ στο σύνδεσμο Περισσότερες επιλογές για να ανοίξετε το πλαίσιο διαλόγου Αποθήκευση ως όπου μπορείτε να επιλέξετε το στοιχείο Γενικές επιλογές από τα Εργαλεία πτυσώμενο μενού. Στη συνέχεια, ακολουθήστε την ίδια διαδικασία για την αλλαγή ή τη διαγραφή του κωδικού πρόσβασης που έχει εισαχθεί στο πλαίσιο κειμένου Password to Modify στο πλαίσιο διαλόγου General Options.
Στο Excel, είναι κρίσιμο να κατανοήσουμε τη διαφορά μεταξύ αναφορών και πινάκων εργαλείων για την αποτελεσματική ανάλυση και οπτικοποίηση δεδομένων.
Ανακαλύψτε πότε να χρησιμοποιήσετε το OneDrive για επιχειρήσεις και πώς μπορείτε να επωφεληθείτε από τον αποθηκευτικό χώρο των 1 TB.
Ο υπολογισμός του αριθμού ημερών μεταξύ δύο ημερομηνιών είναι κρίσιμος στον επιχειρηματικό κόσμο. Μάθετε πώς να χρησιμοποιείτε τις συναρτήσεις DATEDIF και NETWORKDAYS στο Excel για ακριβείς υπολογισμούς.
Ανακαλύψτε πώς να ανανεώσετε γρήγορα τα δεδομένα του συγκεντρωτικού πίνακα στο Excel με τέσσερις αποτελεσματικές μεθόδους.
Μάθετε πώς μπορείτε να χρησιμοποιήσετε μια μακροεντολή Excel για να αποκρύψετε όλα τα ανενεργά φύλλα εργασίας, βελτιώνοντας την οργάνωση του βιβλίου εργασίας σας.
Ανακαλύψτε τις Ιδιότητες πεδίου MS Access για να μειώσετε τα λάθη κατά την εισαγωγή δεδομένων και να διασφαλίσετε την ακριβή καταχώρηση πληροφοριών.
Ανακαλύψτε πώς να χρησιμοποιήσετε το εργαλείο αυτόματης σύνοψης στο Word 2003 για να συνοψίσετε εγγραφές γρήγορα και αποτελεσματικά.
Η συνάρτηση PROB στο Excel επιτρέπει στους χρήστες να υπολογίζουν πιθανότητες με βάση δεδομένα και πιθανότητες σχέσης, ιδανική για στατιστική ανάλυση.
Ανακαλύψτε τι σημαίνουν τα μηνύματα σφάλματος του Solver στο Excel και πώς να τα επιλύσετε, βελτιστοποιώντας τις εργασίες σας αποτελεσματικά.
Η συνάρτηση FREQUENCY στο Excel μετράει τις τιμές σε έναν πίνακα που εμπίπτουν σε ένα εύρος ή bin. Μάθετε πώς να την χρησιμοποιείτε για την κατανομή συχνότητας.





