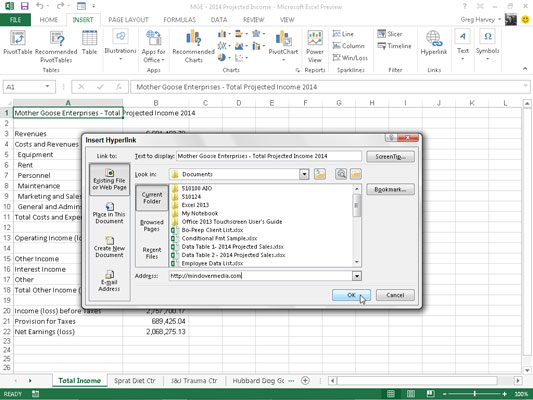Οι υπερσύνδεσμοι αυτοματοποιούν τα φύλλα εργασίας του Excel 2013 κάνοντας το άνοιγμα άλλων εγγράφων του Office και βιβλίων εργασίας και φύλλων εργασίας του Excel με ένα μόνο κλικ του ποντικιού μακριά. Δεν έχει σημασία αν αυτά τα έγγραφα βρίσκονται στον σκληρό σας δίσκο, σε διακομιστή στο LAN (τοπικό δίκτυο) ή ιστοσελίδες στο Διαδίκτυο ή στο intranet μιας εταιρείας.
Μπορείτε επίσης να ρυθμίσετε υπερσυνδέσμους ηλεκτρονικού ταχυδρομείου που απευθύνουν αυτόματα μηνύματα σε συναδέλφους με τους οποίους επικοινωνείτε τακτικά και μπορείτε να επισυνάψετε βιβλία εργασίας του Excel ή άλλους τύπους αρχείων του Office σε αυτά τα μηνύματα.
Οι υπερσύνδεσμοι που προσθέτετε στα φύλλα εργασίας του Excel μπορούν να είναι των ακόλουθων τύπων:
-
Εγγραφές κειμένου σε κελιά (γνωστές ως υπερκείμενο, συνήθως μορφοποιημένες ως υπογραμμισμένο μπλε κείμενο)
-
Clip art και εισαγωγή γραφικών από αρχεία που έχετε εισαγάγει στο φύλλο εργασίας
-
Γραφικά που έχετε δημιουργήσει από την αναπτυσσόμενη συλλογή Σχήματα στην καρτέλα Εισαγωγή — στην πραγματικότητα, μετατρέποντας τις γραφικές εικόνες σε κουμπιά
Όταν δημιουργείτε έναν υπερσύνδεσμο κειμένου ή γραφικών, μπορείτε να δημιουργήσετε έναν σύνδεσμο προς ένα άλλο βιβλίο εργασίας του Excel ή άλλο τύπο αρχείου του Office, μια διεύθυνση ιστότοπου (χρησιμοποιώντας τη διεύθυνση URL — ξέρετε, αυτό το τερατώδες που ξεκινά με http://), μια τοποθεσία με όνομα στο ίδιο βιβλίο εργασίας ή ακόμα και στη διεύθυνση email ενός ατόμου. Η ονομαζόμενη τοποθεσία μπορεί να είναι μια αναφορά κελιού ή μια ονομαστική περιοχή κελιών σε ένα συγκεκριμένο φύλλο εργασίας.
Για να προσθέσετε την υπερ-σύνδεση στην καταχώριση κειμένου που έγινε στο τρέχον κελί ή σε ένα επιλεγμένο αντικείμενο γραφικών στο φύλλο εργασίας σας, ακολουθήστε τα εξής βήματα:
Κάντε κλικ στο κουμπί Υπερσύνδεση στην καρτέλα Εισαγωγή της Κορδέλας ή πατήστε Alt+NI ή απλώς πατήστε Ctrl+K.
Το Excel ανοίγει το παράθυρο διαλόγου Εισαγωγή υπερ-σύνδεσης στο οποίο υποδεικνύετε το αρχείο, τη διεύθυνση web (URL) ή την ονομαστική θέση στο βιβλίο εργασίας.
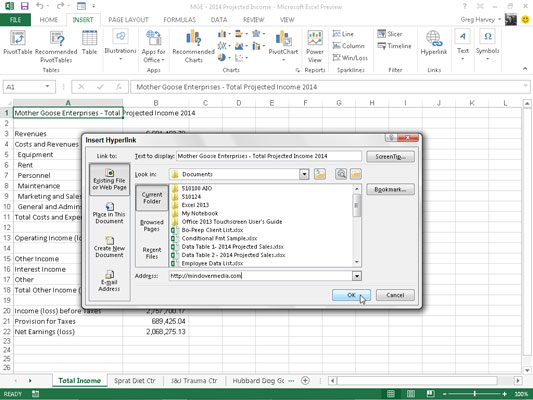
Για να ανοίξει ο υπερσύνδεσμος ένα άλλο έγγραφο, μια ιστοσελίδα στο intranet μιας εταιρείας ή έναν ιστότοπο στο Διαδίκτυο, κάντε κλικ στο κουμπί Υπάρχον αρχείο ή ιστοσελίδα εάν δεν είναι ήδη επιλεγμένο και, στη συνέχεια, εισαγάγετε τη διαδρομή καταλόγου του αρχείου ή τη διεύθυνση URL της ιστοσελίδας στο το πλαίσιο κειμένου Διεύθυνση.
Εάν το έγγραφο με το οποίο θέλετε να συνδέσετε βρίσκεται στον σκληρό σας δίσκο ή σε έναν σκληρό δίσκο που έχει αντιστοιχιστεί στον υπολογιστή σας, κάντε κλικ στο αναπτυσσόμενο κουμπί Look In, επιλέξτε το φάκελο και, στη συνέχεια, επιλέξτε το αρχείο στο πλαίσιο λίστας. Εάν ανοίξατε πρόσφατα το έγγραφο στο οποίο θέλετε να συνδεθείτε, μπορείτε να κάνετε κλικ στο κουμπί Πρόσφατα αρχεία και στη συνέχεια να το επιλέξετε από το πλαίσιο λίστας.
Εάν το έγγραφο στο οποίο θέλετε να συνδεθείτε βρίσκεται σε έναν ιστότοπο και γνωρίζετε τη διεύθυνσή του στο web, μπορείτε να το πληκτρολογήσετε στο πλαίσιο κειμένου Διεύθυνση. Εάν περιηγηθήκατε πρόσφατα στην ιστοσελίδα στην οποία θέλετε να συνδεθείτε, μπορείτε να κάνετε κλικ στο κουμπί Περιηγμένες σελίδες και, στη συνέχεια, να επιλέξετε τη διεύθυνση της σελίδας από το πλαίσιο λίστας.
Για να μετακινήσετε την υπερ-σύνδεση τον δείκτη κελιών σε άλλο εύρος κελιών ή κελιών στο ίδιο βιβλίο εργασίας, κάντε κλικ στο κουμπί Τοποθέτηση σε αυτό το έγγραφο. Στη συνέχεια, πληκτρολογήστε τη διεύθυνση του κελιού ή της περιοχής κελιών στο πλαίσιο κειμένου Type the Cell Reference ή επιλέξτε το επιθυμητό όνομα φύλλου ή όνομα περιοχής από το πλαίσιο λίστας Or Select a Place in This Document.
Για να ανοίξετε ένα νέο μήνυμα ηλεκτρονικού ταχυδρομείου που απευθύνεται σε έναν συγκεκριμένο παραλήπτη, κάντε κλικ στο κουμπί Διεύθυνση E-mail και, στη συνέχεια, εισαγάγετε τη διεύθυνση e-mail του παραλήπτη στο πλαίσιο κειμένου Διεύθυνση E-mail.
Μόλις αρχίσετε να πληκτρολογείτε τη διεύθυνση ηλεκτρονικού ταχυδρομείου στο πλαίσιο κειμένου Διεύθυνση ηλεκτρονικού ταχυδρομείου, το Excel εισάγει το κείμενο mailto: μπροστά από οτιδήποτε έχετε πληκτρολογήσει. (mailto: είναι η ετικέτα HTML που λέει στο Excel να ανοίξει το πρόγραμμα ηλεκτρονικού ταχυδρομείου σας όταν κάνετε κλικ στον υπερσύνδεσμο.)
Εάν θέλετε ο υπερσύνδεσμος να προσθέτει το θέμα του μηνύματος e-mail όταν ανοίγει ένα νέο μήνυμα στο πρόγραμμα e-mail σας, εισαγάγετε αυτό το κείμενο στο πλαίσιο κειμένου Θέμα.
Εάν η διεύθυνση του παραλήπτη εμφανίζεται στο πλαίσιο λίστας Πρόσφατα χρησιμοποιημένες διευθύνσεις ηλεκτρονικού ταχυδρομείου, μπορείτε να την εισαγάγετε στο πλαίσιο κειμένου Διεύθυνση ηλεκτρονικού ταχυδρομείου κάνοντας απλά κλικ στη διεύθυνση.
(Προαιρετικό) Για να αλλάξετε το κείμενο υπερ-σύνδεσης που εμφανίζεται στο κελί του φύλλου εργασίας (υπογραμμισμένο και με μπλε χρώμα) ή να προσθέσετε κείμενο εάν το κελί είναι κενό, πληκτρολογήστε την επιθυμητή ετικέτα στο πλαίσιο κειμένου "Κείμενο σε εμφάνιση".
(Προαιρετικό) Για να προσθέσετε μια συμβουλή οθόνης στον υπερσύνδεσμο που εμφανίζεται όταν τοποθετείτε το δείκτη του ποντικιού πάνω από τον υπερσύνδεσμο, κάντε κλικ στο κουμπί Συμβουλή οθόνης, πληκτρολογήστε το κείμενο που θέλετε να εμφανίζεται δίπλα στον δείκτη του ποντικιού στο πλαίσιο Συμβουλή οθόνης και, στη συνέχεια, κάντε κλικ στο OK.
Κάντε κλικ στο OK για να κλείσετε το παράθυρο διαλόγου Εισαγωγή υπερ-σύνδεσης.
Αφού δημιουργήσετε έναν υπερσύνδεσμο, μπορείτε να τον ακολουθήσετε στον ιστότοπο που συσχετίσατε με τον υπερσύνδεσμο. Για να ακολουθήσετε μια υπερ-σύνδεση, τοποθετήστε το δείκτη του ποντικιού ή τον δείκτη αφής πάνω από το μπλε κείμενο ή τη γραφική εικόνα. Όταν ο δείκτης αλλάξει σε χέρι, κάντε κλικ στο υπερκείμενο ή την εικόνα γραφικών και το Excel κάνει το άλμα στο εξωτερικό έγγραφο, την ιστοσελίδα, το κελί του βιβλίου εργασίας ή το μήνυμα ηλεκτρονικού ταχυδρομείου.
Αφού ακολουθήσετε έναν σύνδεσμο υπερκειμένου προς τον προορισμό του, το χρώμα του κειμένου του αλλάζει από το παραδοσιακό μπλε σε μια σκούρα μοβ απόχρωση. Αυτή η αλλαγή χρώματος υποδηλώνει ότι έχει χρησιμοποιηθεί ο υπερσύνδεσμος. (Σημειώστε ότι οι υπερσύνδεσμοι γραφικών δεν εμφανίζουν καμία αλλαγή στο χρώμα αφού τους ακολουθήσετε.) Επιπλέον, το Excel επαναφέρει αυτό το υπογραμμισμένο κείμενο στο αρχικό του μπλε χρώμα την επόμενη φορά που θα ανοίξετε το αρχείο του βιβλίου εργασίας.
Εάν χρειάζεται να επεξεργαστείτε μια υπερ-σύνδεση συνδεδεμένη σε ένα κελί φύλλου εργασίας ή ένα αντικείμενο γραφικών, πρέπει να είστε προσεκτικοί. Όταν εισάγετε το Excel σε λειτουργία Επεξεργασίας, ώστε να μπορείτε να αλλάξετε το κείμενο, δεν ακολουθείτε ακούσια τον σύνδεσμο. Όταν ασχολείστε με υπερκείμενο σε ένα κελί ή εκχωρείτε σε ένα αντικείμενο γραφικών, είναι καλύτερο να κάνετε δεξί κλικ στο κελί ή στην εικόνα και στη συνέχεια να κάνετε κλικ στην κατάλληλη εντολή επεξεργασίας στο μενού συντόμευσης.