Τι είναι οι πίνακες ελέγχου και οι αναφορές στο Excel;

Στο Excel, είναι κρίσιμο να κατανοήσουμε τη διαφορά μεταξύ αναφορών και πινάκων εργαλείων για την αποτελεσματική ανάλυση και οπτικοποίηση δεδομένων.
Εδώ, μαθαίνετε πώς να προσθέτετε στοιχεία ελέγχου σε μια φόρμα χρήστη VBA, να τους δίνετε ουσιαστικά ονόματα και να προσαρμόζετε ορισμένες από τις ιδιότητές τους. Για να μπορέσετε να κάνετε οποιοδήποτε από αυτά τα πράγματα, πρέπει να έχετε ένα UserForm, το οποίο λαμβάνετε επιλέγοντας Εισαγωγή → UserForm στο VBE. Όταν προσθέτετε ένα UserForm, βεβαιωθείτε ότι έχει επιλεγεί το σωστό έργο στο παράθυρο Project (εάν υπάρχουν περισσότερα από ένα έργα).
Παραδόξως, το VBE δεν έχει εντολές μενού που σας επιτρέπουν να προσθέσετε στοιχεία ελέγχου σε ένα πλαίσιο διαλόγου. Πρέπει να χρησιμοποιήσετε την αιωρούμενη εργαλειοθήκη για να προσθέσετε στοιχεία ελέγχου. Κανονικά, η Εργαλειοθήκη εμφανίζεται αυτόματα όταν ενεργοποιείτε μια φόρμα χρήστη στο VBE. Εάν δεν το κάνει, μπορείτε να εμφανίσετε την Εργαλειοθήκη επιλέγοντας Προβολή → Εργαλειοθήκη.
Ακολουθήστε για να προσθέσετε ένα στοιχείο ελέγχου στη φόρμα χρήστη:
Κάντε κλικ στο εργαλείο Εργαλειοθήκη που αντιστοιχεί στο στοιχείο ελέγχου που θέλετε να προσθέσετε.
Κάντε κλικ στο UserForm και σύρετε σε μέγεθος και τοποθετήστε το στοιχείο ελέγχου.
Εναλλακτικά, μπορείτε απλά να σύρετε ένα στοιχείο ελέγχου από την εργαλειοθήκη στη φόρμα χρήστη για να δημιουργήσετε ένα στοιχείο ελέγχου με τις προεπιλεγμένες διαστάσεις. Εδώ είναι μια φόρμα χρήστη που περιέχει μερικά στοιχεία ελέγχου: Δύο κουμπιά επιλογών (μέσα σε ένα πλαίσιο), ένα σύνθετο πλαίσιο, ένα πλαίσιο ελέγχου, μια γραμμή κύλισης και ένα κουμπί εντολών.
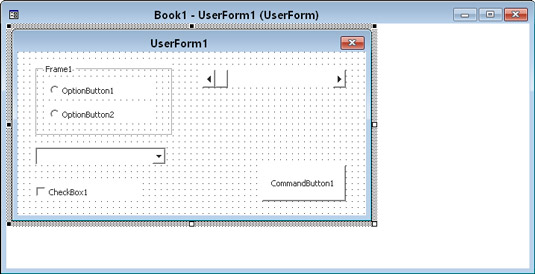
Ένα UserForm στο VBE, με μερικά στοιχεία ελέγχου που έχουν προστεθεί.
Ένα UserForm μπορεί να περιέχει κάθετες και οριζόντιες γραμμές πλέγματος, οι οποίες βοηθούν στην ευθυγράμμιση των στοιχείων ελέγχου που προσθέτετε. Όταν προσθέτετε ή μετακινείτε ένα στοιχείο ελέγχου, αυτό κουμπώνει στο πλέγμα. Εάν δεν σας αρέσει αυτή η δυνατότητα, μπορείτε να απενεργοποιήσετε τα πλέγματα ακολουθώντας αυτά τα βήματα:
Επιλέξτε Εργαλεία → Επιλογές στο VBE.
Στο παράθυρο διαλόγου Επιλογές, επιλέξτε την καρτέλα Γενικά.
Ορίστε τις επιθυμητές επιλογές στην ενότητα Ρυθμίσεις πλέγματος φόρμας.
Κάθε στοιχείο ελέγχου που προσθέτετε σε μια φόρμα χρήστη έχει ιδιότητες που καθορίζουν την εμφάνιση και τη συμπεριφορά του στοιχείου ελέγχου. Μπορείτε να αλλάξετε τις ιδιότητες ενός στοιχείου ελέγχου στις ακόλουθες δύο φορές:
Κατά τη σχεδίαση — όταν σχεδιάζετε το UserForm. Μπορείτε να το κάνετε χειροκίνητα, χρησιμοποιώντας το παράθυρο Ιδιότητες.
Κατά το χρόνο εκτέλεσης — ενώ η μακροεντολή σας εκτελείται. Το κάνετε γράφοντας κώδικα VBA. Οι αλλαγές που γίνονται κατά το χρόνο εκτέλεσης είναι πάντα προσωρινές. γίνονται στο αντίγραφο του πλαισίου διαλόγου που εμφανίζετε, όχι στο πραγματικό αντικείμενο UserForm που σχεδιάσατε.
Όταν προσθέτετε ένα στοιχείο ελέγχου σε ένα UserForm, χρειάζεται σχεδόν πάντα να κάνετε ορισμένες προσαρμογές στο χρόνο σχεδίασης στις ιδιότητές του. Μπορείτε να κάνετε αυτές τις αλλαγές στο παράθυρο Ιδιότητες. (Για να εμφανίσετε το παράθυρο Ιδιότητες, πατήστε F4.) Εδώ είναι το παράθυρο Ιδιότητες, το οποίο εμφανίζει ιδιότητες για το αντικείμενο που έχει επιλεγεί στη Φόρμα Χρήστη — το οποίο τυχαίνει να είναι στοιχείο ελέγχου Πλαισίου ελέγχου.
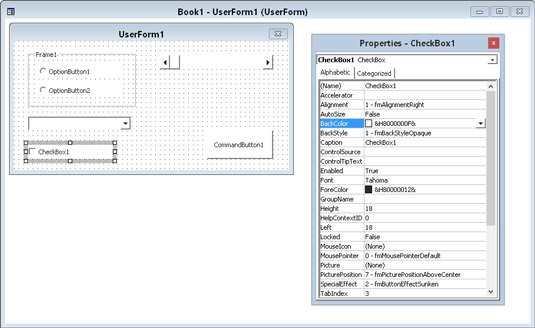
Χρησιμοποιήστε το παράθυρο Ιδιότητες για να κάνετε αλλαγές στο χρόνο σχεδίασης στις ιδιότητες ενός στοιχείου ελέγχου.
Για να αλλάξετε τις ιδιότητες ενός στοιχείου ελέγχου κατά το χρόνο εκτέλεσης, πρέπει να γράψετε κώδικα VBA. Για παράδειγμα, μπορεί να θέλετε να αποκρύψετε ένα συγκεκριμένο στοιχείο ελέγχου όταν ο χρήστης κάνει κλικ σε ένα πλαίσιο ελέγχου. Σε μια τέτοια περίπτωση, γράφετε κώδικα για να αλλάξετε την ιδιότητα Visible του στοιχείου ελέγχου.
Κάθε στοιχείο ελέγχου έχει το δικό του σύνολο ιδιοτήτων. Όλα τα στοιχεία ελέγχου, ωστόσο, έχουν ορισμένες κοινές ιδιότητες, όπως Όνομα, Πλάτος και Ύψος. Ακολουθούν ορισμένες από τις κοινές ιδιότητες που είναι διαθέσιμες για πολλά στοιχεία ελέγχου.
| Ιδιοκτησία | Τι επηρεάζει |
|---|---|
| Επιταχυντής | Η επιστολή υπογραμμίζεται στη λεζάντα του ελέγχου. Ο χρήστης πατά αυτό το πλήκτρο σε συνδυασμό με το πλήκτρο Alt για να επιλέξει το στοιχείο ελέγχου. |
| Αυτόματο Μέγεθος | Εάν είναι True, το στοιχείο ελέγχου αλλάζει το μέγεθός του αυτόματα με βάση το κείμενο στη λεζάντα του. |
| BackColor | Το χρώμα φόντου του χειριστηρίου. |
| BackStyle | Το στυλ φόντου (διαφανές ή αδιαφανές). |
| Λεζάντα | Το κείμενο που εμφανίζεται στο χειριστήριο. |
| Αριστερά και Επάνω | Τιμές που καθορίζουν τη θέση του ελέγχου. |
| Ονομα | Το όνομα του ελέγχου. Από προεπιλογή, το όνομα ενός στοιχείου ελέγχου βασίζεται στον τύπο ελέγχου. Μπορείτε να αλλάξετε το όνομα σε οποιοδήποτε έγκυρο όνομα, αλλά το όνομα κάθε στοιχείου ελέγχου πρέπει να είναι μοναδικό στο πλαίσιο διαλόγου. |
| Εικόνα | Μια εικόνα γραφικών για εμφάνιση. Η εικόνα μπορεί να προέρχεται από ένα αρχείο γραφικών ή μπορείτε να επιλέξετε την ιδιότητα Picture και να επικολλήσετε μια εικόνα που αντιγράψατε στο Πρόχειρο. |
| αξία | Η τιμή του ελέγχου. |
| Ορατός | Εάν είναι False, το στοιχείο ελέγχου είναι κρυφό. |
| Πλάτος και Ύψος | Τιμές που καθορίζουν το πλάτος και το ύψος του στοιχείου ελέγχου. |
Όταν επιλέγετε ένα στοιχείο ελέγχου, οι ιδιότητες αυτού του στοιχείου ελέγχου εμφανίζονται στο παράθυρο Ιδιότητες. Για να αλλάξετε μια ιδιότητα, απλώς επιλέξτε την στο παράθυρο Ιδιότητες και κάντε την αλλαγή. Ορισμένες ιδιότητες σάς βοηθούν. Για παράδειγμα, εάν πρέπει να αλλάξετε την ιδιότητα TextAlign, το παράθυρο Ιδιότητες εμφανίζει μια αναπτυσσόμενη λίστα που περιέχει όλες τις έγκυρες τιμές ιδιοτήτων.
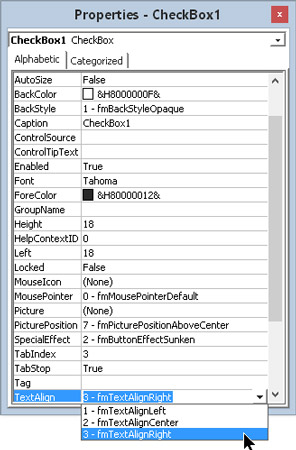
Αλλάξτε ορισμένες ιδιότητες επιλέγοντας από μια αναπτυσσόμενη λίστα έγκυρων τιμών ιδιοτήτων.
Στο Excel, είναι κρίσιμο να κατανοήσουμε τη διαφορά μεταξύ αναφορών και πινάκων εργαλείων για την αποτελεσματική ανάλυση και οπτικοποίηση δεδομένων.
Ανακαλύψτε πότε να χρησιμοποιήσετε το OneDrive για επιχειρήσεις και πώς μπορείτε να επωφεληθείτε από τον αποθηκευτικό χώρο των 1 TB.
Ο υπολογισμός του αριθμού ημερών μεταξύ δύο ημερομηνιών είναι κρίσιμος στον επιχειρηματικό κόσμο. Μάθετε πώς να χρησιμοποιείτε τις συναρτήσεις DATEDIF και NETWORKDAYS στο Excel για ακριβείς υπολογισμούς.
Ανακαλύψτε πώς να ανανεώσετε γρήγορα τα δεδομένα του συγκεντρωτικού πίνακα στο Excel με τέσσερις αποτελεσματικές μεθόδους.
Μάθετε πώς μπορείτε να χρησιμοποιήσετε μια μακροεντολή Excel για να αποκρύψετε όλα τα ανενεργά φύλλα εργασίας, βελτιώνοντας την οργάνωση του βιβλίου εργασίας σας.
Ανακαλύψτε τις Ιδιότητες πεδίου MS Access για να μειώσετε τα λάθη κατά την εισαγωγή δεδομένων και να διασφαλίσετε την ακριβή καταχώρηση πληροφοριών.
Ανακαλύψτε πώς να χρησιμοποιήσετε το εργαλείο αυτόματης σύνοψης στο Word 2003 για να συνοψίσετε εγγραφές γρήγορα και αποτελεσματικά.
Η συνάρτηση PROB στο Excel επιτρέπει στους χρήστες να υπολογίζουν πιθανότητες με βάση δεδομένα και πιθανότητες σχέσης, ιδανική για στατιστική ανάλυση.
Ανακαλύψτε τι σημαίνουν τα μηνύματα σφάλματος του Solver στο Excel και πώς να τα επιλύσετε, βελτιστοποιώντας τις εργασίες σας αποτελεσματικά.
Η συνάρτηση FREQUENCY στο Excel μετράει τις τιμές σε έναν πίνακα που εμπίπτουν σε ένα εύρος ή bin. Μάθετε πώς να την χρησιμοποιείτε για την κατανομή συχνότητας.





