Τι είναι οι πίνακες ελέγχου και οι αναφορές στο Excel;

Στο Excel, είναι κρίσιμο να κατανοήσουμε τη διαφορά μεταξύ αναφορών και πινάκων εργαλείων για την αποτελεσματική ανάλυση και οπτικοποίηση δεδομένων.
Οι σημειώσεις είναι σαν ένα πρόσθετο συνημμένο στις διαφάνειες του PowerPoint 2016. Δεν εμφανίζονται στις ίδιες τις διαφάνειες, αλλά εμφανίζονται ξεχωριστά. Κάθε διαφάνεια στην παρουσίασή σας έχει τη δική της σελίδα με σημειώσεις.
Οι σημειώσεις συνήθως κρύβονται στο κάτω μέρος της οθόνης σε ένα μικροσκοπικό παράθυρο Σημειώσεων που είναι αρκετά μεγάλο ώστε να εμφανίζει μια ή δύο γραμμές κειμένου. Μπορείτε να αναγνωρίσετε το παράθυρο Σημειώσεις επειδή αρχικά περιέχει τις λέξεις "Κάντε κλικ για προσθήκη σημειώσεων". Για να εργαστείτε με σημειώσεις, θα πρέπει πρώτα να μεγεθύνετε το παράθυρο Σημειώσεις για να δώσετε στον εαυτό σας λίγο χώρο για εργασία.
Το PowerPoint διαθέτει επίσης μια ξεχωριστή προβολή σχεδιασμένη για εργασία με σελίδες σημειώσεων, που ονομάζεται (το μαντέψατε) Προβολή σελίδας σημειώσεων. Για να καλέσετε την Προβολή σελίδας σημειώσεων, επιλέξτε την καρτέλα Προβολή στην Κορδέλα και, στη συνέχεια, κάντε κλικ στο κουμπί Σελίδα σημειώσεων που βρίσκεται στην ομάδα Προβολές παρουσίασης (αυτό το κουμπί εμφανίζεται εδώ).

Κάθε σελίδα σημειώσεων αποτελείται από μια μειωμένη έκδοση της διαφάνειας και μια περιοχή για σημειώσεις, όπως φαίνεται εδώ.
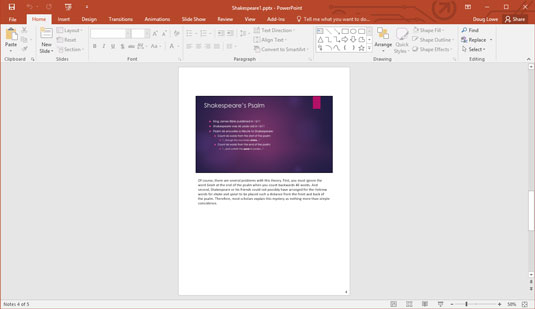
Η προβολή σελίδας σημειώσεων σάς επιτρέπει να βλέπετε τις σημειώσεις σας.
Ανάλογα με το μέγεθος της οθόνης σας, αυτές οι σημειώσεις είναι πολύ μικρές για να τις δείτε ή να τις χρησιμοποιήσετε στην Προβολή σελίδας σημειώσεων, εκτός εάν αυξήσετε τη ρύθμιση ζουμ. Αλλά σε μικρότερες οθόνες, μπορείτε να κάνετε μεγέθυνση για να δείτε την εργασία σας.
Δυστυχώς, δεν υπάρχει διαθέσιμη συντόμευση πληκτρολογίου για απευθείας εναλλαγή στην Προβολή σελίδας σημειώσεων. Οι προηγούμενες εκδόσεις του PowerPoint περιλάμβαναν ένα κουμπί για αυτό μαζί με τα άλλα κουμπιά προβολής στην κάτω δεξιά γωνία της οθόνης. Αλλά για κάποιο μυστηριώδη λόγο, η Microsoft αποφάσισε να παραλείψει αυτό το κουμπί στις πρόσφατες εκδόσεις του PowerPoint. Επομένως, ο μόνος τρόπος για να φτάσετε στην Προβολή σελίδας σημειώσεων τώρα είναι να χρησιμοποιήσετε το κουμπί Σελίδα σημειώσεων της Κορδέλας.
Για να προσθέσετε σημειώσεις σε μια διαφάνεια, όπως φαίνεται εδώ, ακολουθήστε αυτή τη διαδικασία:
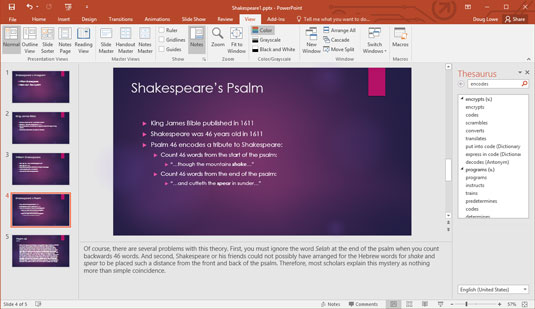
Μια διαφάνεια με σημειώσεις.
Στην Κανονική προβολή, μετακινηθείτε στη διαφάνεια στην οποία θέλετε να προσθέσετε σημειώσεις.
Κάντε κλικ και σύρετε το περίγραμμα του παραθύρου Σημειώσεις, εάν είναι απαραίτητο, για να εμφανίσετε το κείμενο των σημειώσεων.
Κάντε κλικ στο αντικείμενο κειμένου σημειώσεων, όπου διαβάζεται Κάντε κλικ για προσθήκη σημειώσεων.
Πληκτρολογήστε μακριά.
Το κείμενο που πληκτρολογείτε εμφανίζεται στην περιοχή σημειώσεων. Καθώς δημιουργείτε τις σημειώσεις σας, μπορείτε να χρησιμοποιήσετε οποιαδήποτε από τις τυπικές λειτουργίες επεξεργασίας κειμένου του PowerPoint, όπως Αποκοπή, Αντιγραφή και Επικόλληση. Πατήστε Enter για να δημιουργήσετε νέες παραγράφους.
Σημειώστε ότι υπάρχει επίσης ένα κουμπί Σημειώσεις στη γραμμή κατάστασης στο κάτω μέρος της οθόνης του PowerPoint. Μπορείτε να κάνετε κλικ σε αυτό το κουμπί για να αποκρύψετε ή να αποκαλύψετε σημειώσεις.
Στο Excel, είναι κρίσιμο να κατανοήσουμε τη διαφορά μεταξύ αναφορών και πινάκων εργαλείων για την αποτελεσματική ανάλυση και οπτικοποίηση δεδομένων.
Ανακαλύψτε πότε να χρησιμοποιήσετε το OneDrive για επιχειρήσεις και πώς μπορείτε να επωφεληθείτε από τον αποθηκευτικό χώρο των 1 TB.
Ο υπολογισμός του αριθμού ημερών μεταξύ δύο ημερομηνιών είναι κρίσιμος στον επιχειρηματικό κόσμο. Μάθετε πώς να χρησιμοποιείτε τις συναρτήσεις DATEDIF και NETWORKDAYS στο Excel για ακριβείς υπολογισμούς.
Ανακαλύψτε πώς να ανανεώσετε γρήγορα τα δεδομένα του συγκεντρωτικού πίνακα στο Excel με τέσσερις αποτελεσματικές μεθόδους.
Μάθετε πώς μπορείτε να χρησιμοποιήσετε μια μακροεντολή Excel για να αποκρύψετε όλα τα ανενεργά φύλλα εργασίας, βελτιώνοντας την οργάνωση του βιβλίου εργασίας σας.
Ανακαλύψτε τις Ιδιότητες πεδίου MS Access για να μειώσετε τα λάθη κατά την εισαγωγή δεδομένων και να διασφαλίσετε την ακριβή καταχώρηση πληροφοριών.
Ανακαλύψτε πώς να χρησιμοποιήσετε το εργαλείο αυτόματης σύνοψης στο Word 2003 για να συνοψίσετε εγγραφές γρήγορα και αποτελεσματικά.
Η συνάρτηση PROB στο Excel επιτρέπει στους χρήστες να υπολογίζουν πιθανότητες με βάση δεδομένα και πιθανότητες σχέσης, ιδανική για στατιστική ανάλυση.
Ανακαλύψτε τι σημαίνουν τα μηνύματα σφάλματος του Solver στο Excel και πώς να τα επιλύσετε, βελτιστοποιώντας τις εργασίες σας αποτελεσματικά.
Η συνάρτηση FREQUENCY στο Excel μετράει τις τιμές σε έναν πίνακα που εμπίπτουν σε ένα εύρος ή bin. Μάθετε πώς να την χρησιμοποιείτε για την κατανομή συχνότητας.





