Τι είναι οι πίνακες ελέγχου και οι αναφορές στο Excel;

Στο Excel, είναι κρίσιμο να κατανοήσουμε τη διαφορά μεταξύ αναφορών και πινάκων εργαλείων για την αποτελεσματική ανάλυση και οπτικοποίηση δεδομένων.
Με το PowerPoint 2016, η προσθήκη γραφήματος στην παρουσίασή σας είναι εύκολη. Η ακόλουθη διαδικασία σάς δείχνει πώς να εισαγάγετε μια νέα διαφάνεια που περιέχει ένα γράφημα:
Μεταβείτε στη διαφάνεια που θέλετε να ακολουθεί η νέα διαφάνεια.
Κάντε κλικ στην καρτέλα Αρχική σελίδα και, στη συνέχεια, κάντε κλικ στο κουμπί Νέα διαφάνεια στην ομάδα Παρουσιάσεις.
Αυτή η ενέργεια αποκαλύπτει μια λίστα με διατάξεις διαφανειών.
Κάντε κλικ σε μία από τις διατάξεις διαφανειών που περιλαμβάνει ένα σύμβολο κράτησης θέσης περιεχομένου.
Πολλοί τύποι διαφανειών περιλαμβάνουν ένα σύμβολο κράτησης θέσης περιεχομένου. Όταν κάνετε κλικ σε αυτό που θέλετε, μια διαφάνεια με την επιλεγμένη διάταξη προστίθεται στην παρουσίασή σας, όπως φαίνεται εδώ. (Σε αυτήν την περίπτωση, εμφανίζεται η διάταξη "Τίτλος και περιεχόμενο".)
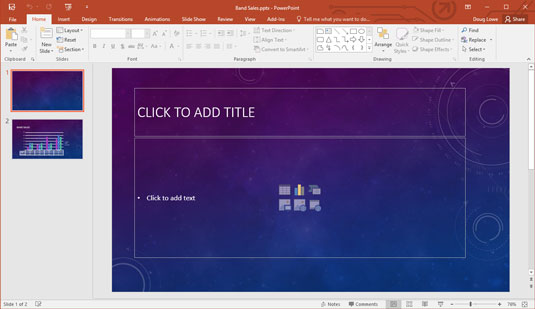
Μια διαφάνεια με σύμβολο κράτησης θέσης περιεχομένου.
Όπως μπορείτε να δείτε, το σύμβολο κράτησης θέσης περιεχομένου περιλαμβάνει έξι μικρά εικονίδια για την εισαγωγή διαφορετικών τύπων περιεχομένου:
Πίνακας: Εισάγει έναν πίνακα.

Διάγραμμα: Εισάγει ένα γράφημα.

SmartArt: Εισάγει ένα γραφικό SmartArt.

Εικόνα: Εισάγει μια εικόνα.

Online Picture: Εισάγει μια εικόνα από μια ηλεκτρονική πηγή.

Πολυμέσα: Εισάγει μια ταινία.

Κάντε κλικ στο εικονίδιο του γραφήματος στη μέση της κράτησης θέσης περιεχομένου.
Το εικονίδιο του γραφήματος είναι αυτό που βρίσκεται στη μέση της επάνω σειράς εικονιδίων. Κάνοντας κλικ σε αυτό το εικονίδιο καλείται το πλαίσιο διαλόγου Εισαγωγή γραφήματος που εμφανίζεται εδώ.
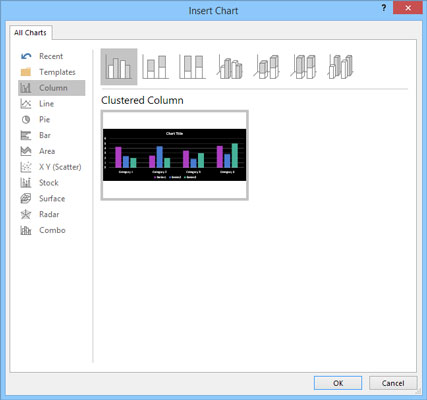
Το παράθυρο διαλόγου Εισαγωγή γραφήματος.
Επιλέξτε τον τύπο γραφήματος που θέλετε να δημιουργήσετε.
Μπορείτε να επιλέξετε οποιονδήποτε από τους παρακάτω τύπους γραφημάτων:
Στήλη: Τα δεδομένα εμφανίζονται ως κάθετες στήλες. Οι στήλες μπορούν να εμφανίζονται δίπλα-δίπλα ή να στοιβάζονται και μπορείτε να επιλέξετε διάφορα σχήματα για τις στήλες, συμπεριλαμβανομένων απλών ράβδων, μπλοκ 3-D, κυλίνδρων, κώνων και πυραμίδων.
Γραμμή: Τα δεδομένα εμφανίζονται ως μεμονωμένα σημεία που συνδέονται με διάφορους τύπους γραμμών.
Πίτα: Τα δεδομένα εμφανίζονται ως φέτες σε μια κυκλική πίτα.
Γραμμή: Το ίδιο με ένα γράφημα στηλών, με τη διαφορά ότι οι στήλες είναι τοποθετημένες οριζόντια αντί για κάθετα.
Περιοχή: Παρόμοιο με ένα γραμμικό γράφημα, αλλά οι περιοχές κάτω από τις γραμμές είναι σκιασμένες.
XY (Scatter): Σχεδιάζει μεμονωμένα σημεία χρησιμοποιώντας δύο τιμές για να αναπαραστήσει τις συντεταγμένες X, Y.
Απόθεμα: Οικόπεδα υψηλές/χαμηλές/κλειστές αξίες.
Επιφάνεια: Παρόμοιο με γραμμικό διάγραμμα, αλλά αντιπροσωπεύει τα δεδομένα ως τρισδιάστατη επιφάνεια.
Ραντάρ: Σχεδιάζει δεδομένα σχετικά με ένα κεντρικό σημείο αντί για άξονες X, Y.
Combo: Σας επιτρέπει να συνδυάσετε διαφορετικούς τύπους γραφημάτων σε ένα ενιαίο γράφημα.
Κάντε κλικ στο OK.
Το PowerPoint στριφογυρίζει και αλέθει για λίγο και, στη συνέχεια, εισάγει το γράφημα στη διαφάνεια, όπως φαίνεται. Ο λόγος για όλη την αναταραχή είναι ότι για να εισαγάγετε το γράφημα, το PowerPoint πρέπει να ανακαλύψει εάν το Excel εκτελείται ήδη. Εάν όχι, το PowerPoint εκκινεί το Excel, όπως μπορείτε να δείτε στην εικόνα.
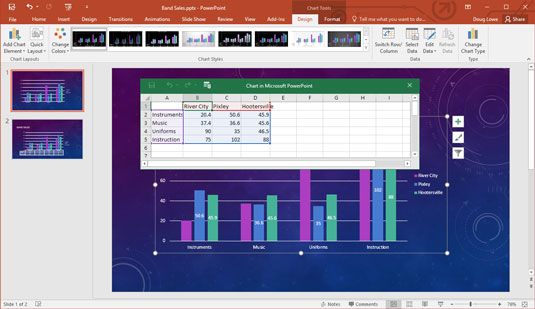
Ένα γράφημα αφού έχει εισαχθεί στο PowerPoint.
Αλλάξτε τα δείγματα δεδομένων σε κάτι πιο ρεαλιστικό.
Όπως μπορείτε να δείτε, τα δεδομένα για το γράφημα εμφανίζονται σε ένα ξεχωριστό παράθυρο υπολογιστικού φύλλου που μοιάζει με το Excel, με παράθεση δίπλα στο PowerPoint. Πρέπει να επεξεργαστείτε τα δεδομένα σε αυτό το υπολογιστικό φύλλο για να παρέχετε τα δεδομένα που θέλετε να γραφτώσετε. Σημειώστε ότι τυχόν αλλαγές που κάνετε στα δεδομένα υπολογιστικού φύλλου αντικατοπτρίζονται αυτόματα στο γράφημα.
Προσαρμόστε το γράφημα με όποιον τρόπο θέλετε.
Για παράδειγμα, μπορείτε να αλλάξετε τη διάταξη ή το στυλ του γραφήματος. Αυτό το σχήμα δείχνει ένα ολοκληρωμένο διάγραμμα.
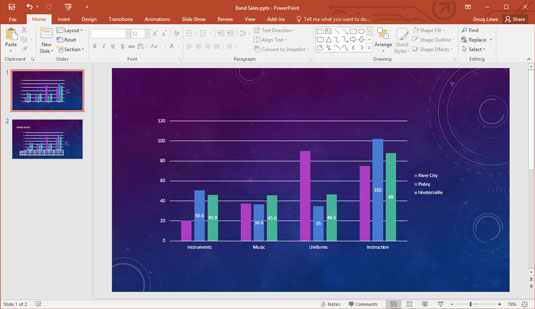
Μια διαφάνεια με ένα ολοκληρωμένο γράφημα.
Στο Excel, είναι κρίσιμο να κατανοήσουμε τη διαφορά μεταξύ αναφορών και πινάκων εργαλείων για την αποτελεσματική ανάλυση και οπτικοποίηση δεδομένων.
Ανακαλύψτε πότε να χρησιμοποιήσετε το OneDrive για επιχειρήσεις και πώς μπορείτε να επωφεληθείτε από τον αποθηκευτικό χώρο των 1 TB.
Ο υπολογισμός του αριθμού ημερών μεταξύ δύο ημερομηνιών είναι κρίσιμος στον επιχειρηματικό κόσμο. Μάθετε πώς να χρησιμοποιείτε τις συναρτήσεις DATEDIF και NETWORKDAYS στο Excel για ακριβείς υπολογισμούς.
Ανακαλύψτε πώς να ανανεώσετε γρήγορα τα δεδομένα του συγκεντρωτικού πίνακα στο Excel με τέσσερις αποτελεσματικές μεθόδους.
Μάθετε πώς μπορείτε να χρησιμοποιήσετε μια μακροεντολή Excel για να αποκρύψετε όλα τα ανενεργά φύλλα εργασίας, βελτιώνοντας την οργάνωση του βιβλίου εργασίας σας.
Ανακαλύψτε τις Ιδιότητες πεδίου MS Access για να μειώσετε τα λάθη κατά την εισαγωγή δεδομένων και να διασφαλίσετε την ακριβή καταχώρηση πληροφοριών.
Ανακαλύψτε πώς να χρησιμοποιήσετε το εργαλείο αυτόματης σύνοψης στο Word 2003 για να συνοψίσετε εγγραφές γρήγορα και αποτελεσματικά.
Η συνάρτηση PROB στο Excel επιτρέπει στους χρήστες να υπολογίζουν πιθανότητες με βάση δεδομένα και πιθανότητες σχέσης, ιδανική για στατιστική ανάλυση.
Ανακαλύψτε τι σημαίνουν τα μηνύματα σφάλματος του Solver στο Excel και πώς να τα επιλύσετε, βελτιστοποιώντας τις εργασίες σας αποτελεσματικά.
Η συνάρτηση FREQUENCY στο Excel μετράει τις τιμές σε έναν πίνακα που εμπίπτουν σε ένα εύρος ή bin. Μάθετε πώς να την χρησιμοποιείτε για την κατανομή συχνότητας.





