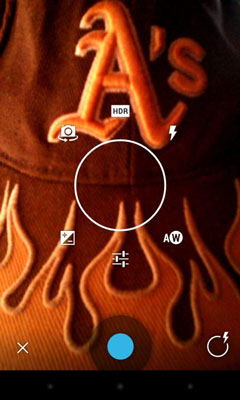Το OneNote σάς επιτρέπει να προσθέσετε υπάρχουσες εικόνες στη σημείωσή σας ή να τραβήξετε μια εικόνα για τη σημείωση, εφόσον το Android σας διαθέτει κάμερα — όπως κάνουν οι περισσότερες συσκευές. Έχετε δύο επιλογές όταν προσθέτετε μια εικόνα σε μια σημείωση:
-
Κουμπί λήψης φωτογραφίας: Όταν βρίσκεστε οπουδήποτε εκτός από μια πραγματική σημείωση, βλέπετε ένα εικονίδιο κάμερας με έναν κεραυνό πάνω του στην επάνω δεξιά γωνία της διεπαφής. Πατώντας αυτό το εικονίδιο, μπορείτε να τραβήξετε μια φωτογραφία για τη σημείωση που προβάλλετε αυτήν τη στιγμή.
Εάν πατήσετε αυτό το εικονίδιο ενώ βρίσκεστε σε οποιοδήποτε σημειωματάριο, το OneNote δημιουργεί αυτόματα μια σημείωση που ονομάζεται Unfiled Note στο Προσωπικό (ιστό) σημειωματάριό σας στην ενότητα Μη αρχειοθετημένες σημειώσεις. η νέα εικόνα θα εμφανιστεί σε αυτή τη σημείωση.
-
Κουμπί Φωτογραφίες: Αυτό το εικονίδιο εμφανίζεται όταν ο κέρσορας βρίσκεται στη σημείωση. Όταν συμβαίνει αυτό, τα κουμπιά στο επάνω μέρος της οθόνης αλλάζουν και το επάνω αριστερό κουμπί γίνεται κάμερα. Πατήστε αυτό το κουμπί και εμφανίζεται ένα αναδυόμενο παράθυρο όπου μπορείτε να επιλέξετε να προσθέσετε μια φωτογραφία από τη συλλογή σας ή να τραβήξετε μια νέα φωτογραφία.
Πώς να τραβήξετε μια νέα φωτογραφία
Η λήψη μιας νέας φωτογραφίας και η προσθήκη της στη σημείωσή σας είναι εύκολη, ειδικά αν είστε ήδη εξοικειωμένοι με την κάμερα του τηλεφώνου σας.
Το OneNote δεν έχει δική του κάμερα. απλά «δανείζεται» την κάμερα που έχει ρυθμιστεί να χρησιμοποιεί το Android. Οι δυνατότητες της κάμεράς σας εξαρτώνται από την έκδοση του Android που χρησιμοποιείτε. Η εφαρμογή δεν υποστηρίζει πιο προηγμένες λειτουργίες κάμερας, όπως το πανόραμα ή το Photo Sphere της Google από τη σύνταξη αυτού του κειμένου. υποστηρίζει μόνο στιγμιότυπα. Ομοίως, το OneNote δεν υποστηρίζει τη λήψη και την προσθήκη βίντεο.
Ακολουθήστε αυτά τα βήματα για να τραβήξετε μια νέα φωτογραφία για να τη συμπεριλάβετε στη σελίδα σημείωσής σας:
Πατήστε ένα παράθυρο σημείωσης για να το επεξεργαστείτε, εάν δεν είστε ήδη εκεί, και μετά πατήστε το εικονίδιο της κάμερας στο επάνω αριστερό μέρος της οθόνης.
Εμφανίζεται το μενού Εισαγωγή παρέχοντας επιλογές για να προσθέσετε μια εικόνα από τη συλλογή σας ή να τραβήξετε μια φωτογραφία.
Πατήστε Λήψη φωτογραφίας.
Εμφανίζεται η προεπιλεγμένη κάμερα Android. Βλέπετε τις τυπικές επιλογές κάμερας για την έκδοση της κάμερας Android που διαθέτετε (η δεύτερη έκδοση αυτού που η Google ονομάζει την έκδοση "Jelly Bean" του λειτουργικού συστήματος Android).
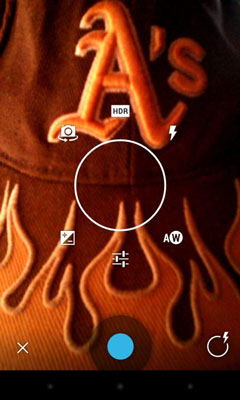
Ένα X εμφανίζεται κάτω αριστερά στην οθόνη, το οποίο μπορείτε να πατήσετε για να ακυρώσετε εάν αποφασίσετε να μην τραβήξετε μια φωτογραφία τελικά. Κάτω δεξιά εμφανίζεται ένας κύκλος που αντιπροσωπεύει τις επιλογές της κάμερας. Πατήστε αυτόν τον κύκλο για να ελέγξετε τις επιλογές της κάμεράς σας, όπως το φλας, την έκθεση και ούτω καθεξής.
Τραβήξτε μια φωτογραφία όπως κάνετε συνήθως.
Το σύμβολο X παραμένει, αλλά ένα σύμβολο επιλογής αντικαθιστά τον κύκλο επιλογών κάτω δεξιά.
Πατήστε το X αν δεν σας αρέσει η φωτογραφία και θέλετε να την ξαναβγάλετε. πατήστε το σημάδι επιλογής όταν είστε ικανοποιημένοι με τη φωτογραφία.
Η σημείωσή σας εμφανίζεται ξανά με τη φωτογραφία σε αυτήν.
Πώς να προσθέσετε μια υπάρχουσα φωτογραφία
Εάν θέλετε να προσθέσετε μια φωτογραφία που έχετε ήδη τραβήξει στη σημείωσή σας, μπορείτε να την προσθέσετε από τη συλλογή φωτογραφιών σας Android. Δείτε πώς:
Πατήστε ένα παράθυρο σημείωσης για να το επεξεργαστείτε, εάν δεν είστε ήδη εκεί και, στη συνέχεια, πατήστε το εικονίδιο της κάμερας στο επάνω αριστερό μέρος της οθόνης.
Εμφανίζεται το μενού Εισαγωγή με επιλογές για προσθήκη φωτογραφίας από τη συλλογή σας ή λήψη φωτογραφίας.
Πατήστε Εικόνα από Γκαλερί.
Εάν το SkyDrive ή άλλες εφαρμογές είναι επίσης εγκατεστημένες, την πρώτη φορά που θα κάνετε αυτή τη διαδικασία, το Android θα εμφανίσει ένα παράθυρο επικάλυψης που θα σας ρωτά από ποια πηγή θέλετε να επιλέξετε. Σε αυτήν την περίπτωση, μεταβείτε στο Βήμα 3. Εάν αυτό δεν εμφανίζεται, μεταβείτε στο Βήμα 4.
Πατήστε Gallery, SkyDrive ή άλλη πηγή και, στη συνέχεια, πατήστε Always ή Just One.
Εμφανίζεται η συλλογή σας Android ή άλλη πηγή. Εάν επιλέξατε Just Once, θα ερωτηθείτε ξανά την επόμενη φορά που θέλετε να προσθέσετε μια εικόνα. Εάν επιλέξατε Πάντα, το OneNote θα είναι από εδώ και στο εξής ως προεπιλογή σε αυτήν την πηγή.
Για να το αναιρέσετε αργότερα, πατήστε το κουμπί Εκκαθάριση δεδομένων επιλέγοντας OneNote στην περιοχή Εφαρμογές στις Ρυθμίσεις Android.
Πατήστε ανάμεσα στους διάφορους φακέλους συλλογής για να βρείτε την εικόνα που θέλετε να προσθέσετε.
Η εικόνα προστίθεται στη σημείωση.