Τι είναι οι πίνακες ελέγχου και οι αναφορές στο Excel;

Στο Excel, είναι κρίσιμο να κατανοήσουμε τη διαφορά μεταξύ αναφορών και πινάκων εργαλείων για την αποτελεσματική ανάλυση και οπτικοποίηση δεδομένων.
Ένας τρόπος για να εμπλουτίσετε τα αρχεία του Office 2019 είναι να προσθέσετε φωτογραφίες ή εικόνες στα έγγραφα του Word, στα υπολογιστικά φύλλα Excel ή στις παρουσιάσεις του PowerPoint. Η προσθήκη φωτογραφιών είναι αρκετά απλή, αλλά το Office 2019 περιλαμβάνει επίσης διαφορετικούς τρόπους χειρισμού της εικόνας σας χρησιμοποιώντας ειδικά οπτικά εφέ.
Ένα κοινό πρόβλημα με τις φωτογραφίες είναι ότι μπορεί να φαίνονται πολύ ανοιχτόχρωμες ή πολύ σκοτεινές. Στο παρελθόν, ο μόνος τρόπος για να διορθωθούν αυτά τα είδη προβλημάτων ήταν να επεξεργαστείτε την εικόνα σε ένα πρόγραμμα επεξεργασίας φωτογραφιών όπως το Adobe Photoshop . Επειδή πολλοί άνθρωποι δεν έχουν Photoshop ή δεν ξέρουν πώς να το χρησιμοποιούν, το Office 2019 περιέχει απλά εργαλεία επεξεργασίας φωτογραφιών που μπορεί να χρησιμοποιήσει ο καθένας για να διορθώσει μικρές ατέλειες.
Αφού διορθώσετε τυχόν ελαττώματα, το Office 2019 σάς επιτρέπει επίσης να μετατρέψετε τις φωτογραφίες σας σε τέχνη προσθέτοντας καρέ, γέρνοντας την εικόνα στο πλάι ή προσθέτοντας ένα οπτικό εφέ που κάνει την εικόνα να μοιάζει περισσότερο με πίνακα ζωγραφικής.
Μπορείτε επίσης να προσθέσετε φωτογραφίες, να τις διορθώσετε και να τις τροποποιήσετε για να δώσετε σε όλα τα αρχεία Word, Excel ή PowerPoint σας ένα επιπλέον κομμάτι χρώματος και επίδειξης.
Για χρήστες με οθόνη αφής, το Office 2019 σάς δίνει τη δυνατότητα να σχεδιάζετε απευθείας σε ένα έγγραφο. Τώρα μπορείτε να κυκλώσετε παραγράφους ή αριθμούς και να σχεδιάσετε βέλη για να επισημάνετε σημαντικά δεδομένα. Με αυτές τις νέες δυνατότητες σχεδίασης, μπορείτε να επισημάνετε έγγραφα τόσο εύκολα όσο και με μολύβι ή στυλό.
Για να προσθέσετε μια εικόνα σε ένα αρχείο, ακολουθήστε τα εξής βήματα:
Κάντε κλικ στην καρτέλα Εισαγωγή.
Κάντε κλικ στο εικονίδιο Εικόνες.
Εμφανίζεται το πλαίσιο διαλόγου Εισαγωγή εικόνας.
Επιλέξτε το αρχείο εικόνας που θέλετε να εισαγάγετε.
Ίσως χρειαστεί να επιλέξετε διαφορετικό φάκελο ή μονάδα δίσκου που περιέχει την εικόνα που θέλετε να εισαγάγετε.
Κάντε κλικ στο κουμπί Εισαγωγή.
Για να διαγράψετε μια εικόνα σε ένα αρχείο, ακολουθήστε τα εξής βήματα:
Επιλέξτε την εικόνα που θέλετε να διαγράψετε.
Οι λαβές εμφανίζονται γύρω από την επιλεγμένη εικόνα σας.
Πατήστε το πλήκτρο Delete ή Backspace.
Λήψη εικόνων από το Διαδίκτυο για χρήση στο Office 2019
Κάθε εφαρμογή του Office 2019 μπορεί να ανακτήσει εικόνες από το Διαδίκτυο (αν ο υπολογιστής σας έχει πρόσβαση στο Διαδίκτυο).
Πολλές εικόνες στο Διαδίκτυο προστατεύονται από πνευματικά δικαιώματα. Δεν μπορείτε να τα χρησιμοποιήσετε νόμιμα χωρίς γραπτή άδεια. Κατά την ανάκτηση εικόνων από το Διαδίκτυο, αναζητήστε εικόνες δημόσιου τομέα, τις οποίες ο καθένας μπορεί να χρησιμοποιήσει ελεύθερα και νόμιμα, όπως φωτογραφίες που τραβήχτηκαν από κυβερνητικές υπηρεσίες ή ιστότοπους που συλλέγουν εικόνες δημόσιου τομέα.
Για να ανακτήσετε μια εικόνα από το Διαδίκτυο, ακολουθήστε τα εξής βήματα:
Κάντε κλικ στην καρτέλα Εισαγωγή.
Κάντε κλικ στο εικονίδιο Online Pictures.
Εμφανίζεται ένα πλαίσιο διαλόγου Εισαγωγή εικόνων.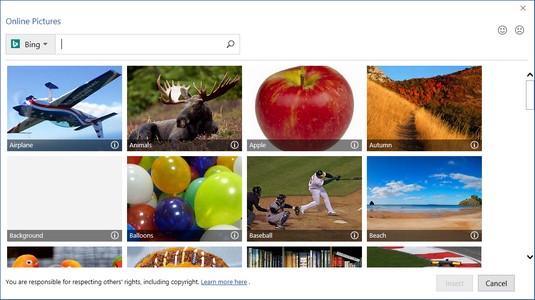
Το πλαίσιο διαλόγου Εισαγωγή εικόνων σάς επιτρέπει να χρησιμοποιείτε το Bing για αναζήτηση εικόνων.
Κάντε κλικ στο πλαίσιο αναζήτησης Bing και πληκτρολογήστε ένα περιγραφικό όνομα για την εικόνα που θέλετε να βρείτε, όπως γάτα ή τριαντάφυλλο .
Πατήστε Enter.
Το παράθυρο διαλόγου Εισαγωγή εικόνων εμφανίζει μια λίστα εικόνων.
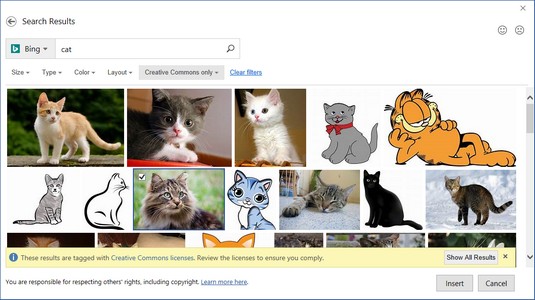
Το παράθυρο διαλόγου Εισαγωγή εικόνων εμφανίζει εικόνες που βρίσκονται στο Διαδίκτυο.
Κάντε κλικ στο πλαίσιο ελέγχου στην επάνω αριστερή γωνία της εικόνας που θέλετε να χρησιμοποιήσετε και κάντε κλικ στο κουμπί Εισαγωγή.
Το Office 2019 εισάγει την επιλεγμένη εικόνα στο αρχείο σας.
Λήψη στιγμιότυπων οθόνης για χρήση στο Office 2019
Πολλές φορές, μπορείτε να εκτελέσετε προγράμματα στον υπολογιστή σας που περιέχουν εικόνες που θέλετε να εισαγάγετε σε ένα έγγραφο του Office 2019. Για παράδειγμα, μπορεί να θέλετε να δείξετε πώς εμφανίζεται μια ιστοσελίδα σε ένα πρόγραμμα περιήγησης ή πώς φαίνεται ένα συγκεκριμένο πρόγραμμα. Ευτυχώς, το Office περιλαμβάνει μια εύχρηστη λειτουργία για τη λήψη στιγμιότυπων οθόνης που μπορείτε να εισαγάγετε σε οποιοδήποτε αρχείο του Office 2019.
Για να τραβήξετε ένα στιγμιότυπο οθόνης, ακολουθήστε τα εξής βήματα:
Εμφανίστε την εικόνα στην οθόνη σας που θέλετε να τραβήξετε.
Κάντε κλικ στην καρτέλα Εισαγωγή και, στη συνέχεια, κάντε κλικ στο εικονίδιο Στιγμιότυπο οθόνης.
Το εικονίδιο Στιγμιότυπο οθόνης εμφανίζει ένα μενού με ανοιχτά προγράμματα.
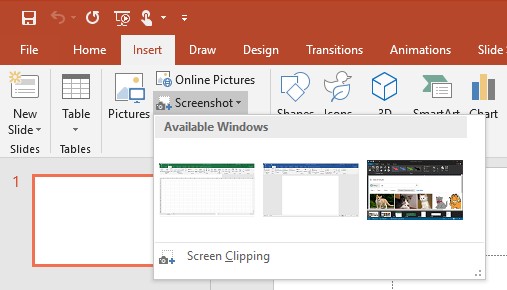
Το μενού εικονιδίου Στιγμιότυπο οθόνης των ανοιχτών παραθύρων.
Τραβήξτε την εικόνα που θέλετε:
Το Office 2019 εισάγει την επιλεγμένη εικόνα στο αρχείο σας.
Αφού προσθέσετε μια εικόνα σε ένα αρχείο, μπορεί να μην είναι στη σωστή θέση ή να έχει το σωστό μέγεθος. Ως αποτέλεσμα, μπορεί να θέλετε να το μετακινήσετε, να αλλάξετε το μέγεθος ή να το περιστρέψετε .
Μετακίνηση φωτογραφίας στο Office 2019
Για να μετακινήσετε μια εικόνα, ακολουθήστε τα εξής βήματα:
Επιλέξτε την εικόνα που θέλετε να μετακινήσετε.
Οι λαβές εμφανίζονται γύρω από την επιλεγμένη εικόνα σας.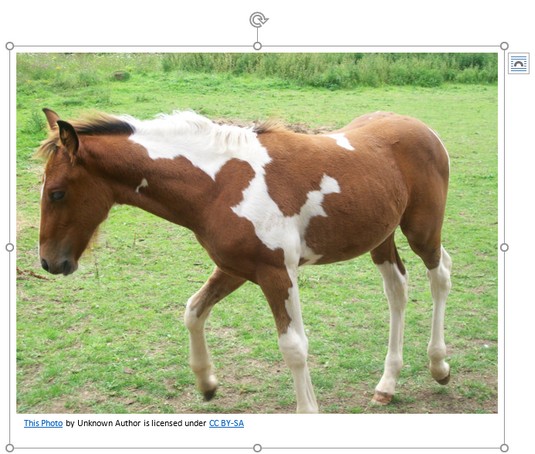
Εμφανίζονται λαβές που δείχνουν ότι επιλέξατε μια εικόνα.
Μετακινήστε την εικόνα, χρησιμοποιώντας μία από τις ακόλουθες μεθόδους:
Αλλαγή μεγέθους εικόνας στο Office 2019
Για να αλλάξετε το μέγεθος μιας εικόνας, ακολουθήστε τα εξής βήματα:
Επιλέξτε την εικόνα που θέλετε να μετακινήσετε.
Γύρω από την επιλεγμένη εικόνα εμφανίζονται λαβές.
Μετακινήστε το δείκτη του ποντικιού πάνω από μια λαβή, κρατήστε πατημένο το αριστερό κουμπί του ποντικιού και σύρετε το ποντίκι.
Όταν είστε ευχαριστημένοι με το μέγεθος της εικόνας, αφήστε το κουμπί του ποντικιού.
Εάν σύρετε μια γωνιακή λαβή, μπορείτε να αλλάξετε το ύψος και το πλάτος μιας εικόνας ταυτόχρονα.
Εάν κάνετε κλικ στην καρτέλα Μορφοποίηση, μπορείτε να πληκτρολογήσετε ένα ακριβές πλάτος και ύψος για την εικόνα σας στο πλαίσιο κειμένου Ύψος και Πλάτος που εμφανίζεται στην ομάδα Μέγεθος.
Περιστροφή εικόνας στο Office 2019
Για να δημιουργήσετε ένα ενδιαφέρον εφέ, μπορεί να θέλετε να περιστρέψετε μια εικόνα σε ένα αρχείο. Για να περιστρέψετε μια εικόνα, ακολουθήστε τα εξής βήματα:
Επιλέξτε την εικόνα που θέλετε να περιστρέψετε.
Οι λαβές εμφανίζονται γύρω από την επιλεγμένη εικόνα σας. Σημειώστε ότι η περιστρεφόμενη λαβή φαίνεται να κολλάει από την κορυφή της εικόνας.
Μετακινήστε το δείκτη του ποντικιού πάνω από την περιστρεφόμενη λαβή και σύρετε το ποντίκι.
Ο δείκτης του ποντικιού μετατρέπεται σε ένα κυκλικό εικονίδιο βέλους όταν τον μετακινείτε πάνω από την περιστρεφόμενη λαβή.
Μερικές φορές μια εικόνα μπορεί να φαίνεται σχεδόν τέλεια, αλλά εξακολουθεί να χρειάζεται μερικές μικρές διορθώσεις. Άλλες φορές μια εικόνα μπορεί να φαίνεται απλή, αλλά προσθέτοντας κάποια οπτικά εφέ, μπορείτε να τη μετατρέψετε σε έργο τέχνης.
Για να σας βοηθήσει να κάνετε τις φωτογραφίες σας να φαίνονται πιο όμορφες και πιο ελκυστικές οπτικά, το Office 2019 σάς επιτρέπει να επιλέξετε διαφορετικά εφέ, χρώματα, πλαίσια και στυλ.
Επιλογή οπτικών εφέ στο Office 2019
Το Office 2019 προσφέρει πολλούς διαφορετικούς τρόπους για να αλλάξετε την οπτική εμφάνιση μιας εικόνας:
Για να επιλέξετε ένα οπτικό εφέ για μια εικόνα στο Office 2019, ακολουθήστε τα εξής βήματα:
Κάντε κλικ στην εικόνα που θέλετε να τροποποιήσετε.
Η καρτέλα Μορφοποίηση Εργαλείων εικόνας εμφανίζεται στην Κορδέλα.
Κάντε κλικ στο εικονίδιο Διορθώσεις στην καρτέλα Μορφή Εργαλείων εικόνας.
Όταν κάνετε κλικ στο εικονίδιο Διορθώσεις, εμφανίζεται ένα μενού επιλογών διόρθωσης.
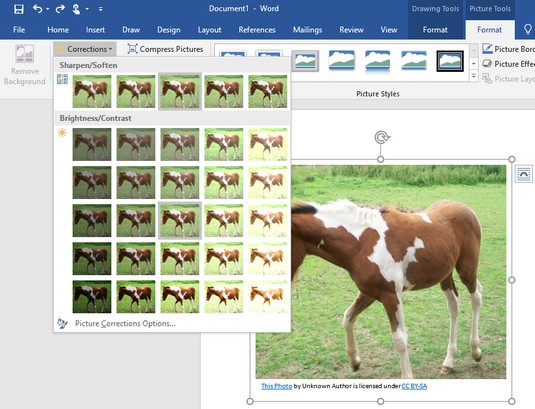
Το εικονίδιο Διορθώσεις εμφανίζει διαφορετικούς τρόπους για να διορθώσετε μια εικόνα.
Επιλέξτε μια επιλογή Διορθώσεις από το μενού.
Κάντε κλικ στο εικονίδιο Χρώμα.
Εμφανίζεται ένα μενού επιλογών χρώματος.
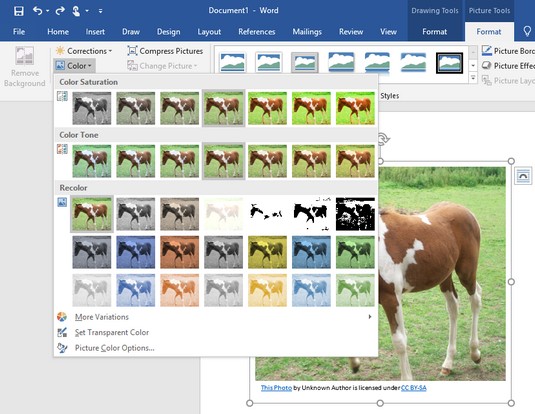
Το εικονίδιο Χρώμα εμφανίζει διαφορετικούς τύπους επιλογών χρώματος.
Επιλέξτε μια επιλογή Χρώμα από το μενού.
Κάντε κλικ στο εικονίδιο Καλλιτεχνικά εφέ.
Εμφανίζεται ένα μενού επιλογών οπτικών εφέ.

Το εικονίδιο Καλλιτεχνικά Εφέ εμφανίζει μοναδικά οπτικά εφέ.
Επιλέξτε μια επιλογή Καλλιτεχνικά Εφέ από το μενού.
Κάντε κλικ στο εικονίδιο Εφέ εικόνας.
Εμφανίζεται ένα μενού επιλογών χρώματος. Ίσως χρειαστεί να κάνετε κλικ σε ένα υπομενού για να εμφανιστούν πρόσθετες επιλογές.
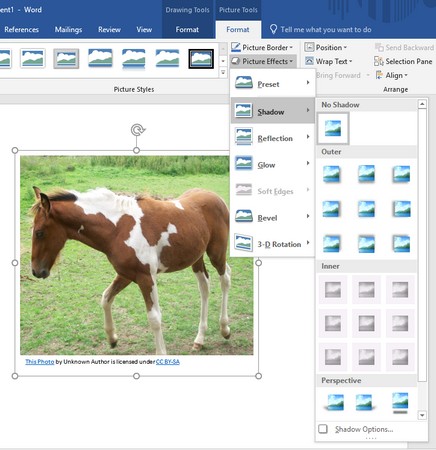
Το εικονίδιο Εφέ εικόνας εμφανίζει διαφορετικούς τρόπους βελτίωσης της εικόνας σας.
Κάντε κλικ σε ένα υπομενού Εφέ εικόνας και, στη συνέχεια, επιλέξτε μια επιλογή.
Επιλογή στυλ εικόνας στο Office 2019
Αντί να σας αναγκάσει να κάνετε μεμονωμένες αλλαγές σε μια εικόνα, το Office 2019 παρέχει μια συλλογή από προκαθορισμένα στυλ εικόνας που μπορείτε να εφαρμόσετε σε οποιαδήποτε εικόνα που προστίθεται σε ένα αρχείο. Για να επιλέξετε ένα στυλ εικόνας στο Office 2019, ακολουθήστε αυτά τα βήματα:
Κάντε κλικ στην εικόνα που θέλετε να τροποποιήσετε.
Η καρτέλα Μορφοποίηση Εργαλείων εικόνας εμφανίζεται στην Κορδέλα.
Κάντε κλικ σε ένα στυλ που εμφανίζεται στην ομάδα Στυλ εικόνας:

Τα επάνω και κάτω βέλη και το κουμπί Περισσότερα στην ομάδα Στυλ εικόνας.

Το κουμπί Περισσότερα εμφανίζει όλα τα διαθέσιμα στυλ εικόνας.
Προσθήκη περιγράμματος γύρω από μια εικόνα στο Office 2019
Για να κάνετε την εικόνα σας να ξεχωρίζει, ίσως θέλετε να προσθέσετε ένα περίγραμμα. Ένα περίγραμμα μπορεί να εμφανιστεί σε διαφορετικά χρώματα, πάχη και στυλ (όπως μια συμπαγής γραμμή ή μια διακεκομμένη γραμμή).
Για να προσθέσετε ή να τροποποιήσετε ένα περίγραμμα γύρω από μια εικόνα στο Office 2019, ακολουθήστε τα εξής βήματα:
Κάντε κλικ στην εικόνα που θέλετε να τροποποιήσετε.
Η καρτέλα Μορφοποίηση Εργαλείων εικόνας εμφανίζεται στην Κορδέλα.
Κάντε κλικ στο εικονίδιο Picture Border.
Εμφανίζεται ένα αναπτυσσόμενο μενού με διαφορετικά χρώματα και επιλογές.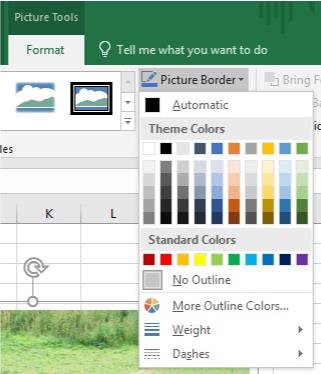
Το εικονίδιο Picture Border εμφανίζει ένα μενού.
Επιλέξτε ένα χρώμα που θέλετε για το περίγραμμά σας.
Κάντε κλικ στο υπομενού Βάρος και επιλέξτε ένα βάρος (πάχος).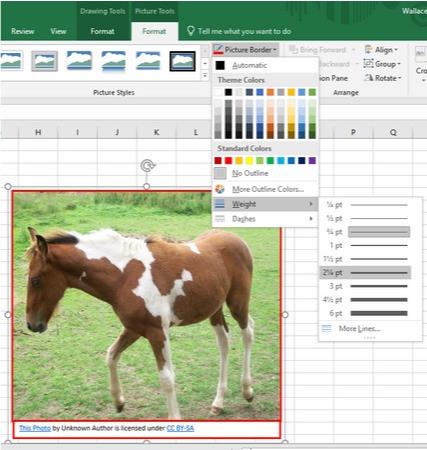
Το υπομενού Βάρος σάς επιτρέπει να ορίσετε το πάχος ενός περιγράμματος.
Κάντε κλικ στο υπομενού Παύλες και επιλέξτε τον τύπο γραμμής που θα χρησιμοποιήσετε ως περίγραμμα.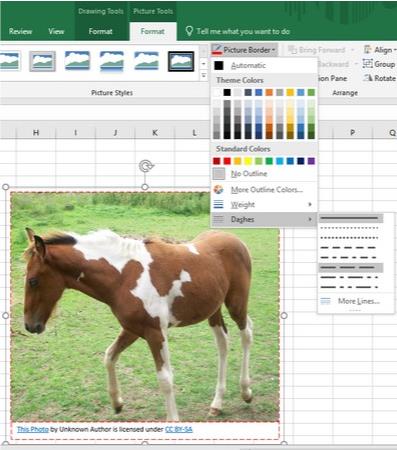
Το υπομενού Dashes σάς επιτρέπει να ορίσετε τη γραμμή που χρησιμοποιείται για τη δημιουργία ενός περιγράμματος.
Στο Excel, είναι κρίσιμο να κατανοήσουμε τη διαφορά μεταξύ αναφορών και πινάκων εργαλείων για την αποτελεσματική ανάλυση και οπτικοποίηση δεδομένων.
Ανακαλύψτε πότε να χρησιμοποιήσετε το OneDrive για επιχειρήσεις και πώς μπορείτε να επωφεληθείτε από τον αποθηκευτικό χώρο των 1 TB.
Ο υπολογισμός του αριθμού ημερών μεταξύ δύο ημερομηνιών είναι κρίσιμος στον επιχειρηματικό κόσμο. Μάθετε πώς να χρησιμοποιείτε τις συναρτήσεις DATEDIF και NETWORKDAYS στο Excel για ακριβείς υπολογισμούς.
Ανακαλύψτε πώς να ανανεώσετε γρήγορα τα δεδομένα του συγκεντρωτικού πίνακα στο Excel με τέσσερις αποτελεσματικές μεθόδους.
Μάθετε πώς μπορείτε να χρησιμοποιήσετε μια μακροεντολή Excel για να αποκρύψετε όλα τα ανενεργά φύλλα εργασίας, βελτιώνοντας την οργάνωση του βιβλίου εργασίας σας.
Ανακαλύψτε τις Ιδιότητες πεδίου MS Access για να μειώσετε τα λάθη κατά την εισαγωγή δεδομένων και να διασφαλίσετε την ακριβή καταχώρηση πληροφοριών.
Ανακαλύψτε πώς να χρησιμοποιήσετε το εργαλείο αυτόματης σύνοψης στο Word 2003 για να συνοψίσετε εγγραφές γρήγορα και αποτελεσματικά.
Η συνάρτηση PROB στο Excel επιτρέπει στους χρήστες να υπολογίζουν πιθανότητες με βάση δεδομένα και πιθανότητες σχέσης, ιδανική για στατιστική ανάλυση.
Ανακαλύψτε τι σημαίνουν τα μηνύματα σφάλματος του Solver στο Excel και πώς να τα επιλύσετε, βελτιστοποιώντας τις εργασίες σας αποτελεσματικά.
Η συνάρτηση FREQUENCY στο Excel μετράει τις τιμές σε έναν πίνακα που εμπίπτουν σε ένα εύρος ή bin. Μάθετε πώς να την χρησιμοποιείτε για την κατανομή συχνότητας.





