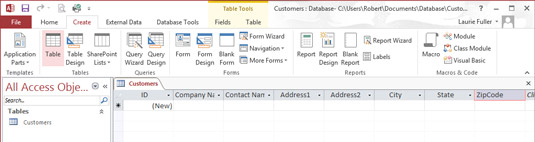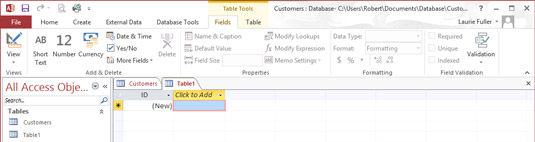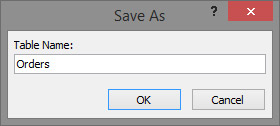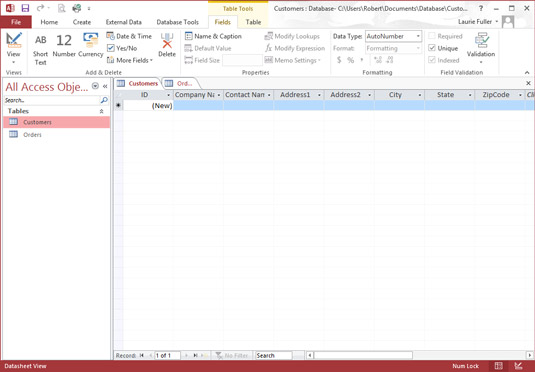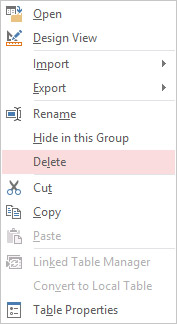Κανείς δεν περιμένει την τελειότητα σε αυτή τη φάση του παιχνιδιού. Σίγουρα όχι στην πρώτη σας προσπάθεια στη δημιουργία βάσης δεδομένων στην Access 2016, ούτε καν στη δεύτερη ή την τρίτη απόπειρά σας. Ακόμα και οι έμπειροι ειδικοί ξεχνούν τα πράγματα πότε πότε, συνειδητοποιώντας αφού έφτιαξαν έναν πίνακα ότι δεν τον χρειάζονταν ή αφού άρχισαν να στήνουν αναφορές και ερωτήματα ότι ξέχασαν έναν πίνακα που χρειάζονταν. Μπορεί να συμβεί στον καθένα.
Τι να κάνω? Χρησιμοποιήστε την απλή διεπαφή της Access για να προσθέσετε τους πίνακες που θέλετε και να διαγράψετε τους πίνακες που δεν θέλετε.
Προσθήκη νέων πινάκων
Εάν, αφού ξεκινήσετε τη δημιουργία της βάσης δεδομένων σας, αποφασίσετε ότι η βάση δεδομένων σας εγγυάται περισσότερους από έναν πίνακες — με άλλα λόγια, εάν συνειδητοποιήσετε ότι χρειάζεστε μια σχεσιακή βάση δεδομένων — τότε πρέπει να προσθέσετε έναν άλλο πίνακα. Εάν γνωρίζατε ήδη ότι η βάση δεδομένων σας θα χρειαζόταν πολλούς πίνακες, τότε — μετά τη δημιουργία του πρώτου — το μόνο που πρέπει να κάνετε είναι να δημιουργήσετε τους υπόλοιπους, έναν προς έναν.
Για να προσθέσετε νέους πίνακες σε μια υπάρχουσα βάση δεδομένων, επαναλάβετε τα ακόλουθα βήματα για κάθε νέο πίνακα:
Κάντε κλικ στην καρτέλα Δημιουργία στην Κορδέλα.
Εμφανίζονται τα κουμπιά της καρτέλας Δημιουργία.
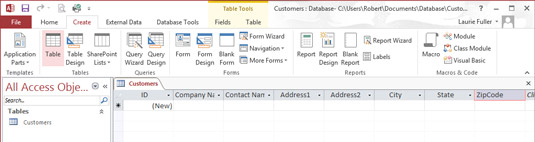
Η καρτέλα Δημιουργία είναι το λογικό μέρος για να πάτε όταν θέλετε να δημιουργήσετε έναν νέο πίνακα.
Κάντε κλικ στο κουμπί Πίνακας στην Κορδέλα.
Εμφανίζεται ένας νέος πίνακας, κενός και σε αναμονή για το όνομα για το πρώτο πεδίο.
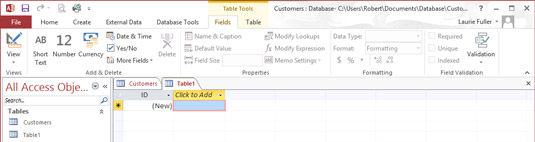
Φαίνεται οικείο, έτσι δεν είναι; Ένας νέος πίνακας περιμένει πεδία και ονόματα πεδίων, για να μην αναφέρουμε τις εγγραφές.
Δημιουργήστε και ονομάστε τα πεδία για αυτόν τον νέο πίνακα.
Αποθηκεύστε τη βάση δεδομένων σας περιοδικά καθώς εργάζεστε.
Συνεχίστε να προσθέτετε πίνακες, χρησιμοποιώντας τα βήματα 1 έως 3 για όσους πίνακες χρειάζεστε στη βάση δεδομένων.
Δεν χρειάζεται να το κάνετε τέλεια από την αρχή — μπορείτε πάντα να επιστρέψετε για να μετονομάσετε πεδία και να προσθέσετε ή να αφαιρέσετε πίνακες (περισσότερα για το πώς να το κάνετε αυτό σε ένα δευτερόλεπτο). Ο στόχος εδώ είναι απλώς να το κάνετε — απλώς ξεκινήστε και ξεκινήστε τη βάση δεδομένων, ώστε να μπορείτε να δείτε τι έχετε και να αρχίσετε να εργάζεστε με αυτό.
Η ονομασία των πινάκων είναι σημαντική — γιατί θα πρέπει να γνωρίζετε, με μια ματιά σε αυτό το αριστερό πλαίσιο, τι υπάρχει στον Πίνακα 1 ή στον Πίνακα 2 ή στον Πίνακα 3, σωστά; Καλύτερα να τα ονομάσετε Πελάτες, Παραγγελίες, Προϊόντα και ούτω καθεξής, ώστε να μην χρειάζεται να θυμάστε το καθένα με έναν γενικό αριθμό. Για να ονομάσετε έναν πίνακα, μπορείτε να το κάνετε όταν τον κλείσετε για πρώτη φορά και σας ζητηθεί να τον αποθηκεύσετε.
Το πλαίσιο διαλόγου Αποθήκευση ως σάς δίνει ένα πλαίσιο Όνομα πίνακα. Πληκτρολογήστε το όνομα και πατήστε Enter. Εάν αποφασίσετε ότι δεν σας αρέσει το όνομα αργότερα, απλώς κάντε δεξί κλικ στο όνομα που έχει αυτήν τη στιγμή, όπως εμφανίζεται στον αριστερό πίνακα και το τρέχον όνομα θα επισημανθεί. Πληκτρολογήστε το νέο όνομα και πατήστε Enter για να το επιβεβαιώσετε.
Μπορείτε επίσης να επιλέξετε Μετονομασία από το μενού που εμφανίζεται εάν κάνετε δεξί κλικ στο όνομα του πίνακα στο αριστερό πλαίσιο που παραθέτει τα στοιχεία της βάσης δεδομένων σας. Αυτό σας δίνει επίσης την ευκαιρία να πληκτρολογήσετε ένα όνομα αντικατάστασης.
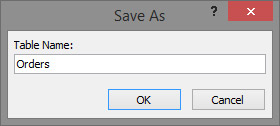
Όταν κλείσετε τον πίνακα, θα σας ζητηθεί να αποθηκεύσετε τον πίνακα.
Διαγραφή πίνακα
Άρα έχεις ένα τραπέζι που δεν ήθελες. Ίσως συνειδητοποιήσετε μετά τη δημιουργία του Πίνακα Γ ότι χρειάζεστε πραγματικά μόνο τους Πίνακες Α και Β — ή ότι ο Πίνακας Δ, που έχετε δημιουργήσει επίσης, καθιστά πραγματικά περιττό τον Πίνακα Γ. Όποιος κι αν είναι ο λόγος, τα τραπέζια, ακόμα και αυτά με δίσκους, είναι εύκολο να ξεφορτωθούν.
Τα τραπέζια ξεφορτώνονται εύκολα. Ίσως πολύ εύκολο. Πριν διαγράψετε έναν πίνακα, ελέγξτε και ελέγξτε ξανά τη βάση δεδομένων σας για να βεβαιωθείτε ότι δεν διαγράφετε πληροφορίες που πρέπει να διατηρήσετε. Όταν ένας πίνακας διαγράφεται, όλες οι συνδέσεις σε αυτόν — συμπεριλαμβανομένων όλων των σχέσεων και των αναφορών σε ερωτήματα και αναφορές — διαγράφονται επίσης. Όταν επιλέγετε να διαγράψετε έναν πίνακα, εμφανίζεται ένα μήνυμα που σας το υπενθυμίζει.
Εξακολουθείτε να δεσμεύεστε να χάσετε το τραπέζι; Δείτε πώς γίνεται:
Με ανοιχτή τη βάση δεδομένων σας, κοιτάξτε τον πίνακα στην αριστερή πλευρά του χώρου εργασίας.
Θα πρέπει να δείτε μια λίστα με τους πίνακές σας σε αυτόν τον πίνακα.
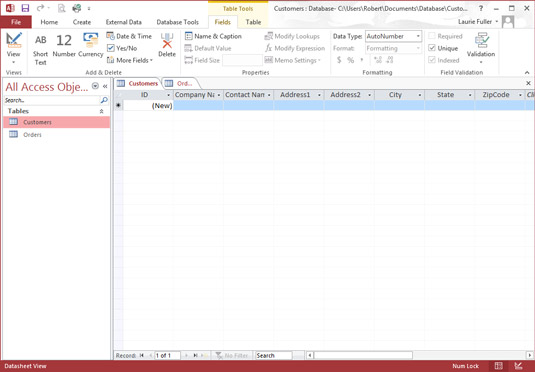
Κάθε τραπέζι έχει το δικό του κουμπί, με το όνομα που δώσατε στον πίνακα.
Κάντε δεξί κλικ στο όνομα του πίνακα στον πίνακα στην αριστερή πλευρά του χώρου εργασίας και επιλέξτε Διαγραφή από το αναδυόμενο μενού.
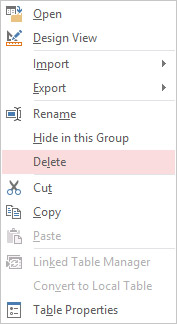
Επιλέξτε Διαγραφή για να απαλλαγείτε από τον ανεπιθύμητο πίνακα.
Κάντε κλικ στο Ναι ως απόκριση στην προτροπή που προκύπτει εάν, στην πραγματικότητα, θέλετε να διαγράψετε τον πίνακα.
Τέλειωσαν όλα!
Τώρα, πιθανότατα πιστεύετε ότι είναι καιρός να αρχίσετε να εισάγετε δίσκους, αλλά όχι, μην το ξεκινήσετε ακόμα. Προτού αρχίσετε να συμπληρώνετε τους πίνακες σας με δεδομένα, είναι καλύτερη ιδέα να ρυθμίσετε τις σχέσεις των πινάκων σας, να δημιουργήσετε τα βασικά πεδία που θα συνδέουν τους σχεσιακούς πίνακες σας και να ορίσετε τις προδιαγραφές για κάθε ένα από τα πεδία σας — εκμεταλλευόμενοι τις επιλογές πεδίων.
Ακόμα κι αν η βάση δεδομένων σας θα είναι μια (σχετικά απλή) βάση δεδομένων με επίπεδο αρχείο, θα πρέπει να σιδερώσετε τις ρυθμίσεις για τα πεδία σας προτού αρχίσετε να εισάγετε δεδομένα — καθορίζοντας τους κανόνες για την εισαγωγή ονομάτων, αριθμών, ημερομηνιών κ.λπ. — έτσι ώστε που εισάγετε γίνεται ευγενικά αποδεκτή από τα πεδία που έχετε ρυθμίσει.