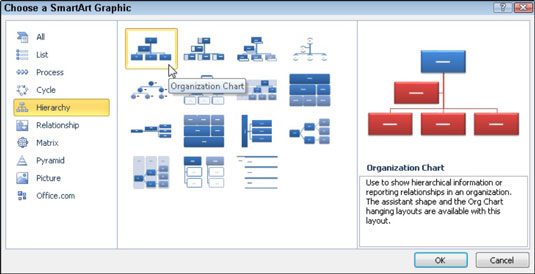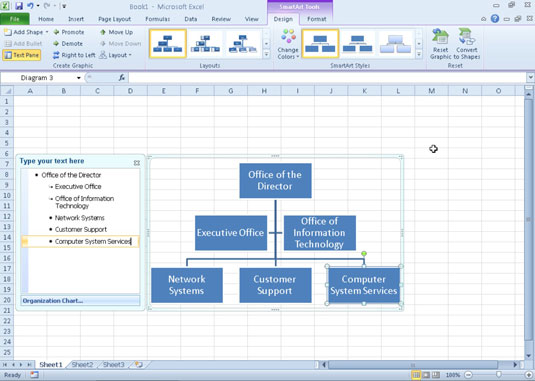Με τα γραφικά αντικείμενα SmartArt του Excel 2010, μπορείτε γρήγορα και εύκολα να δημιουργήσετε φανταχτερές λίστες γραφικών και διαγράμματα στο φύλλο εργασίας σας. Οι λίστες και τα διαγράμματα SmartArt διατίθενται σε μια ευρεία γκάμα διαμορφώσεων (συμπεριλαμβανομένων μιας δέσμης οργανογραμμάτων και διαφόρων διαγραμμάτων διεργασιών και ροής) που σας επιτρέπουν να συνδυάσετε το δικό σας κείμενο με τα προκαθορισμένα γραφικά σχήματα.
Επιλέγοντας ένα γραφικό SmartArt
Για να επιλέξετε και να εισαγάγετε ένα διάγραμμα SmartArt, ακολουθήστε τα εξής βήματα:
Στην καρτέλα Εισαγωγή, κάντε κλικ στο κουμπί SmartArt στην ομάδα Εικονογραφήσεις.
Εμφανίζεται το πλαίσιο διαλόγου Choose a SmartArt Graphic.
Επιλέξτε μια κατηγορία στο παράθυρο πλοήγησης στα αριστερά ακολουθούμενη από τη μικρογραφία της λίστας ή του διαγράμματος στο κεντρικό τμήμα.
Το δεξιό παράθυρο περιγράφει το επιλεγμένο γραφικό.
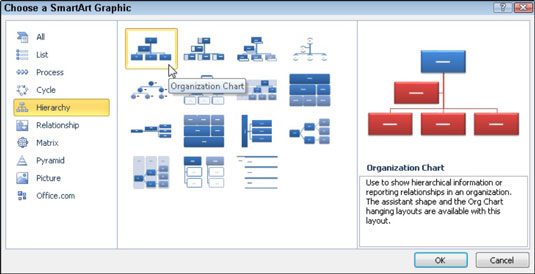
Επιλέξτε τη λίστα ή το διάγραμμα SmartArt για εισαγωγή στο φύλλο εργασίας σε αυτό το πλαίσιο διαλόγου.
Κάντε κλικ στο OK.
Το Excel εισάγει τη βασική δομή της λίστας ή του διαγράμματος στο φύλλο εργασίας σας μαζί με ένα παράθυρο κειμένου (με "Πληκτρολογήστε το κείμενο εδώ" στη γραμμή τίτλου του) αμέσως αριστερά και [Κείμενο] στα σχήματα στο ίδιο το διάγραμμα. Επίσης, η καρτέλα SmartArt Tools Design εμφανίζεται στην Κορδέλα.
Συμπλήρωση του κειμένου για ένα γραφικό SmartArt
Αφού εισαγάγετε το βασικό γραφικό SmartArt, ήρθε η ώρα να προσθέσετε το κείμενο. Ακολουθήστε αυτά τα βήματα:
Εάν δεν βλέπετε το παράθυρο κειμένου (με "Πληκτρολογήστε το κείμενο σας εδώ" στη γραμμή τίτλου του) στα αριστερά του γραφικού SmartArt, κάντε κλικ στο κουμπί Παράθυρο κειμένου στην καρτέλα Σχεδίαση εργαλείων SmartArt.
Εάν το παράθυρο κειμένου ήταν προηγουμένως κλειστό, το Excel δεν το εμφανίζει αυτόματα όταν εισάγετε ένα νέο γραφικό SmartArt.
Πληκτρολογήστε το κείμενο για το πρώτο αντικείμενο στο επάνω μέρος του παραθύρου κειμένου.
Κάντε κλικ στο πρώτο πλαίσιο κειμένου στο παράθυρο κειμένου, εάν είναι απαραίτητο.
Πατήστε το πλήκτρο κάτω βέλους.
Το σημείο εισαγωγής μετακινείται στο πλαίσιο κειμένου για το επόμενο αντικείμενο στο γραφικό.
Πληκτρολογήστε το κείμενο για το επόμενο αντικείμενο στο παράθυρο Κείμενο.
Συνεχίστε να εισάγετε κείμενο στο παράθυρο Κείμενο.
Εάν χρειάζεστε περισσότερες γραμμές όταν φτάσετε στο τέλος της λίστας, πατήστε Enter.
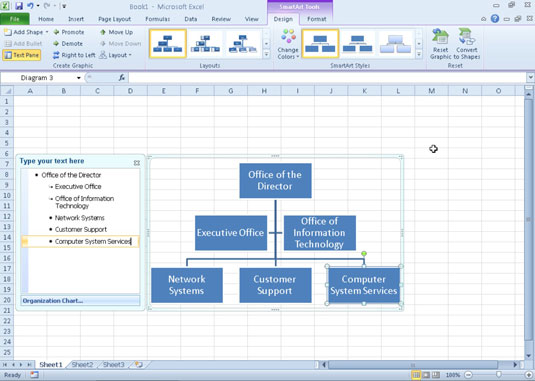
Προσθήκη κειμένου σε ένα νέο γραφικό SmartArt.
Όταν ολοκληρώσετε την εισαγωγή κειμένου, κάντε κλικ σε ένα κελί στο φύλλο εργασίας έξω από το γραφικό SmartArt.
Το παράθυρο κειμένου κλείνει και το κείμενο που πληκτρολογήσατε εμφανίζεται στο γραφικό SmartArt.
Εάν το στυλ της λίστας ή του διαγράμματος SmartArt που επιλέγετε περιλαμβάνει περισσότερες ενότητες από αυτές που χρειάζεστε, μπορείτε να διαγράψετε τα αχρησιμοποίητα γραφικά κάνοντας κλικ σε αυτά για να τα επιλέξετε (υποδεικνύεται από τις λαβές επιλογής και περιστροφής) και στη συνέχεια πατώντας το πλήκτρο Διαγραφή.