Τι είναι οι πίνακες ελέγχου και οι αναφορές στο Excel;

Στο Excel, είναι κρίσιμο να κατανοήσουμε τη διαφορά μεταξύ αναφορών και πινάκων εργαλείων για την αποτελεσματική ανάλυση και οπτικοποίηση δεδομένων.
Ένας τρόπος για να βελτιώσετε την εμφάνιση της παρουσίασής σας στο PowerPoint 2019 είναι να συμπεριλάβετε γραφικά σε μία ή περισσότερες διαφάνειες. Τα γραφικά μπορεί να είναι ενημερωτικά, όπως ένα γράφημα που εμφανίζει τα αποτελέσματα των πωλήσεων ή διακοσμητικά, όπως ένα χαμογελαστό πρόσωπο κινουμένων σχεδίων που τονίζει τα καλά νέα της παρουσίασης.
Ακολουθούν τρεις συνήθεις τύποι γραφικών που μπορείτε να προσθέσετε σε μια διαφάνεια του PowerPoint:
Για να ζωντανέψετε μια παρουσίαση, μπορείτε να προσθέσετε φωτογραφίες που μπορεί να έχετε ήδη αποθηκεύσει στον υπολογιστή σας. Για να προσθέσετε μια εικόνα σε μια διαφάνεια, ακολουθήστε τα εξής βήματα:
Κάντε κλικ σε μια διαφάνεια (σε προβολή Κανονική ή Περίγραμμα) στην οποία θέλετε να προσθέσετε μια εικόνα.
Κάντε κλικ στην καρτέλα Εισαγωγή.
Στην ομάδα Εικόνες, κάντε κλικ στο εικονίδιο Εικόνες.
Εμφανίζεται το πλαίσιο διαλόγου Εισαγωγή εικόνας. Ίσως χρειαστεί να αλλάξετε φακέλους ή μονάδες δίσκου για να βρείτε το αρχείο εικόνας που θέλετε.
Επιλέξτε το αρχείο εικόνας που θέλετε και μετά κάντε κλικ στο Άνοιγμα.
Το PowerPoint εμφανίζει την επιλεγμένη εικόνα στη διαφάνεια που εμφανίζεται αυτήν τη στιγμή. Ίσως χρειαστεί να αλλάξετε το μέγεθος ή να μετακινήσετε την εικόνα σας.
Το clip art αποτελείται από σχέδια που είναι διαθέσιμα στο Διαδίκτυο. Για να προσθέσετε μια εικόνα clip-art σε μια διαφάνεια, ακολουθήστε τα εξής βήματα:
Κάντε κλικ σε μια διαφάνεια (σε προβολή Κανονική ή Περίγραμμα) στην οποία θέλετε να προσθέσετε μια εικόνα.
Κάντε κλικ στην καρτέλα Εισαγωγή.
Στην ομάδα Εικόνες, κάντε κλικ στο εικονίδιο Online Pictures.
Εμφανίζεται ένα παράθυρο Online Pictures, δίνοντάς σας την επιλογή να πληκτρολογήσετε μια περιγραφή εικόνας για να αναζητήσετε clip art μέσω της μηχανής αναζήτησης εικόνων Bing.

Χρειάζεστε σύνδεση στο Διαδίκτυο για αναζήτηση clip art με την εντολή Online Pictures.
Χρειάζεστε σύνδεση στο Διαδίκτυο για αναζήτηση clip art με την εντολή Online Pictures.
Κάντε κλικ στο πλαίσιο κειμένου αναζήτησης Bing και πληκτρολογήστε μια λέξη που περιγράφει τον τύπο της εικόνας που θέλετε να βρείτε.
Πατήστε Enter.
Το παράθυρο εμφανίζει όλες τις εικόνες clip-art που μπορεί να βρει που ταιριάζουν με την περιγραφική λέξη που πληκτρολογήσατε στο Βήμα 4.
Επιλέξτε την εικόνα clip-art που θέλετε να χρησιμοποιήσετε και, στη συνέχεια, κάντε κλικ στο κουμπί Εισαγωγή.
Το PowerPoint εμφανίζει την επιλεγμένη εικόνα στην τρέχουσα διαφάνεια. (Μπορεί να χρειαστεί να μετακινήσετε ή να αλλάξετε το μέγεθος της εικόνας.)
Να είστε προσεκτικοί όταν χρησιμοποιείτε εικόνες clip-art από το Διαδίκτυο. Στην ιδανική περίπτωση, αναζητήστε εικόνες που προσδιορίζονται σαφώς ως δημόσιο τομέα. Διαφορετικά, μπορεί να χρειαστεί να αποκτήσετε τα δικαιώματα χρήσης μιας συγκεκριμένης εικόνας επικοινωνώντας με τον κάτοχο της εικόνας.
Το WordArt παρέχει έναν άλλο τρόπο εμφάνισης κειμένου. Σε αντίθεση με το συνηθισμένο κείμενο που μπορείτε να μορφοποιήσετε, το WordArt σάς επιτρέπει να δημιουργείτε κείμενο με γραφικό προσανατολισμό για χρήση ως τίτλους για μεγαλύτερη έμφαση. Για να δημιουργήσετε το WordArt, ακολουθήστε τα εξής βήματα:
Κάντε κλικ στη διαφάνεια (σε προβολή Κανονική ή Περίγραμμα) στην οποία θέλετε να προσθέσετε το WordArt.
Κάντε κλικ στην καρτέλα Εισαγωγή.
Στην ομάδα Κείμενο, κάντε κλικ στο εικονίδιο WordArt.
Εμφανίζεται ένα μενού WordArt.
Κάντε κλικ σε ένα στυλ WordArt για χρήση.
Το PowerPoint εμφανίζει ένα πλαίσιο κειμένου WordArt στην τρέχουσα διαφάνεια.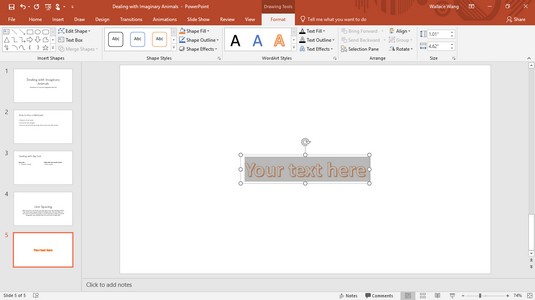
Ένα πλαίσιο κειμένου WordArt εμφανίζει επίσης την καρτέλα Μορφή εργαλείων σχεδίασης.
Κάντε κλικ στο πλαίσιο κειμένου WordArt και πληκτρολογήστε κείμενο.
Το κείμενο WordArt δεν εμφανίζεται όταν προβάλλετε διαφάνειες σε προβολή διάρθρωσης.
Μερικές φορές μπορεί να θέλετε να συμπεριλάβετε μια εικόνα μιας οθόνης υπολογιστή για να δείξετε πώς λειτουργεί ένα πρόγραμμα ή για να δείξετε πώς μοιάζει ο ιστότοπος ενός ανταγωνιστή. Εάν χρειάζεστε ένα στιγμιότυπο οθόνης, το PowerPoint μπορεί να εισαγάγει ολόκληρη ή μέρος μιας οθόνης.
Για να τραβήξετε ένα στιγμιότυπο οθόνης, ακολουθήστε τα εξής βήματα:
Κάντε κλικ στη διαφάνεια (σε προβολή διαφάνειας ή διάρθρωσης) στην οποία θέλετε να προσθέσετε ένα στιγμιότυπο οθόνης.
Κάντε κλικ στην καρτέλα Εισαγωγή.
Στην ομάδα Εικόνες, κάντε κλικ στο εικονίδιο Στιγμιότυπο οθόνης.
Εμφανίζεται ένα μενού, το οποίο εμφανίζει όλα τα ανοιχτά παράθυρα.
Κάντε κλικ σε ένα στιγμιότυπο οθόνης που θέλετε να τραβήξετε.
Το PowerPoint εμφανίζει το στιγμιότυπο οθόνης στην τρέχουσα διαφάνεια.
Εάν επιλέξετε Screen Clipping από το κάτω μέρος του μενού, μπορείτε να σύρετε το ποντίκι για να επιλέξετε μόνο ένα τμήμα μιας οθόνης για λήψη και αποθήκευση στη διαφάνειά σας.
Όταν προσθέτετε γραφικά σε μια διαφάνεια, μπορεί να χρειαστεί να αλλάξετε το μέγεθός τους ή να τα μετακινήσετε σε άλλη θέση. Για να αλλάξετε το μέγεθος μιας γραφικής εικόνας, ακολουθήστε τα εξής βήματα:
Κάντε κλικ στο γραφικό (εικόνα, clip art, στιγμιότυπο οθόνης ή WordArt) που θέλετε να αλλάξετε το μέγεθος.
Το PowerPoint εμφανίζει λαβές γύρω από το επιλεγμένο αντικείμενο.
Μετακινήστε το δείκτη του ποντικιού πάνω από μια λαβή.
Ο δείκτης του ποντικιού μετατρέπεται σε βέλος διπλής κατεύθυνσης.
Κρατήστε πατημένο το αριστερό κουμπί του ποντικιού και σύρετε το ποντίκι.
Το PowerPoint αλλάζει το μέγεθος της επιλεγμένης γραφικής εικόνας.
Αφήστε το αριστερό κουμπί του ποντικιού όταν είστε ευχαριστημένοι με το νέο μέγεθος της γραφικής σας εικόνας.
Για να μετακινήσετε μια γραφική εικόνα, ακολουθήστε τα εξής βήματα:
Μετακινήστε το δείκτη του ποντικιού πάνω από την άκρη της γραφικής εικόνας που θέλετε να μετακινήσετε.
Το ποντίκι μετατρέπεται σε βέλος που δείχνει τέσσερις κατευθύνσεις.
Κρατήστε πατημένο το αριστερό κουμπί του ποντικιού και σύρετε το ποντίκι.
Το PowerPoint μετακινεί τη γραφική σας εικόνα.
Αφήστε το αριστερό κουμπί του ποντικιού όταν είστε ευχαριστημένοι με τη νέα θέση της γραφικής σας εικόνας.
Αφού προσθέσετε μια γραφική εικόνα σε μια διαφάνεια, μπορεί αργότερα να αποφασίσετε να τη διαγράψετε. Για να διαγράψετε μια γραφική εικόνα, ακολουθήστε τα εξής βήματα:
Κάντε κλικ στη γραφική εικόνα που θέλετε να διαγράψετε.
Το PowerPoint εμφανίζει λαβές γύρω από την επιλεγμένη γραφική εικόνα.
Πατήστε Διαγραφή.
Το PowerPoint διαγράφει την επιλεγμένη γραφική εικόνα.
Ίσως θέλετε να περιστρέψετε γραφικές εικόνες για πρόσθετα οπτικά εφέ. Για να περιστρέψετε εικόνες ή να τις αναστρέψετε κάθετα ή οριζόντια, ακολουθήστε τα εξής βήματα:
Κάντε κλικ στη γραφική εικόνα που θέλετε να περιστρέψετε.
Το PowerPoint εμφανίζει λαβές γύρω από την εικόνα σας μαζί με μια πράσινη περιστρεφόμενη λαβή.
Μετακινήστε το δείκτη του ποντικιού πάνω από την περιστρεφόμενη λαβή.
Ο δείκτης του ποντικιού μετατρέπεται σε κυκλικό βέλος.
Κρατήστε πατημένο το αριστερό κουμπί του ποντικιού και μετακινήστε το ποντίκι.
Το PowerPoint περιστρέφει τη γραφική σας εικόνα.
Εάν κρατήσετε πατημένο το πλήκτρο Shift ενώ σύρετε το ποντίκι, μπορείτε να περιστρέψετε μια εικόνα με βήματα 15 μοιρών.
Αφήστε το αριστερό κουμπί του ποντικιού όταν είστε ευχαριστημένοι με την περιστροφή της εικόνας.
Το PowerPoint αντιμετωπίζει τα γραφικά και τα πλαίσια κειμένου ως αντικείμενα που μπορείτε να μετακινήσετε σε μια διαφάνεια. Εάν μετακινήσετε ένα αντικείμενο πάνω από ένα άλλο, μπορεί να μπλοκάρει μέρος ενός άλλου αντικειμένου.
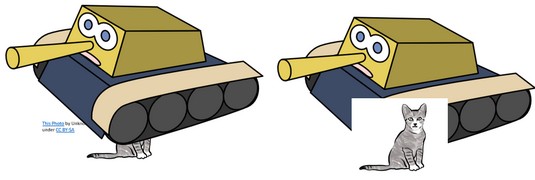
Ένα αντικείμενο με στρώματα μπορεί να κρύψει ένα άλλο αντικείμενο.
Όταν ένα αντικείμενο καλύπτει ένα άλλο, το PowerPoint θεωρεί ότι το πρώτο αντικείμενο βρίσκεται στην κορυφή και το άλλο αντικείμενο (αυτό που καλύπτεται) βρίσκεται στο κάτω μέρος. Μετακινώντας αντικείμενα από πάνω προς τα κάτω (ή το αντίστροφο), μπορείτε να δημιουργήσετε μοναδικά οπτικά εφέ (ή απλώς να καλύψετε τμήματα άλλων αντικειμένων κατά λάθος).
Για να μετακινήσετε μια γραφική εικόνα στο επάνω ή στο κάτω μέρος όταν τοποθετείται σε στρώματα πάνω από άλλο αντικείμενο, ακολουθήστε τα εξής βήματα:
Κάντε κλικ στη γραφική εικόνα που θέλετε να μετακινήσετε.
Εμφανίζεται η καρτέλα Μορφοποίηση Εργαλείων εικόνας.
Κάντε κλικ στην καρτέλα Μορφοποίηση.
Στην ομάδα Τακτοποίηση, κάντε κλικ στο εικονίδιο Μεταφορά προς τα εμπρός ή Αποστολή προς τα πίσω.
Το PowerPoint αναδιατάσσει τη στρώση των εικόνων γραφικών σας.
Μπορείτε επίσης να κάνετε δεξί κλικ σε ένα αντικείμενο και να επιλέξετε την εντολή Bring Forward ή Send Backward.
Στο Excel, είναι κρίσιμο να κατανοήσουμε τη διαφορά μεταξύ αναφορών και πινάκων εργαλείων για την αποτελεσματική ανάλυση και οπτικοποίηση δεδομένων.
Ανακαλύψτε πότε να χρησιμοποιήσετε το OneDrive για επιχειρήσεις και πώς μπορείτε να επωφεληθείτε από τον αποθηκευτικό χώρο των 1 TB.
Ο υπολογισμός του αριθμού ημερών μεταξύ δύο ημερομηνιών είναι κρίσιμος στον επιχειρηματικό κόσμο. Μάθετε πώς να χρησιμοποιείτε τις συναρτήσεις DATEDIF και NETWORKDAYS στο Excel για ακριβείς υπολογισμούς.
Ανακαλύψτε πώς να ανανεώσετε γρήγορα τα δεδομένα του συγκεντρωτικού πίνακα στο Excel με τέσσερις αποτελεσματικές μεθόδους.
Μάθετε πώς μπορείτε να χρησιμοποιήσετε μια μακροεντολή Excel για να αποκρύψετε όλα τα ανενεργά φύλλα εργασίας, βελτιώνοντας την οργάνωση του βιβλίου εργασίας σας.
Ανακαλύψτε τις Ιδιότητες πεδίου MS Access για να μειώσετε τα λάθη κατά την εισαγωγή δεδομένων και να διασφαλίσετε την ακριβή καταχώρηση πληροφοριών.
Ανακαλύψτε πώς να χρησιμοποιήσετε το εργαλείο αυτόματης σύνοψης στο Word 2003 για να συνοψίσετε εγγραφές γρήγορα και αποτελεσματικά.
Η συνάρτηση PROB στο Excel επιτρέπει στους χρήστες να υπολογίζουν πιθανότητες με βάση δεδομένα και πιθανότητες σχέσης, ιδανική για στατιστική ανάλυση.
Ανακαλύψτε τι σημαίνουν τα μηνύματα σφάλματος του Solver στο Excel και πώς να τα επιλύσετε, βελτιστοποιώντας τις εργασίες σας αποτελεσματικά.
Η συνάρτηση FREQUENCY στο Excel μετράει τις τιμές σε έναν πίνακα που εμπίπτουν σε ένα εύρος ή bin. Μάθετε πώς να την χρησιμοποιείτε για την κατανομή συχνότητας.





