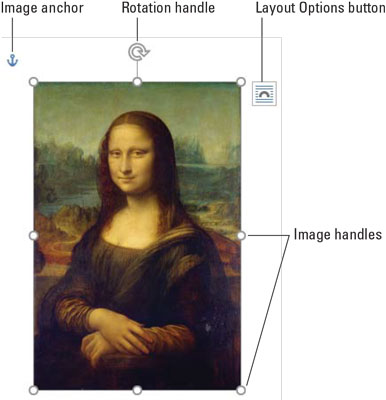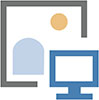Η πόρτα στο ντουλάπι γραφικών του Word βρίσκεται στην καρτέλα Εισαγωγή. Τα κουμπιά εντολών που βρίσκονται στην ομάδα Illustrations τοποθετούν διάφορα γραφικά goobers στο κείμενο. Δείτε πώς λειτουργεί η διαδικασία για εικόνες και γραφικές εικόνες:
Κάντε κλικ με το ποντίκι στο σημείο του κειμένου όπου θέλετε να εμφανιστεί η εικόνα. Δεν χρειάζεται να είστε ακριβείς, γιατί μπορείτε πάντα να μετακινήσετε την εικόνα αργότερα.
Κάντε κλικ στην καρτέλα Εισαγωγή.
Χρησιμοποιήστε ένα από τα κουμπιά εντολών για να επιλέξετε ποιον τύπο εικόνας θα προσθέσετε. Μπορείτε επίσης να επικολλήσετε μια εικόνα που αντιγράφηκε προηγουμένως.
Η εικόνα δείχνει πώς φαίνεται μια πρόσφατα προστιθέμενη εικόνα, τονίζοντας ορισμένα από τα χαρακτηριστικά της.
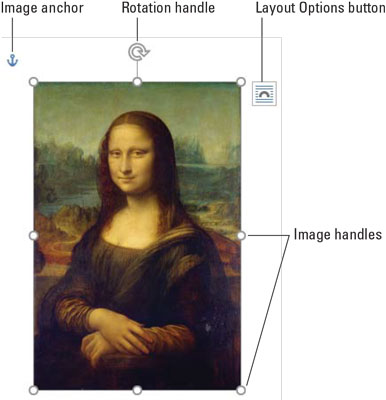
Μια εικόνα σε ένα έγγραφο.
Ενώ είναι επιλεγμένη η εικόνα, εμφανίζεται μια νέα καρτέλα στην Κορδέλα. Για φωτογραφίες, είναι η καρτέλα Εργαλεία εικόνας Μορφή. για άλλους τύπους γραφικών, εμφανίζεται η καρτέλα Μορφή εργαλείων σχεδίασης. Και οι δύο καρτέλες προσφέρουν εργαλεία για να σας βοηθήσουν να τελειοποιήσετε το γραφικό που εισήχθη πρόσφατα.
Πέρα από εικόνες και εικόνες, στη σελίδα σχεδιάζονται σχήματα. Σε αυτή την περίπτωση, εμφανίζονται μπροστά ή πίσω από το κείμενο.
- Για να αφαιρέσετε μια εικόνα, κάντε κλικ για να την επιλέξετε και μετά πατήστε το πλήκτρο Διαγραφή. Εάν το γραφικό αντικείμενο, όπως ένα σχήμα, περιέχει κείμενο, βεβαιωθείτε ότι έχετε κάνει κλικ στο περίγραμμα του αντικειμένου πριν πατήσετε το πλήκτρο Διαγραφή.
Όσο περισσότερα γραφικά προσθέτετε στο Word, τόσο πιο αργό γίνεται. Η συμβουλή μου: Γράψε πρώτα. Προσθέστε τελευταία γραφικά. Αποθηκεύστε συχνά.
Πώς να αντιγράψετε και να επικολλήσετε μια εικόνα στο Word 2019
Ένας απλός τρόπος για να κολλήσετε μια εικόνα σε ένα έγγραφο είναι να την επικολλήσετε από αλλού. Ακολουθήστε αυτά τα βήματα:
Επιλέξτε την εικόνα σε άλλο πρόγραμμα ή από τον Ιστό.
Πατήστε Ctrl+C για να αντιγράψετε την εικόνα.
Για μια εικόνα ιστοσελίδας, κάντε δεξί κλικ και επιλέξτε την εντολή Αντιγραφή ή Αντιγραφή εικόνας.
Μεταβείτε στο παράθυρο εγγράφου του Word.
Στα Windows, πατήστε τη συντόμευση πληκτρολογίου Alt+Tab για επιδέξια εναλλαγή των παραθύρων του προγράμματος.
Στο Word, τοποθετήστε τον δείκτη εισαγωγής στο σημείο που θέλετε να βρίσκεται η εικόνα.
Πατήστε Ctrl+V για να επικολλήσετε την εικόνα στο έγγραφο.
Εάν η εικόνα δεν επικολληθεί, μπορεί να είναι σε μορφή γραφικού που δεν είναι συμβατή με το Word.

Μπορείτε επίσης να αποκτήσετε μια εικόνα από τον Ιστό απευθείας, πραγματοποιώντας αναζήτηση εικόνων ιστού από το Word: Στην καρτέλα Εισαγωγή, στην ομάδα Εικονογραφήσεις, κάντε κλικ στο κουμπί Online Pictures. Χρησιμοποιήστε τις επιλογές στο παράθυρο Εισαγωγή εικόνων για να εντοπίσετε μια ηλεκτρονική εικόνα, χάρη στη μηχανή αναζήτησης Bing της Microsoft.
Πώς να κατεβάσετε μια εικόνα στο Word
Ο υπολογιστής σας πιθανότατα είναι γεμάτος αρχεία εικόνων. Ανεξάρτητα από το πώς δημιουργήθηκε η εικόνα, αρκεί να βρίσκεται κάπου στον υπολογιστή σας, μπορείτε να την κολλήσετε στο έγγραφό σας. Ακολουθήστε αυτά τα βήματα:
Κάντε κλικ με το ποντίκι στο κείμενο όπου θέλετε να εμφανίζεται η εικόνα.
Κάντε κλικ στην καρτέλα Εισαγωγή. στην ομάδα Εικονογραφήσεις, κάντε κλικ στο κουμπί Εικόνες.
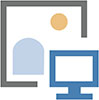
Αφού κάνετε κλικ στο κουμπί Εικόνες, εμφανίζεται το πλαίσιο διαλόγου Εισαγωγή εικόνας.
Εντοπίστε το αρχείο εικόνας στο σύστημα αποθήκευσης του υπολογιστή σας.
Κάντε κλικ για να επιλέξετε την εικόνα.
Κάντε κλικ στο κουμπί Εισαγωγή.
Η εικόνα καταγράφεται στο έγγραφο.
Μια όμορφη εικόνα που πρέπει να κολλήσετε στο τέλος ενός γράμματος είναι η υπογραφή σας. Χρησιμοποιήστε έναν επιτραπέζιο σαρωτή για να ψηφιοποιήσετε τον John Hancock. Αποθηκεύστε την υπογραφή ως αρχείο εικόνας στον υπολογιστή σας και, στη συνέχεια, ακολουθήστε τα βήματα σε αυτήν την ενότητα για να εισαγάγετε αυτήν την εικόνα υπογραφής στη σωστή θέση στο έγγραφο.
Ανατρέξτε στο βιβλίο Word 2016 For Professionals For LuckyTemplates (Wiley) για λεπτομέρειες σχετικά με την προσθήκη λεζάντας σε μια εικόνα και τη δημιουργία λίστας λεζάντων για το χειρόγραφο.
Πώς να καταρρίψετε ένα σχήμα στο Word
Το Word συνοδεύεται από μια βιβλιοθήκη κοινών σχημάτων έτοιμη για εισαγωγή σε ένα έγγραφο. Αυτά περιλαμβάνουν βασικά σχήματα, όπως τετράγωνα, κύκλους, γεωμετρικά σχήματα, γραμμές και βέλη — καθώς και δημοφιλή σύμβολα. Οι επαγγελματίες γραφικών αναφέρονται σε αυτούς τους τύπους εικόνων ως γραμμική τέχνη.
Για να τοποθετήσετε κάποιο εξώφυλλο γραμμής σε ένα έγγραφο, ακολουθήστε τα εξής βήματα:
Κάντε κλικ στην καρτέλα Εισαγωγή.
Στην ομάδα Εικονογραφήσεις, κάντε κλικ στο κουμπί Σχήματα.

Το κουμπί περιέχει ένα μενού που παραθέτει σχήματα οργανωμένα ανά τύπο.
Επιλέξτε ένα προκαθορισμένο σχήμα.
Ο δείκτης του ποντικιού αλλάζει σε σύμβολο συν (+).
Σύρετε για να δημιουργήσετε το σχήμα.
Το σχήμα τοποθετείται στο έγγραφο, αιωρούμενο μπροστά από το κείμενο.
Σε αυτό το σημείο, μπορείτε να προσαρμόσετε το σχήμα: Αλλάξτε το μέγεθος, τη θέση ή τα χρώματά του. Χρησιμοποιήστε την καρτέλα Μορφή Εργαλείων σχεδίασης, που εμφανίζεται βολικά στην Κορδέλα ενώ είναι επιλεγμένο το σχήμα, για να επηρεάσετε αυτές τις αλλαγές.
- Αλλάξτε άμεσα την εικόνα χρησιμοποιώντας την ομάδα Στυλ σχήματος στην καρτέλα Μορφή εργαλείων σχεδίασης της κορδέλας. Επιλέξτε ένα νέο στυλ από το Shape Gallery. Τα στυλ σχετίζονται με το θέμα του εγγράφου.
- Άλλα στοιχεία στην ομάδα Στυλ σχήματος επηρεάζουν συγκεκριμένα το επιλεγμένο σχήμα: Κάντε κλικ στο κουμπί Γέμισμα σχήματος για να ορίσετε το χρώμα πλήρωσης. χρησιμοποιήστε το κουμπί Περίγραμμα σχήματος για να ορίσετε το χρώμα του περιγράμματος του σχήματος. επιλέξτε ένα πάχος περιγράμματος από το μενού του κουμπιού Shape Outline, στο υπομενού Weight. χρησιμοποιήστε το κουμπί Εφέ σχήματος για να εφαρμόσετε τρισδιάστατα εφέ, σκιές και άλλες φανταχτερές μορφοποιήσεις στο σχήμα.
Για να μορφοποιήσετε πιο αποτελεσματικά ένα σχήμα, κάντε κλικ στην Εκκίνηση στην κάτω δεξιά γωνία της ομάδας Στυλ σχήματος. Χρησιμοποιήστε το παράθυρο Μορφοποίηση σχήματος για να χειριστείτε τις ρυθμίσεις για οποιοδήποτε επιλεγμένο σχήμα στο έγγραφο.
Πώς να κολλήσετε πράγματα σε σχήματα στο Word
Τα σχήματα δεν χρειάζεται να είναι αδέξια, πολύχρωμα που αποσπούν την προσοχή. Μπορείτε να χρησιμοποιήσετε ένα σχήμα για να κρατήσετε κείμενο ή μια εικόνα, γεγονός που τα καθιστά ένα από τα πιο ευέλικτα γραφικά goobers για προσθήκη σε ένα έγγραφο.
Για να μεταφέρετε ένα μικρό κείμενο σε ένα σχήμα, κάντε δεξί κλικ στο σχήμα και επιλέξτε την εντολή Προσθήκη κειμένου. Ο δείκτης εισαγωγής εμφανίζεται μέσα στο σχήμα. Πληκτρολογήστε και μορφοποιήστε το κείμενο.
Για να τοποθετήσετε μια εικόνα σε σχήμα, επιλέξτε το σχήμα. Κάντε κλικ στην καρτέλα Μορφή εργαλείων σχεδίασης. Κάντε κλικ στο κουμπί Γέμισμα σχήματος και επιλέξτε το στοιχείο μενού Εικόνα. Χρησιμοποιήστε το παράθυρο Εισαγωγή εικόνων για να αναζητήσετε μια εικόνα για να πλαισιώσει μέσα στο σχήμα.
- Ναι, είναι δυνατό να έχετε και μια εικόνα και ένα κείμενο μέσα σε ένα σχήμα.
- Για να ασχοληθείτε περαιτέρω με το κείμενο σε ένα σχήμα, κάντε κλικ στο σχήμα και, στη συνέχεια, κάντε κλικ στην καρτέλα Μορφή εργαλείων σχεδίασης στην Κορδέλα. Η ομάδα Κείμενο περιέχει κουμπιά για τον χειρισμό του κειμένου του σχήματος.
- Για να αφαιρέσετε κείμενο από ένα σχήμα, επιλέξτε και διαγράψτε το κείμενο.
- Για να αφαιρέσετε μια εικόνα, επιλέξτε ένα συμπαγές χρώμα από το μενού Γέμισμα σχήματος.
Πώς να χρησιμοποιήσετε το WordArt
Ίσως το πιο υπερβολικά χρησιμοποιημένο γραφικό που έχει κολλήσει σε οποιοδήποτε έγγραφο του Word είναι το WordArt. Αυτή η δυνατότητα είναι σχεδόν πολύ δημοφιλής. Εάν δεν το έχετε χρησιμοποιήσει μόνοι σας, πιθανότατα το έχετε δει σε χίλια έγγραφα, φυλλάδια και διεθνείς συνθήκες. Ετσι δουλευει:
Κάντε κλικ στην καρτέλα Εισαγωγή.
Στην ομάδα Κείμενο, κάντε κλικ στο κουμπί WordArt για να εμφανιστεί το μενού WordArt. word2019-wordart
Επιλέξτε ένα στυλ από τη γκαλερί WordArt.
Ένα σύμβολο κράτησης θέσης γραφικών WordArt εμφανίζεται στο έγγραφο.
Πληκτρολογήστε το (σύντομο και γλυκό) κείμενο που θέλετε να γίνει WordArt.
Χρησιμοποιήστε την ομάδα Στυλ τέχνης του Word στην καρτέλα Μορφή Εργαλείων σχεδίασης για να προσαρμόσετε την εμφάνιση του WordArt. Εάν δεν βλέπετε την καρτέλα Μορφή Εργαλείων σχεδίασης, κάντε πρώτα κλικ στο γραφικό του WordArt.