Τι είναι οι πίνακες ελέγχου και οι αναφορές στο Excel;

Στο Excel, είναι κρίσιμο να κατανοήσουμε τη διαφορά μεταξύ αναφορών και πινάκων εργαλείων για την αποτελεσματική ανάλυση και οπτικοποίηση δεδομένων.
Όπως το Slide Master, το Handout and Notes Masters στο PowerPoint 2016 περιέχει πληροφορίες μορφοποίησης που εφαρμόζονται αυτόματα στην παρουσίασή σας. Εδώ, θα μάθετε πώς μπορείτε να τροποποιήσετε αυτά τα Masters.
Ακολουθήστε αυτά τα απλά βήματα για να αλλάξετε το Κύριο Φυλλάδιο:
Επιλέξτε Προβολή→ Προβολές παρουσίασης→ Κύριο φυλλάδιο ή κρατήστε πατημένο το πλήκτρο Shift ενώ κάνετε κλικ στο κουμπί Προβολή ταξινόμησης διαφανειών.
Το Handout Master σηκώνει το άσχημο κεφάλι του, όπως φαίνεται εδώ. Σημειώστε ότι περιλαμβάνει μια ειδική καρτέλα Κύρια φυλλάδια στην Κορδέλα.
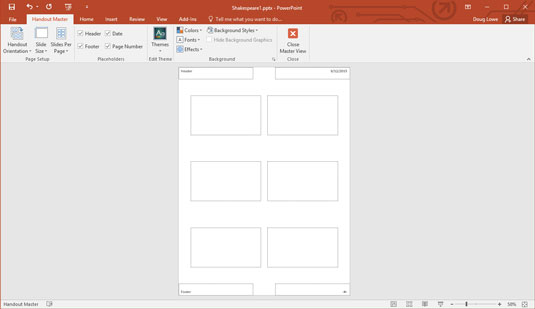
The Handout Master.
Μπέρδεψε με αυτό.
Το Handout Master δείχνει τη διάταξη των φυλλαδίων για διαφάνειες που έχουν εκτυπωθεί δύο, τρεις, τέσσερις, έξι ή εννέα ανά σελίδα, συν τη διάταξη για την εκτύπωση περιγραμμάτων. Μπορείτε να κάνετε εναλλαγή μεταξύ αυτών των διαφορετικών διατάξεων φυλλαδίων χρησιμοποιώντας το στοιχείο ελέγχου Διαφάνειες-ανά-σελίδα στην ομάδα Διαμόρφωση σελίδας στην καρτέλα Κύρια φυλλάδια.
Δυστυχώς, δεν μπορείτε να μετακινήσετε, να αλλάξετε το μέγεθος ή να διαγράψετε τα σύμβολα κράτησης θέσης διαφανειών και περιγραμμάτων που εμφανίζονται στο Κύριο φυλλάδιο. Μπορείτε , ωστόσο, να προσθέσετε ή να αλλάξετε στοιχεία που θέλετε να εμφανίζονται σε κάθε σελίδα φυλλαδίου, όπως το όνομα και τον αριθμό τηλεφώνου σας, έναν αριθμό σελίδας και ίσως ένα καλό αστείο δικηγόρου.
Κάντε κλικ στο κουμπί Κλείσιμο κύριας προβολής στην καρτέλα Κύρια φυλλάδια στην Κορδέλα.
Το PowerPoint επιστρέφει στην Κανονική προβολή.
Εκτυπώστε ένα φυλλάδιο για να δείτε εάν οι αλλαγές σας λειτούργησαν.
Τα κύρια στοιχεία φυλλαδίου είναι αόρατα μέχρι να τα εκτυπώσετε, επομένως θα πρέπει να εκτυπώσετε τουλάχιστον μία σελίδα φυλλαδίου για να ελέγξετε την εργασία σας.
Όταν εκτυπώνετε σελίδες φυλλαδίου, οι διαφάνειες μορφοποιούνται σύμφωνα με το Slide Master. Δεν μπορείτε να αλλάξετε την εμφάνιση των διαφανειών από το Handout Master.
Οι σελίδες σημειώσεων αποτελούνται από μια μειωμένη εικόνα της διαφάνειας, συν τυχόν σημειώσεις που πληκτρολογείτε για να συνοδεύονται από τη διαφάνεια. Όταν εκτυπώνονται, οι σελίδες σημειώσεων μορφοποιούνται σύμφωνα με το Notes Master. Για να αλλάξετε το Notes Master, ακολουθήστε τα εξής βήματα:
Επιλέξτε Προβολή→ Προβολές παρουσίασης→ Κύρια σημειώσεις.
Το Notes Master ζωντανεύει, όπως φαίνεται εδώ.
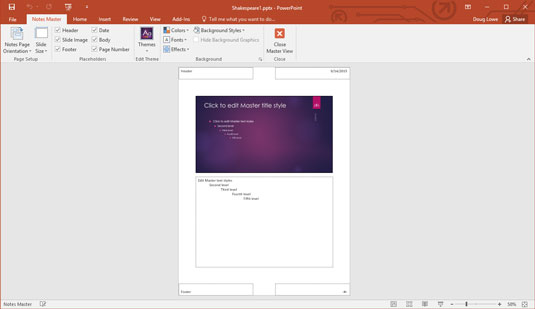
The Notes Master.
Χαρίστε στον εαυτό σας.
Το Notes Master περιέχει δύο βασικά σύμβολα κράτησης θέσης — ένα για τις σημειώσεις σας και το άλλο για τη διαφάνεια. Μπορείτε να μετακινήσετε ή να αλλάξετε το μέγεθος οποιουδήποτε από αυτά τα αντικείμενα και μπορείτε να αλλάξετε τη μορφή του κειμένου στο σύμβολο κράτησης θέσης σημειώσεων. Μπορείτε επίσης να προσθέσετε ή να αλλάξετε στοιχεία που θέλετε να εμφανίζονται σε κάθε σελίδα φυλλαδίου. Παρατηρήστε επίσης τη βολική τοποθέτηση των μπλοκ κεφαλίδας, υποσέλιδου, ημερομηνίας και αριθμού σελίδας.
Κάντε κλικ στο κουμπί Κλείσιμο κύριας προβολής.
Το PowerPoint επιστρέφει στην Κανονική προβολή.
Εκτυπώστε τις σημειώσεις σας για να δείτε εάν οι αλλαγές σας λειτούργησαν.
Τουλάχιστον, προσθέστε αριθμούς σελίδων στις σημειώσεις του ομιλητή σας. Με αυτόν τον τρόπο, εάν ρίξετε μια στοίβα από σελίδες σημειώσεων, μπορείτε να χρησιμοποιήσετε τους αριθμούς σελίδων για να τις ταξινομήσετε γρήγορα στη σειρά.
Εάν η δημόσια ομιλία σας προκαλεί έντονες κράμπες στο στομάχι, προσθέστε το κείμενο «Απλώς φανταστείτε τους γυμνούς» στο Notes Master. Λειτουργεί κάθε φορά για μένα.
Στο Excel, είναι κρίσιμο να κατανοήσουμε τη διαφορά μεταξύ αναφορών και πινάκων εργαλείων για την αποτελεσματική ανάλυση και οπτικοποίηση δεδομένων.
Ανακαλύψτε πότε να χρησιμοποιήσετε το OneDrive για επιχειρήσεις και πώς μπορείτε να επωφεληθείτε από τον αποθηκευτικό χώρο των 1 TB.
Ο υπολογισμός του αριθμού ημερών μεταξύ δύο ημερομηνιών είναι κρίσιμος στον επιχειρηματικό κόσμο. Μάθετε πώς να χρησιμοποιείτε τις συναρτήσεις DATEDIF και NETWORKDAYS στο Excel για ακριβείς υπολογισμούς.
Ανακαλύψτε πώς να ανανεώσετε γρήγορα τα δεδομένα του συγκεντρωτικού πίνακα στο Excel με τέσσερις αποτελεσματικές μεθόδους.
Μάθετε πώς μπορείτε να χρησιμοποιήσετε μια μακροεντολή Excel για να αποκρύψετε όλα τα ανενεργά φύλλα εργασίας, βελτιώνοντας την οργάνωση του βιβλίου εργασίας σας.
Ανακαλύψτε τις Ιδιότητες πεδίου MS Access για να μειώσετε τα λάθη κατά την εισαγωγή δεδομένων και να διασφαλίσετε την ακριβή καταχώρηση πληροφοριών.
Ανακαλύψτε πώς να χρησιμοποιήσετε το εργαλείο αυτόματης σύνοψης στο Word 2003 για να συνοψίσετε εγγραφές γρήγορα και αποτελεσματικά.
Η συνάρτηση PROB στο Excel επιτρέπει στους χρήστες να υπολογίζουν πιθανότητες με βάση δεδομένα και πιθανότητες σχέσης, ιδανική για στατιστική ανάλυση.
Ανακαλύψτε τι σημαίνουν τα μηνύματα σφάλματος του Solver στο Excel και πώς να τα επιλύσετε, βελτιστοποιώντας τις εργασίες σας αποτελεσματικά.
Η συνάρτηση FREQUENCY στο Excel μετράει τις τιμές σε έναν πίνακα που εμπίπτουν σε ένα εύρος ή bin. Μάθετε πώς να την χρησιμοποιείτε για την κατανομή συχνότητας.





