Τι είναι οι πίνακες ελέγχου και οι αναφορές στο Excel;

Στο Excel, είναι κρίσιμο να κατανοήσουμε τη διαφορά μεταξύ αναφορών και πινάκων εργαλείων για την αποτελεσματική ανάλυση και οπτικοποίηση δεδομένων.
Παλιότερα, θα μπορούσατε να μπλέξετε σοβαρά με το πώς φαινόταν το παράθυρο του Microsoft Word. Θα μπορούσατε να προσθέσετε γραμμές εργαλείων, να αφαιρέσετε γραμμές εργαλείων, να τροποποιήσετε γραμμές εργαλείων, να δημιουργήσετε τις δικές σας γραμμές εργαλείων και γενικά να χρησιμοποιείτε τη λέξη γραμμές εργαλείων ξανά και ξανά μέχρι να χάσει το νόημά της. Σήμερα, το Word δεν είναι τόσο ευέλικτο όσο ήταν κάποτε, αλλά εξακολουθείτε να έχετε τη δυνατότητα να προσαρμόσετε μια γραμμή εργαλείων.
Η γραμμή εργαλείων γρήγορης πρόσβασης απεικονίζεται εδώ. Βρίσκεται στην επάνω αριστερή γωνία του παραθύρου.
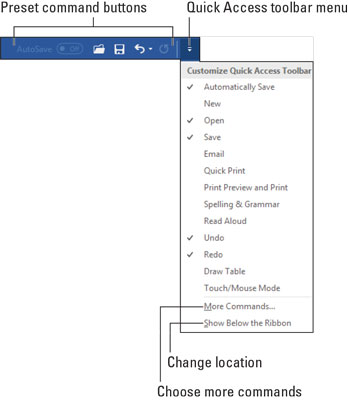
Η γραμμή εργαλείων γρήγορης πρόσβασης.
Κάντε κλικ σε ένα εικονίδιο wee στη γραμμή εργαλείων γρήγορης πρόσβασης για να ενεργοποιήσετε μια δυνατότητα. Μπορείτε να προσαρμόσετε τη γραμμή εργαλείων αφαιρώντας εικονίδια που δεν χρησιμοποιείτε και προσθέτοντας εικονίδια που χρησιμοποιείτε.
Όταν απολαμβάνετε να χρησιμοποιείτε μια εντολή του Word τόσο πολύ που βλέπετε το εικονίδιο του κουμπιού εντολής όταν κλείνετε τα μάτια σας, σκεφτείτε να προσθέσετε την εντολή στη γραμμή εργαλείων Γρήγορης πρόσβασης.
Για να προσθέσετε γρήγορα μια κοινή εντολή στη γραμμή διοδίων γρήγορης πρόσβασης, κάντε κλικ στο κουμπί μενού όπως φαίνεται στην εικόνα. Επιλέξτε μια εντολή από το μενού για να την προσθέσετε στη γραμμή εργαλείων γρήγορης πρόσβασης.
Για άλλες εντολές, αυτές που δεν εμφανίζονται στο μενού της γραμμής εργαλείων Γρήγορης πρόσβασης, εντοπίστε το κουμπί εντολών στην Κορδέλα. Κάντε δεξί κλικ στο κουμπί εντολής και επιλέξτε Προσθήκη στη γραμμή εργαλείων γρήγορης πρόσβασης από το μενού συντόμευσης που εμφανίζεται.
Εάν η λατρεία σας για τη γραμμή εργαλείων Γρήγορης πρόσβασης μετατραπεί σε εμμονή, μπορείτε να κάνετε τρελή τροποποίηση του πράγματος: Επιλέξτε Περισσότερες εντολές από το μενού της γραμμής εργαλείων Γρήγορης πρόσβασης. Βλέπετε το πλαίσιο διαλόγου Επιλογές του Word με την περιοχή της γραμμής εργαλείων γρήγορης πρόσβασης που εμφανίζεται, όπως φαίνεται στην εικόνα.
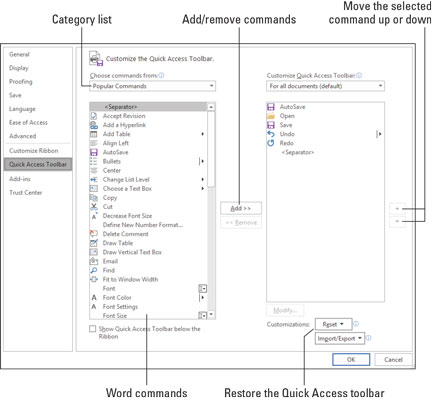
Προσαρμογή της γραμμής εργαλείων γρήγορης πρόσβασης.
Χρησιμοποιήστε τη λίστα στα αριστερά για να επιλέξετε μια νέα εντολή για προσθήκη στη γραμμή εργαλείων γρήγορης πρόσβασης.
Η λίστα στα δεξιά εμφανίζει στοιχεία που βρίσκονται αυτήν τη στιγμή στη γραμμή εργαλείων. Χρησιμοποιήστε τα κουμπιά πάνω ή κάτω για να μετακινήσετε στοιχεία πάνω ή κάτω (αριστερά ή δεξιά) στη γραμμή εργαλείων Γρήγορης πρόσβασης.
Κάντε κλικ στο κουμπί OK όταν ολοκληρώσετε την επεξεργασία.
Για να αφαιρέσετε μια εντολή από τη γραμμή εργαλείων γρήγορης πρόσβασης, κάντε δεξί κλικ στο κουμπί εντολών της και επιλέξτε Κατάργηση από τη γραμμή εργαλείων γρήγορης πρόσβασης.
Ομοίως, μπορείτε να επιλέξετε μια εντολή με ένα σημάδι επιλογής από το μενού Προσαρμογή της γραμμής εργαλείων γρήγορης πρόσβασης. Ή μπορείτε να χρησιμοποιήσετε το πλαίσιο διαλόγου Επιλογές του Word για να καταργήσετε στοιχεία.
Στο Excel, είναι κρίσιμο να κατανοήσουμε τη διαφορά μεταξύ αναφορών και πινάκων εργαλείων για την αποτελεσματική ανάλυση και οπτικοποίηση δεδομένων.
Ανακαλύψτε πότε να χρησιμοποιήσετε το OneDrive για επιχειρήσεις και πώς μπορείτε να επωφεληθείτε από τον αποθηκευτικό χώρο των 1 TB.
Ο υπολογισμός του αριθμού ημερών μεταξύ δύο ημερομηνιών είναι κρίσιμος στον επιχειρηματικό κόσμο. Μάθετε πώς να χρησιμοποιείτε τις συναρτήσεις DATEDIF και NETWORKDAYS στο Excel για ακριβείς υπολογισμούς.
Ανακαλύψτε πώς να ανανεώσετε γρήγορα τα δεδομένα του συγκεντρωτικού πίνακα στο Excel με τέσσερις αποτελεσματικές μεθόδους.
Μάθετε πώς μπορείτε να χρησιμοποιήσετε μια μακροεντολή Excel για να αποκρύψετε όλα τα ανενεργά φύλλα εργασίας, βελτιώνοντας την οργάνωση του βιβλίου εργασίας σας.
Ανακαλύψτε τις Ιδιότητες πεδίου MS Access για να μειώσετε τα λάθη κατά την εισαγωγή δεδομένων και να διασφαλίσετε την ακριβή καταχώρηση πληροφοριών.
Ανακαλύψτε πώς να χρησιμοποιήσετε το εργαλείο αυτόματης σύνοψης στο Word 2003 για να συνοψίσετε εγγραφές γρήγορα και αποτελεσματικά.
Η συνάρτηση PROB στο Excel επιτρέπει στους χρήστες να υπολογίζουν πιθανότητες με βάση δεδομένα και πιθανότητες σχέσης, ιδανική για στατιστική ανάλυση.
Ανακαλύψτε τι σημαίνουν τα μηνύματα σφάλματος του Solver στο Excel και πώς να τα επιλύσετε, βελτιστοποιώντας τις εργασίες σας αποτελεσματικά.
Η συνάρτηση FREQUENCY στο Excel μετράει τις τιμές σε έναν πίνακα που εμπίπτουν σε ένα εύρος ή bin. Μάθετε πώς να την χρησιμοποιείτε για την κατανομή συχνότητας.





