Τι είναι οι πίνακες ελέγχου και οι αναφορές στο Excel;

Στο Excel, είναι κρίσιμο να κατανοήσουμε τη διαφορά μεταξύ αναφορών και πινάκων εργαλείων για την αποτελεσματική ανάλυση και οπτικοποίηση δεδομένων.
Ανεξάρτητα από το πού πηγαίνετε στο Office 2016, βλέπετε τη γραμμή εργαλείων Γρήγορης πρόσβασης στην επάνω αριστερή γωνία της οθόνης. Αυτή η γραμμή εργαλείων προσφέρει τα κουμπιά Αποθήκευση, Αναίρεση και Επανάληψη, καθώς και το κουμπί Λειτουργία αφής/ποντικιού αν ο υπολογιστής σας διαθέτει οθόνη αφής. Ωστόσο, το ποια κουμπιά εμφανίζονται στη γραμμή εργαλείων Γρήγορης πρόσβασης εξαρτάται αποκλειστικά από εσάς.
Μπορείτε να βάλετε τα αγαπημένα σας κουμπιά στη γραμμή εργαλείων για να τα έχετε κοντά σας. Αν η γραμμή εργαλείων Γρήγορης πρόσβασης γίνει πολύ μεγάλη, μπορείτε να τη μετακινήσετε κάτω από την Κορδέλα. Η προσθήκη κουμπιών και η αφαίρεση κουμπιών είναι πολύ απλή διαδικασία.
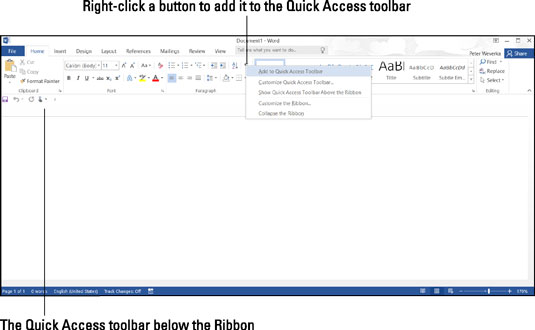
Χρησιμοποιήστε μία από τις παρακάτω τεχνικές για να προσθέσετε κουμπιά στη γραμμή εργαλείων Γρήγορης πρόσβασης:
| Μέθοδος | Περιγραφή |
|---|---|
| Δεξί Κλικ | Κάντε δεξί κλικ σε ένα κουμπί και επιλέξτε "Προσθήκη στη γραμμή εργαλείων γρήγορης πρόσβασης". |
| Προσαρμογή | Κάντε κλικ στο κουμπί "Προσαρμογή γραμμής εργαλείων γρήγορης πρόσβασης" και επιλέξτε από την αναπτυσσόμενη λίστα. |
| Αρχείο > Επιλογές | Στην καρτέλα Αρχείο, επιλέξτε "Επιλογές" και πηγαίνετε στην κατηγορία "Γραμμή εργαλείων γρήγορης πρόσβασης". |

Για να επαναφέρετε τη γραμμή εργαλείων γρήγορης πρόσβασης στα αρχικά της κουμπιά, κάντε κλικ στο κουμπί Επαναφορά στο πλαίσιο διαλόγου Επιλογές.
Ακολουθήστε αυτά τα βήματα:
Χρησιμοποιήστε μία από τις παρακάτω τεχνικές:
Ακολουθήστε τις οδηγίες για να τοποθετήσετε τη γραμμή εργαλείων:
Το πλαίσιο διαλόγου Επιλογές προσφέρει επίσης έναν έλεγχο για την εμφάνιση της γραμμής εργαλείων κάτω από την Κορδέλα.
Στο Excel, είναι κρίσιμο να κατανοήσουμε τη διαφορά μεταξύ αναφορών και πινάκων εργαλείων για την αποτελεσματική ανάλυση και οπτικοποίηση δεδομένων.
Ανακαλύψτε πότε να χρησιμοποιήσετε το OneDrive για επιχειρήσεις και πώς μπορείτε να επωφεληθείτε από τον αποθηκευτικό χώρο των 1 TB.
Ο υπολογισμός του αριθμού ημερών μεταξύ δύο ημερομηνιών είναι κρίσιμος στον επιχειρηματικό κόσμο. Μάθετε πώς να χρησιμοποιείτε τις συναρτήσεις DATEDIF και NETWORKDAYS στο Excel για ακριβείς υπολογισμούς.
Ανακαλύψτε πώς να ανανεώσετε γρήγορα τα δεδομένα του συγκεντρωτικού πίνακα στο Excel με τέσσερις αποτελεσματικές μεθόδους.
Μάθετε πώς μπορείτε να χρησιμοποιήσετε μια μακροεντολή Excel για να αποκρύψετε όλα τα ανενεργά φύλλα εργασίας, βελτιώνοντας την οργάνωση του βιβλίου εργασίας σας.
Ανακαλύψτε τις Ιδιότητες πεδίου MS Access για να μειώσετε τα λάθη κατά την εισαγωγή δεδομένων και να διασφαλίσετε την ακριβή καταχώρηση πληροφοριών.
Ανακαλύψτε πώς να χρησιμοποιήσετε το εργαλείο αυτόματης σύνοψης στο Word 2003 για να συνοψίσετε εγγραφές γρήγορα και αποτελεσματικά.
Η συνάρτηση PROB στο Excel επιτρέπει στους χρήστες να υπολογίζουν πιθανότητες με βάση δεδομένα και πιθανότητες σχέσης, ιδανική για στατιστική ανάλυση.
Ανακαλύψτε τι σημαίνουν τα μηνύματα σφάλματος του Solver στο Excel και πώς να τα επιλύσετε, βελτιστοποιώντας τις εργασίες σας αποτελεσματικά.
Η συνάρτηση FREQUENCY στο Excel μετράει τις τιμές σε έναν πίνακα που εμπίπτουν σε ένα εύρος ή bin. Μάθετε πώς να την χρησιμοποιείτε για την κατανομή συχνότητας.






Παντελής -
Θα ήθελα να ρωτήσω αν υπάρχει τρόπος να επαναφέρω τη γραμμή εργαλείων στις αρχικές ρυθμίσεις της. Έχω κάνει αλλαγές και δεν μπορώ να βρω την αρχική εκδοχή
Μάριος -
Ήταν πολύ χρήσιμο άρθρο! Αυτό που χρειάζομαι περισσότερο είναι τρόποι για καλύτερη οργάνωση των εργαλείων μου στο Office.
Μαρίνα -
Ευχαριστώ που μοιράστηκες αυτές τις πληροφορίες! Ήταν πολύ χρήσιμες για μένα καθώς αρχίζω να χρησιμοποιώ το Office 2016
Δημήτρης -
Έχω προσπαθήσει πολλές φορές να τροποποιήσω τη γραμμή εργαλείων αλλά δεν το είχα καταφέρει μέχρι τώρα. Το άρθρο σου με βοήθησε πολύ
NikosM12 -
Γεια σας! Πώς μπορώ να προσθέσω επιπλέον εργαλεία στη γραμμή εργαλείων γρήγορης πρόσβασης; Χρειάζομαι βοήθεια
Ελένη Γ. -
Αυτές οι οδηγίες είναι πολύ κατανοητές! Υπήρχε κάτι συγκεκριμένο που σας μπέρδεψε όταν το ρυθμίσατε;
Αλέκος IT -
Τα βήματα που παραθέτετε είναι απλά και καλύπτουν ό,τι χρειάζεται. Σίγουρα, η προσαρμογή της γραμμής εργαλείων γρήγορης πρόσβασης μπορεί να εξοικονομήσει πολύ χρόνο!
Λίνα μελέτη -
Αυτή η διαδικασία είναι πραγματικά ενδιαφέρουσα! Διάβασα το άρθρο και νιώθω έτοιμη να το δοκιμάσω!
Ρένα -
Μπράβο, πολύ καλή δουλειά! Το Office 2016 είναι εξαιρετικό αλλά η προσαρμογή του είναι τελικά το κλειδί για την αποτελεσματικότητα.
Φαίη -
Wow! Αυτό είναι καταπληκτικό! Δεν ήξερα ότι υπήρχε δυνατότητα προσαρμογής. Θα το δοκιμάσω αμέσως
Σπύρος -
Είναι σημαντικό να προσαρμόζουμε τις ρυθμίσεις μας έτσι ώστε να ταιριάζουν στα ατομικά μας χρειώ. Ωραία δουλειά
Ευγενία -
Ωραίο άρθρο! Είχα πολλά προβλήματα με τη γραμμή εργαλείων, αλλά τώρα νιώθω πιο σίγουρη για το πώς να την προσαρμόσω. Ευχαριστώ
Κυριακή -
Μου άρεσε πολύ που εξηγήσατε την διαδικασία τόσο απλά. Όλοι οι χρήστες του Office πρέπει να διαβάσουν αυτό το άρθρο
Μαρία -
Πολύ χρήσιμο άρθρο! Η προσαρμογή της γραμμής εργαλείων γρήγορης πρόσβασης στο Office 2016 είναι κάτι που όλοι πρέπει να γνωρίζουν. Ευχαριστώ για τις πληροφορίες!
Σοφία -
Απλώς ήθελα να πω ότι αυτό το άρθρο με βοήθησε υπερβολικά! Δεν ξέρω τι θα έκανα χωρίς αυτές τις πληροφορίες
Πόπη -
Ενθουσιάστηκα που βρήκα αυτές τις ρυθμίσεις! Είναι ωραίο να μπορώ να προσαρμόσω το πρόγραμμα όπως θέλω
Κώστας -
Εννοείται ότι συμφωνώ απόλυτα με την ανάγκη προσαρμογής. Οι επαγγελματίες χρειάζονται εύκολη πρόσβαση στα εργαλεία τους
Γιώργος123 -
Πολύ καλή δουλειά! Οι οδηγίες είναι απλές και ξεκάθαρες. Αν μπορώ να προσθέσω κάτι, ίσως θα μπορούσατε να βάζατε και εικόνες για να είναι πιο κατανοητό!