Τι είναι οι πίνακες ελέγχου και οι αναφορές στο Excel;

Στο Excel, είναι κρίσιμο να κατανοήσουμε τη διαφορά μεταξύ αναφορών και πινάκων εργαλείων για την αποτελεσματική ανάλυση και οπτικοποίηση δεδομένων.
Στο Excel 2016 το κουμπί Στοιχεία γραφήματος (με το εικονίδιο με το σύμβολο συν) που εμφανίζεται στα δεξιά ενός ενσωματωμένου γραφήματος όταν είναι επιλεγμένο, περιέχει μια λίστα με τα κύρια στοιχεία γραφήματος που μπορείτε να προσθέσετε στο γράφημά σας. Για να προσθέσετε ένα στοιχείο στο γράφημά σας, κάντε κλικ στο κουμπί Στοιχεία γραφήματος για να εμφανιστεί μια αλφαβητική λίστα με όλα τα στοιχεία, Άξονες έως Γραμμή τάσης.
Για να προσθέσετε ένα συγκεκριμένο στοιχείο που λείπει από το γράφημα, επιλέξτε το πλαίσιο ελέγχου του στοιχείου στη λίστα για να βάλετε ένα σημάδι επιλογής σε αυτό. Για να αφαιρέσετε ένα συγκεκριμένο στοιχείο που εμφανίζεται αυτήν τη στιγμή στο γράφημα, επιλέξτε το πλαίσιο ελέγχου του στοιχείου για να αφαιρέσετε το σημάδι επιλογής του.
Για να προσθέσετε ή να αφαιρέσετε μόνο μέρος ενός συγκεκριμένου στοιχείου γραφήματος ή, σε ορισμένες περιπτώσεις, όπως με τον τίτλο γραφήματος, τις ετικέτες δεδομένων, τον πίνακα δεδομένων, τις γραμμές σφαλμάτων, το υπόμνημα και τη γραμμή τάσης, για να καθορίσετε επίσης τη διάταξή του, ορίζετε την επιθυμητή επιλογή στο στοιχείο μενού συνέχειας.
Έτσι, για παράδειγμα, για να επανατοποθετήσετε τον τίτλο ενός γραφήματος, κάνετε κλικ στο κουμπί συνέχειας που είναι συνδεδεμένο με τον τίτλο του γραφήματος στο μενού Στοιχεία γραφήματος για να εμφανιστεί και να επιλέξετε από τις ακόλουθες επιλογές στο μενού συνέχισής του:
Πάνω από το γράφημα για να προσθέσετε ή να επανατοποθετήσετε τον τίτλο του γραφήματος έτσι ώστε να εμφανίζεται στο κέντρο πάνω από την περιοχή της γραφικής παράστασης
Τίτλος επικάλυψης στο κέντρο για να προσθέσετε ή να επανατοποθετήσετε τον τίτλο του γραφήματος έτσι ώστε να εμφανίζεται στο κέντρο στην κορυφή της περιοχής της γραφικής παράστασης
Περισσότερες επιλογές για να ανοίξετε το παράθυρο εργασιών Μορφοποίηση τίτλου γραφήματος στη δεξιά πλευρά του παραθύρου του Excel, όπου μπορείτε να χρησιμοποιήσετε τις επιλογές που εμφανίζονται όταν επιλέγετε τα κουμπιά Γέμισμα & Γραμμή, Εφέ και Μέγεθος και Ιδιότητες κάτω από τις Επιλογές τίτλου και το Γέμισμα και το περίγραμμα κειμένου , Εφέ κειμένου και τα κουμπιά Textbox κάτω από τις Επιλογές κειμένου σε αυτό το παράθυρο εργασιών για να τροποποιήσετε σχεδόν οποιαδήποτε πτυχή της μορφοποίησης του τίτλου
Οι ετικέτες δεδομένων προσδιορίζουν τα σημεία δεδομένων στο γράφημά σας (δηλαδή τις στήλες, τις γραμμές κ.λπ. που χρησιμοποιούνται για τη γραφική παράσταση των δεδομένων σας) εμφανίζοντας τιμές από τα κελιά του φύλλου εργασίας που αντιπροσωπεύονται δίπλα τους. Για να προσθέσετε ετικέτες δεδομένων στο επιλεγμένο γράφημά σας και να τις τοποθετήσετε, κάντε κλικ στο κουμπί Στοιχεία γραφήματος δίπλα στο γράφημα και, στη συνέχεια, επιλέξτε το πλαίσιο ελέγχου Ετικέτες δεδομένων προτού επιλέξετε μία από τις ακόλουθες επιλογές στο μενού συνέχισής του:
Κεντράρετε για να τοποθετήσετε τις ετικέτες δεδομένων στη μέση κάθε σημείου δεδομένων
Inside End για να τοποθετήσετε τις ετικέτες δεδομένων μέσα σε κάθε σημείο δεδομένων κοντά στο άκρο
Μέσα στη βάση για να τοποθετήσετε τις ετικέτες δεδομένων στη βάση κάθε σημείου δεδομένων
Outside End για να τοποθετήσετε τις ετικέτες δεδομένων έξω από το άκρο κάθε σημείου δεδομένων
Data Callout για να προσθέσετε ετικέτες κειμένου και τιμές που εμφανίζονται μέσα σε πλαίσια κειμένου που δείχνουν σε κάθε σημείο δεδομένων
Περισσότερες επιλογές για να ανοίξετε το παράθυρο εργασιών Μορφοποίηση ετικετών δεδομένων στη δεξιά πλευρά, όπου μπορείτε να χρησιμοποιήσετε τις επιλογές που εμφανίζονται όταν επιλέγετε τα κουμπιά Γέμισμα & Γραμμή, Εφέ, Μέγεθος & Ιδιότητες και Επιλογές ετικέτας κάτω από τις Επιλογές ετικέτας και το Γέμισμα και το περίγραμμα κειμένου. Τα κουμπιά Εφέ κειμένου και Πλαισίου κειμένου κάτω από τις Επιλογές κειμένου στο παράθυρο εργασιών για να προσαρμόσετε σχεδόν οποιαδήποτε πτυχή της εμφάνισης και της θέσης των ετικετών δεδομένων
Μερικές φορές, αντί για ετικέτες δεδομένων που μπορούν εύκολα να κρύψουν τα σημεία δεδομένων στο γράφημα, θα θέλετε το Excel να σχεδιάζει έναν πίνακα δεδομένων κάτω από το γράφημα που να δείχνει τα δεδομένα του φύλλου εργασίας που αντιπροσωπεύει σε γραφική μορφή.
Για να προσθέσετε έναν πίνακα δεδομένων στο επιλεγμένο γράφημα και να τον τοποθετήσετε και να μορφοποιήσετε, κάντε κλικ στο κουμπί Στοιχεία γραφήματος δίπλα στο γράφημα και, στη συνέχεια, επιλέξτε το πλαίσιο ελέγχου Πίνακας δεδομένων προτού επιλέξετε μία από τις ακόλουθες επιλογές στο μενού συνέχισής του:
Με τα πλήκτρα Legend για να το Excel σχεδιάζει τον πίνακα στο κάτω μέρος του γραφήματος, συμπεριλαμβανομένων των έγχρωμων πλήκτρων που χρησιμοποιούνται στο υπόμνημα για τη διαφοροποίηση των σειρών δεδομένων στην πρώτη στήλη
Δεν υπάρχουν κλειδιά Legend για να έχει το Excel να σχεδιάζει τον πίνακα στο κάτω μέρος του γραφήματος χωρίς κανένα υπόμνημα
Περισσότερες επιλογές για να ανοίξετε το παράθυρο εργασιών Μορφοποίηση πίνακα δεδομένων στη δεξιά πλευρά όπου μπορείτε να χρησιμοποιήσετε τις επιλογές που εμφανίζονται όταν επιλέγετε τα κουμπιά Γέμισμα & Γραμμή, Εφέ, Μέγεθος & Ιδιότητες και Επιλογές πίνακα κάτω από τις Επιλογές πίνακα και το Γέμισμα και το περίγραμμα κειμένου. Τα κουμπιά Εφέ κειμένου και Πλαισίου κειμένου κάτω από τις Επιλογές κειμένου στο παράθυρο εργασιών για να προσαρμόσετε σχεδόν οποιαδήποτε πτυχή του πίνακα δεδομένων
Το παρακάτω σχήμα δείχνει πώς φαίνεται το δείγμα γραφήματος στηλών ομαδοποιημένης με έναν πίνακα δεδομένων που έχει προστεθεί σε αυτό. Αυτός ο πίνακας δεδομένων περιλαμβάνει τα κλειδιά του υπομνήματος ως πρώτη στήλη.
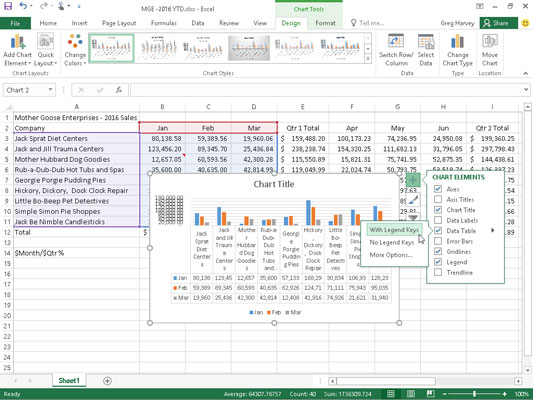
Ενσωματωμένο ομαδοποιημένο γράφημα στηλών με πίνακα δεδομένων με κλειδιά λεζάντα.
Εάν αποφασίσετε ότι η εμφάνιση των δεδομένων του φύλλου εργασίας σε έναν πίνακα στο κάτω μέρος του γραφήματος δεν είναι πλέον απαραίτητη, απλώς κάντε κλικ στην επιλογή Κανένα στο αναπτυσσόμενο μενού του κουμπιού Πίνακας δεδομένων στην καρτέλα Διάταξη της καρτέλας συμφραζόμενα Εργαλεία γραφήματος.
Στο Excel, είναι κρίσιμο να κατανοήσουμε τη διαφορά μεταξύ αναφορών και πινάκων εργαλείων για την αποτελεσματική ανάλυση και οπτικοποίηση δεδομένων.
Ανακαλύψτε πότε να χρησιμοποιήσετε το OneDrive για επιχειρήσεις και πώς μπορείτε να επωφεληθείτε από τον αποθηκευτικό χώρο των 1 TB.
Ο υπολογισμός του αριθμού ημερών μεταξύ δύο ημερομηνιών είναι κρίσιμος στον επιχειρηματικό κόσμο. Μάθετε πώς να χρησιμοποιείτε τις συναρτήσεις DATEDIF και NETWORKDAYS στο Excel για ακριβείς υπολογισμούς.
Ανακαλύψτε πώς να ανανεώσετε γρήγορα τα δεδομένα του συγκεντρωτικού πίνακα στο Excel με τέσσερις αποτελεσματικές μεθόδους.
Μάθετε πώς μπορείτε να χρησιμοποιήσετε μια μακροεντολή Excel για να αποκρύψετε όλα τα ανενεργά φύλλα εργασίας, βελτιώνοντας την οργάνωση του βιβλίου εργασίας σας.
Ανακαλύψτε τις Ιδιότητες πεδίου MS Access για να μειώσετε τα λάθη κατά την εισαγωγή δεδομένων και να διασφαλίσετε την ακριβή καταχώρηση πληροφοριών.
Ανακαλύψτε πώς να χρησιμοποιήσετε το εργαλείο αυτόματης σύνοψης στο Word 2003 για να συνοψίσετε εγγραφές γρήγορα και αποτελεσματικά.
Η συνάρτηση PROB στο Excel επιτρέπει στους χρήστες να υπολογίζουν πιθανότητες με βάση δεδομένα και πιθανότητες σχέσης, ιδανική για στατιστική ανάλυση.
Ανακαλύψτε τι σημαίνουν τα μηνύματα σφάλματος του Solver στο Excel και πώς να τα επιλύσετε, βελτιστοποιώντας τις εργασίες σας αποτελεσματικά.
Η συνάρτηση FREQUENCY στο Excel μετράει τις τιμές σε έναν πίνακα που εμπίπτουν σε ένα εύρος ή bin. Μάθετε πώς να την χρησιμοποιείτε για την κατανομή συχνότητας.





