Τι είναι οι πίνακες ελέγχου και οι αναφορές στο Excel;

Στο Excel, είναι κρίσιμο να κατανοήσουμε τη διαφορά μεταξύ αναφορών και πινάκων εργαλείων για την αποτελεσματική ανάλυση και οπτικοποίηση δεδομένων.
Το Word 2013 σάς επιτρέπει να προσθέσετε "αέρα" στο χώρο πριν ή μετά ή στη μέση των παραγράφων σας. Στη μέση της παραγράφου, έχετε διάστιχο. Πριν και μετά την παράγραφο έρχεται η απόσταση παραγράφων.
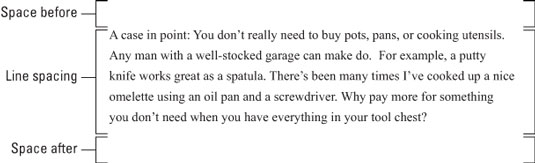
Η αλλαγή του διαστήματος γραμμών εισάγει επιπλέον χώρο μεταξύ όλων των γραμμών κειμένου σε μια παράγραφο. Επειδή το Word προσθέτει το διάστημα κάτω από κάθε γραμμή κειμένου στην παράγραφο, η τελευταία γραμμή της παραγράφου θα έχει επίσης λίγο επιπλέον χώρο μετά από αυτήν.
Το κουμπί εντολής Διάστιχο γραμμών βρίσκεται στην ομάδα Παράγραφος της καρτέλας Αρχική σελίδα. Κάντε κλικ σε αυτό το κουμπί για να προβάλετε ένα μενού με κοινές τιμές διαστήματος γραμμών. Επιλέξτε μια νέα τιμή διαστήματος γραμμών από το μενού για να αλλάξετε το διάστιχο για την τρέχουσα παράγραφο ή όλες τις παραγράφους που έχουν επιλεγεί ως μπλοκ.
Το Word ορίζει το διάστιχο στο 1,08 ως τυπικό ή προεπιλεγμένο. Υποτίθεται ότι αυτές οι επιπλέον γραμμές κειμένου 0,08 καθιστούν το κείμενο πιο ευανάγνωστο από τη χρήση ενός διαστήματος ή 1,0.
Για να τοποθετήσετε διπλό διάστημα στο κείμενό σας, επιλέξτε την τιμή 2.0 από το μενού κουμπιών εντολών Διάστιχο γραμμών. Αυτή η ρύθμιση μορφοποιεί την παράγραφο με μια κενή γραμμή κάτω από κάθε γραμμή κειμένου. Για τριπλό διάστημα, επιλέξτε την τιμή 3.0, η οποία κάνει μια γραμμή κειμένου να εμφανίζεται με δύο κενές γραμμές κάτω από αυτήν.
Αχ! Οι συντομεύσεις πληκτρολογίου:
Για μονό διάστημα, πατήστε Ctrl+1.
Για διπλό διάστημα, πατήστε Ctrl+2.
Για να χρησιμοποιήσετε γραμμές 1–1/2 διαστήματος, πατήστε Ctrl+5.
Ναι, το Ctrl+5 εφαρμόζει απόσταση 1–1⁄2 γραμμής, όχι απόσταση 5 γραμμών. Χρησιμοποιήστε το πλήκτρο 5 στην περιοχή της γραφομηχανής του πληκτρολογίου του υπολογιστή. Πατώντας το πλήκτρο 5 στο αριθμητικό πληκτρολόγιο ενεργοποιείται η εντολή Επιλογή όλων.
Δεν υπάρχει κανένα διάστιχο. Εάν θέλετε να "αφαιρέσετε" το φανταχτερό διάστιχο, επιλέξτε κάποιο κείμενο και πατήστε Ctrl+1 για μονή απόσταση.
Όταν θέλετε το κείμενο να στοιβάζει μια γραμμή πάνω από μια άλλη γραμμή, όπως όταν πληκτρολογείτε μια διεύθυνση επιστροφής, χρησιμοποιήστε τη μαλακή επιστροφή στο τέλος μιας γραμμής: Πατήστε Shift+Enter .
Για το διάστιχο μεταξύ των γραμμών, καλείτε το παράθυρο διαλόγου Παράγραφος. Στην περιοχή Διαστήματα του παραθύρου διαλόγου, χρησιμοποιήστε την αναπτυσσόμενη λίστα Διαστήματα γραμμών για να ορίσετε διάφορες τιμές διαστήματος: Μονή, 1,5 και Διπλή, όπως βρίσκονται στο μενού κουμπιών εντολών Διάστιχο.
Ορισμένες επιλογές στην αναπτυσσόμενη λίστα Διαστήματα γραμμών απαιτούν από εσάς να χρησιμοποιήσετε επίσης το πλαίσιο Στο για να ικανοποιήσετε τις συγκεκριμένες επιθυμίες σας για το διάστιχο. Οι τιμές που ορίζονται στο πλαίσιο At υποδεικνύουν την απόσταση μεταξύ των γραμμών, όπως περιγράφεται σε αυτήν τη λίστα:
Τουλάχιστον: Το διάστιχο ορίζεται στην καθορισμένη τιμή, την οποία το Word αντιμετωπίζει ως ελάχιστη τιμή. Το Word μπορεί να μην υπακούει σε αυτήν την τιμή και να προσθέτει περισσότερο χώρο όποτε είναι απαραίτητο για να δημιουργήσει χώρο για μεγαλύτερους τύπους, διαφορετικές γραμματοσειρές ή γραφικά στην ίδια γραμμή κειμένου.
Ακριβώς: Το Word χρησιμοποιεί την καθορισμένη απόσταση μεταξύ των γραμμών και δεν προσαρμόζει την απόσταση για να φιλοξενήσει μεγαλύτερο κείμενο ή γραφικά.
Πολλαπλές: Αυτή η επιλογή χρησιμοποιείται για την εισαγωγή τιμών διαστήματος διαφορετικών από αυτές που καθορίζονται στην αναπτυσσόμενη λίστα Διάστιχο. Για παράδειγμα, για να ορίσετε το διάστιχο σε 4, επιλέξτε Multiple από την αναπτυσσόμενη λίστα Line Spacing και πληκτρολογήστε 4 στο πλαίσιο At. Η προεπιλεγμένη τιμή διαστήματος 1.08 του Word ορίζεται με την επιλογή Πολλαπλές.
Οι τιμές καθορίζονται στο πλαίσιο At σε προσαυξήσεις 0,01. Έτσι, όταν θέλετε να ενισχύσετε το κείμενο σε μια σελίδα, επιλέξτε όλες τις παραγράφους σε αυτήν τη σελίδα, επιλέξτε Multiple από την αναπτυσσόμενη λίστα Line Spacing και, στη συνέχεια, πληκτρολογήστε 0,99 στο πλαίσιο At. Ή, για να προσθέσετε περισσότερο χώρο διακριτικά, πληκτρολογήστε 1.01 .
Κάντε κλικ στο κουμπί OK για να επιβεβαιώσετε τις ρυθμίσεις σας και να κλείσετε το παράθυρο διαλόγου Παράγραφος.
Είναι ένα ανόητο πράγμα: Πατήστε Enter δύο φορές για να τερματίσετε μια παράγραφο. Οι άνθρωποι λένε ότι χρειάζονται τον επιπλέον χώρο μεταξύ των παραγράφων για αναγνωσιμότητα. Αυτό είναι αλήθεια, αλλά αυτό που δεν συνειδητοποιούν είναι ότι το Word μπορεί να προσθέσει αυτό το διάστημα αυτόματα. Το μυστικό είναι να χρησιμοποιήσετε τις εντολές μορφοποίησης παραγράφου Πριν και Μετά — εντολές που δεν έχουν καμία σχέση με την απώλεια βάρους.
Για να προσθέσετε χώρο μετά από μια παράγραφο, χρησιμοποιήστε την εντολή Μετά. Βρίσκεται στην ομάδα Παράγραφος της καρτέλας Διάταξη σελίδας.
Για να προσθέσετε χώρο πριν από μια παράγραφο, χρησιμοποιήστε την εντολή Πριν, που βρίσκεται επίσης στην ομάδα Παράγραφος της καρτέλας Διάταξη σελίδας.
Και οι δύο εντολές βρίσκονται επίσης στο παράθυρο διαλόγου Παράγραφος, στην περιοχή Spacing.
Ο χώρος που προσθέτετε πριν ή μετά από μια παράγραφο γίνεται μέρος της μορφής της.
Τις περισσότερες φορές, ο χώρος προστίθεται μετά από μια παράγραφο.
Μπορείτε να προσθέσετε κενό χώρο πριν από μια παράγραφο, για παράδειγμα, για να διαχωρίσετε περαιτέρω το κείμενο από μια επικεφαλίδα ή υποκεφαλίδα εγγράφου.
Για να προσθέσετε χώρο μέσα σε μια παράγραφο, χρησιμοποιήστε τις εντολές διάστιξης.
Οι τιμές που χρησιμοποιούνται στα πλαίσια Μετά ή Πριν είναι σημεία, όχι ίντσες ή πότρες. Τα σημεία χρησιμοποιούνται επίσης στο Word για να ορίσετε το μέγεθος του κειμένου.
Η προσθήκη διαστήματος πριν ή μετά από μια παράγραφο είναι ένας πολύ καλός τρόπος για να απλώσετε μια λίστα με κουκκίδες ή αριθμημένα βήματα χωρίς να επηρεαστεί η απόσταση μεταξύ των κουκκίδων ή των βημάτων.
Οι σχεδιαστές γραφικών προτιμούν να εισάγουν περισσότερο χώρο μεταξύ των παραγράφων όταν η πρώτη γραμμή μιας παραγράφου δεν έχει εσοχές. Όταν κάνετε εσοχή στην πρώτη γραμμή, είναι εντάξει να έχετε μικρότερη απόσταση μεταξύ των παραγράφων.
Στο Excel, είναι κρίσιμο να κατανοήσουμε τη διαφορά μεταξύ αναφορών και πινάκων εργαλείων για την αποτελεσματική ανάλυση και οπτικοποίηση δεδομένων.
Ανακαλύψτε πότε να χρησιμοποιήσετε το OneDrive για επιχειρήσεις και πώς μπορείτε να επωφεληθείτε από τον αποθηκευτικό χώρο των 1 TB.
Ο υπολογισμός του αριθμού ημερών μεταξύ δύο ημερομηνιών είναι κρίσιμος στον επιχειρηματικό κόσμο. Μάθετε πώς να χρησιμοποιείτε τις συναρτήσεις DATEDIF και NETWORKDAYS στο Excel για ακριβείς υπολογισμούς.
Ανακαλύψτε πώς να ανανεώσετε γρήγορα τα δεδομένα του συγκεντρωτικού πίνακα στο Excel με τέσσερις αποτελεσματικές μεθόδους.
Μάθετε πώς μπορείτε να χρησιμοποιήσετε μια μακροεντολή Excel για να αποκρύψετε όλα τα ανενεργά φύλλα εργασίας, βελτιώνοντας την οργάνωση του βιβλίου εργασίας σας.
Ανακαλύψτε τις Ιδιότητες πεδίου MS Access για να μειώσετε τα λάθη κατά την εισαγωγή δεδομένων και να διασφαλίσετε την ακριβή καταχώρηση πληροφοριών.
Ανακαλύψτε πώς να χρησιμοποιήσετε το εργαλείο αυτόματης σύνοψης στο Word 2003 για να συνοψίσετε εγγραφές γρήγορα και αποτελεσματικά.
Η συνάρτηση PROB στο Excel επιτρέπει στους χρήστες να υπολογίζουν πιθανότητες με βάση δεδομένα και πιθανότητες σχέσης, ιδανική για στατιστική ανάλυση.
Ανακαλύψτε τι σημαίνουν τα μηνύματα σφάλματος του Solver στο Excel και πώς να τα επιλύσετε, βελτιστοποιώντας τις εργασίες σας αποτελεσματικά.
Η συνάρτηση FREQUENCY στο Excel μετράει τις τιμές σε έναν πίνακα που εμπίπτουν σε ένα εύρος ή bin. Μάθετε πώς να την χρησιμοποιείτε για την κατανομή συχνότητας.





