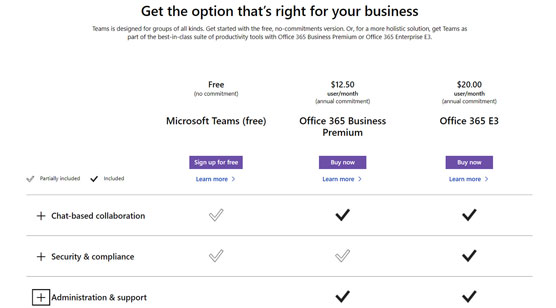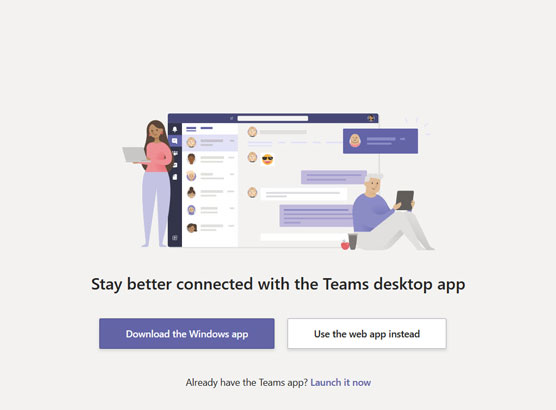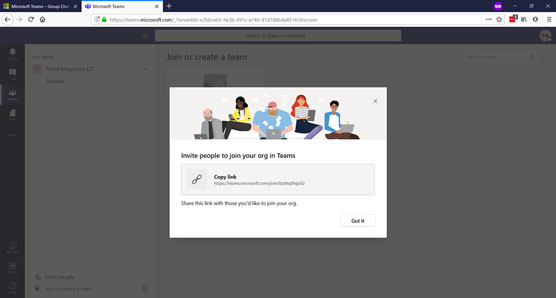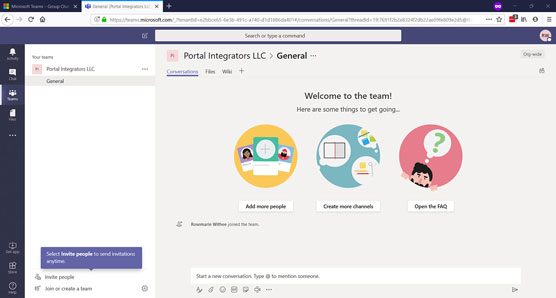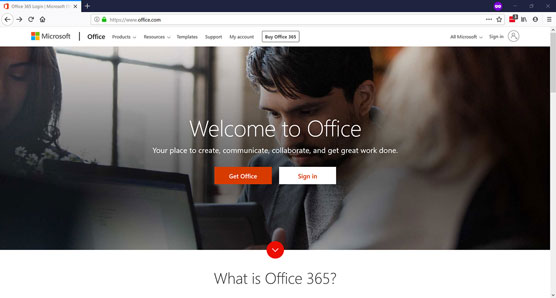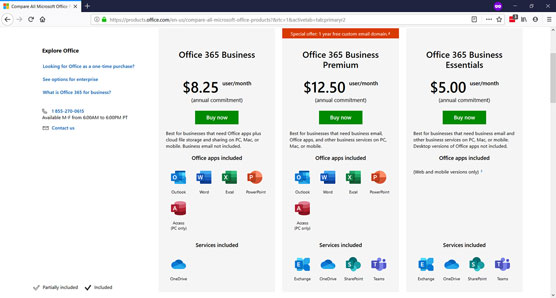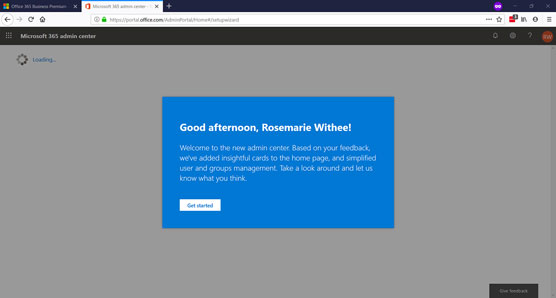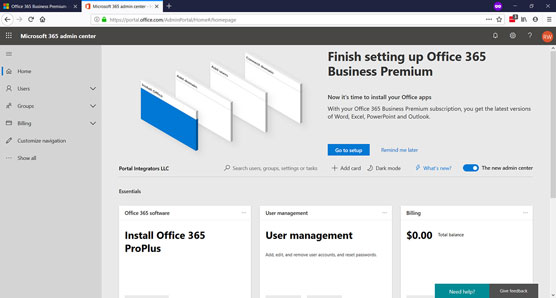Το Microsoft Teams είναι διαθέσιμο είτε ως δωρεάν, αυτόνομη εφαρμογή που μπορείτε να κάνετε λήψη από το Διαδίκτυο είτε ως μέρος μιας δέσμης λογισμικού, όπως το Microsoft 365 και το Office 365. Η δωρεάν, χωρίς δέσμευση έκδοση του Teams προσφέρει τέτοιες δυνατότητες ως απεριόριστες δυνατότητες μηνυμάτων και αναζήτησης, 10 GB κοινόχρηστου χώρου αποθήκευσης σε όλη την εφαρμογή και κλήσεις ήχου και βίντεο μεταξύ των μελών.
Η πιο ισχυρή έκδοση του Teams που διατίθεται μέσω μιας συνδρομής στο Microsoft 365 ή στο Office 365 παρέχει όλες αυτές τις δυνατότητες, καθώς και ένα πλήθος άλλων, συμπεριλαμβανομένου 1 TB αποθηκευτικού χώρου ανά οργανισμό. Φιλοξενία email ανταλλαγής. πρόσβαση σε OneDrive, SharePoint και άλλες υπηρεσίες του Office 365. βελτιωμένα χαρακτηριστικά ασφαλείας· και 24/7 τηλεφωνική και διαδικτυακή υποστήριξη μεταξύ άλλων εργαλείων διαχείρισης. Εξερευνήστε τις λεπτομέρειες σχετικά με τις διαφορές μεταξύ των διαφόρων εκδόσεων του Teams (δείτε την παρακάτω εικόνα).
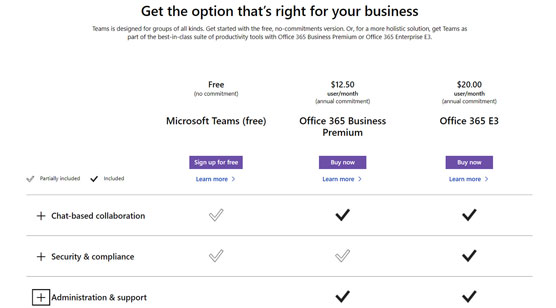
Οι διαφορές μεταξύ της δωρεάν έκδοσης και της πληρωμένης έκδοσης του Microsoft Teams.
Το Microsoft 365 και το Office 365 είναι παρόμοιοι όροι μάρκετινγκ-ομπρέλα για μια δέσμη συνδρομητικών υπηρεσιών. Το Office 365 επικεντρώνεται στα προϊόντα του Office, ενώ το Microsoft 365 περιλαμβάνει πρόσθετες συνδρομές όπως τα Windows και την υπηρεσία διαχείρισης φορητών συσκευών της Microsoft που βασίζεται σε cloud που ονομάζεται Intune. Η συνδρομή του Office 365 περιλαμβάνει υπηρεσίες όπως το SharePoint, το Word, το Excel, το Teams και πολλές άλλες. Η συνδρομή Microsoft 365 είναι μια μεγαλύτερη ομπρέλα που περιλαμβάνει αυτά τα προϊόντα του Office 365 και άλλα προϊόντα όπως τα Windows, το Intune και άλλα.
Κατεβάστε το Microsoft Teams δωρεάν
Μπορείτε να εγγραφείτε δωρεάν στο Teams χωρίς να αγοράσετε το πακέτο Microsoft 365 ή Office 365. Δεν θα λάβετε όλες τις ενσωματώσεις και τα οφέλη που παρέχουν το Microsoft 365 και το Office 365, αλλά θα λάβετε το Teams.
Για να εγγραφείτε στη δωρεάν έκδοση του Microsoft Teams, ακολουθήστε τα εξής βήματα:
Ανοίξτε το αγαπημένο σας πρόγραμμα περιήγησης και μεταβείτε στο Microsoft Teams .
Κάντε κλικ στο κουμπί Εγγραφή Δωρεάν.
Εισαγάγετε τη διεύθυνση email σας και είτε συνδεθείτε με τον υπάρχοντα λογαριασμό σας Microsoft είτε δημιουργήστε έναν νέο.
Εάν αυτή είναι η πρώτη φορά που χρησιμοποιείτε μια υπηρεσία της Microsoft, θα σας ζητηθεί να επαληθεύσετε τη διεύθυνση email σας. Θα σταλεί ένας κωδικός στη διεύθυνση email σας και θα σας ζητηθεί να εισαγάγετε αυτόν τον κωδικό.
Αφού επαληθεύσετε τον λογαριασμό σας (ή συνδεθείτε με τον υπάρχοντα λογαριασμό σας), θα σας ζητηθεί είτε να κάνετε λήψη της εφαρμογής Teams στον τοπικό σας υπολογιστή είτε να χρησιμοποιήσετε την έκδοση που βασίζεται στον ιστό όπως φαίνεται στην παρακάτω εικόνα. Για αυτό το παράδειγμα, βλέπετε την έκδοση web.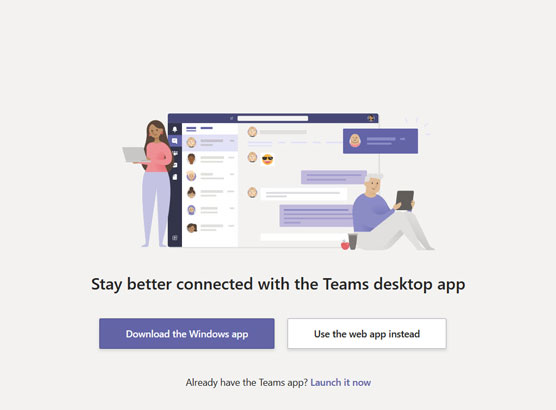
Επιλέγοντας την επιλογή χρήσης της διαδικτυακής έκδοσης του Teams.
Κάντε κλικ στην επιλογή για να χρησιμοποιήσετε την έκδοση που βασίζεται στο web.
Το πρόγραμμα περιήγησής σας θα ανανεώσει και θα σας συνδέσει στην κύρια εφαρμογή web του Teams.
Στη συνέχεια θα εμφανιστεί ένα μήνυμα που σας ενημερώνει πώς να προσκαλέσετε άτομα να συμμετάσχουν στην ομάδα σας, όπως φαίνεται.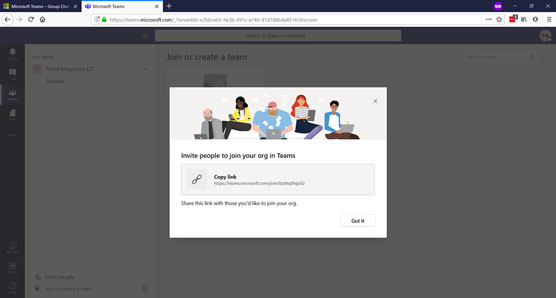
Φόρτωση της διαδικτυακής έκδοσης του Teams για πρώτη φορά μετά την επαλήθευση της διεύθυνσης email σας.
Κάντε κλικ στο Got It για να μεταφερθείτε στον νέο σας χώρο εργασίας Teams στο πρόγραμμα περιήγησής σας στον ιστό, όπως φαίνεται.
Συγχαρητήρια! Τώρα χρησιμοποιείτε το Microsoft Teams δωρεάν.
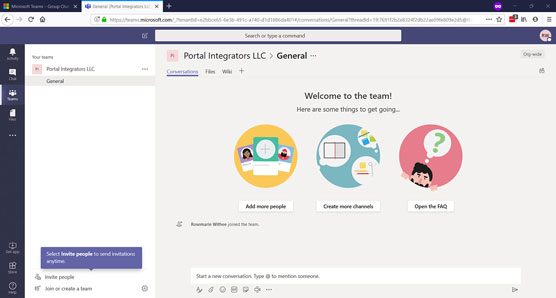
Η κύρια εφαρμογή Teams που εκτελείται σε πρόγραμμα περιήγησης ιστού.
Όταν προσκαλείτε επισκέπτες επισκέπτες στο κανάλι σας στο Teams, θα περάσουν από μια παρόμοια διαδικασία με αυτήν που μόλις περάσατε για να συνδεθείτε στο Teams. Ωστόσο, αντί να χρειάζεται να πλοηγηθούν στον ιστότοπο του Microsoft Teams, θα λάβουν ένα μήνυμα ηλεκτρονικού ταχυδρομείου που θα τους καλεί να συμμετάσχουν στο κανάλι σας στο Teams.
Διαπίστωσα ότι η αξία του Teams προέρχεται από τον τρόπο με τον οποίο ενσωματώνεται και λειτουργεί με άλλο λογισμικό της Microsoft, όπως το Office. Για αυτόν τον λόγο, συνιστώ να χρησιμοποιείτε το Teams με το Microsoft 365 ή το Office 365 αντί ως αυτόνομη δωρεάν εφαρμογή συνομιλίας. Στη συνέχεια θα μιλήσω για την πρόσβαση στο Teams μέσω αυτών των υπηρεσιών που βασίζονται σε συνδρομή.
Κάντε λήψη του Microsoft Teams μέσω του Office 365
Μπορείτε να εγγραφείτε στο Teams με την εγγραφή σας στο Office 365. Το Office 365 προσφέρει μια δωρεάν δοκιμή, ώστε να μπορείτε να ξεκινήσετε με αυτό χωρίς να χρειάζεται να πληρώσετε προκαταβολικά. Δείτε πώς:
Ανοίξτε το αγαπημένο σας πρόγραμμα περιήγησης και μεταβείτε στο Microsoft Office .
Κάντε κλικ στο κουμπί Get Office, όπως φαίνεται.
Για να αποκτήσετε το Teams, θα χρειαστείτε μια συνδρομή επιχειρηματικού σχεδίου. (Τα προσωπικά σχέδια δεν περιλαμβάνουν Ομάδες.)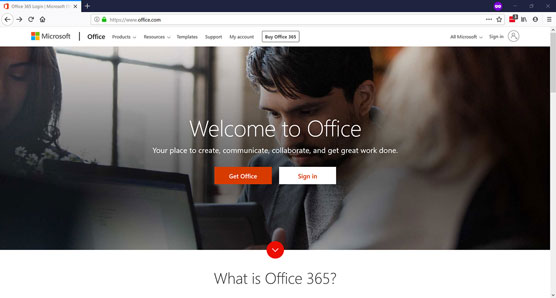
Η κεντρική σελίδα προορισμού του office.com.
Κάντε κλικ στην καρτέλα Για επιχειρήσεις για να δείτε τα διαθέσιμα επιχειρηματικά σχέδια, όπως φαίνεται.
Μπορείτε να επιλέξετε μεταξύ του προγράμματος Office 365 Business Essentials ή του προγράμματος Office 365 Business Premium, το οποίο περιλαμβάνει τα πιο πρόσφατα προγράμματα-πελάτες του Office όπως το Word, το Excel, το Outlook και το PowerPoint. Για αυτό το παράδειγμα, επέλεξα το πρόγραμμα Office 365 Business Premium.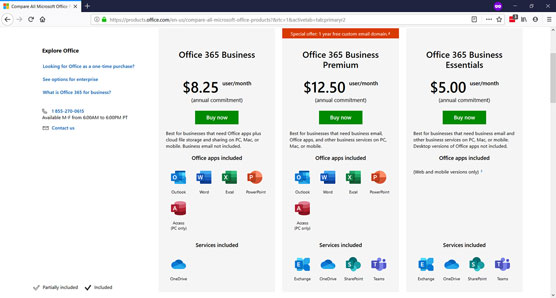
Επιλογή επιχειρηματικού σχεδίου του Office 365.
Κάντε κύλιση στο κάτω μέρος της σελίδας και κάντε κλικ στο σύνδεσμο «Δοκιμάστε δωρεάν για 1 μήνα» κάτω από το πρόγραμμα Office 365 Business Premium.
Δώστε τις πληροφορίες που ζητήσατε και περάστε από τον οδηγό εγκατάστασης για να ξεκινήσετε τη λειτουργία του Office 365.
Λάβετε υπόψη ότι μπορείτε να χρησιμοποιήσετε το δικό σας όνομα ως όνομα επιχείρησης και να επιλέξετε το μέγεθος της επιχείρησής σας να είναι 1 άτομο. Στη συνέχεια, θα σας ζητηθεί να επιλέξετε ένα όνομα τομέα που είναι .onmicrosoft.com . Αυτός είναι ο τομέας σας του Office 365. Σε αυτό το παράδειγμα, επέλεξα teamsfd.onmicrosoft.com για τον τομέα. Μπορείτε πάντα να προσθέσετε έναν προσαρμοσμένο τομέα αργότερα, εάν προτιμάτε. Για παράδειγμα, μπορεί να συνδέσω το teamsfordummies.com στον λογαριασμό μας στο Office 365 και να λάβω email και εκεί.
Αφού συμπληρώσετε τις πληροφορίες, θα δημιουργηθεί η δωρεάν δοκιμή σας, όπως φαίνεται. Αυτό μπορεί να διαρκέσει μερικά λεπτά, οπότε να είστε υπομονετικοί.
ομάδες-δοκιμή-σελίδα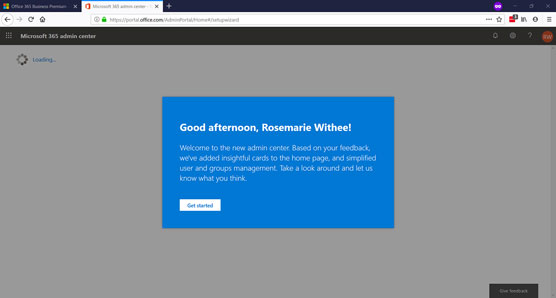
Η σελίδα του Office 365 δημιουργεί τη δοκιμή σας και σας καλωσορίζει.
Κάντε κλικ στο κουμπί Ξεκινήστε.
Ένας οδηγός σας καθοδηγεί στην προσθήκη ενός τομέα και επιπλέον χρηστών. Αφού ολοκληρώσετε τη ρύθμιση, σας παρουσιάζεται ο πίνακας εργαλείων του Office 365 όπου βλέπετε έναν γρήγορο οδηγό. Μετά το σεμινάριο, εμφανίζεται η κύρια σελίδα προορισμού του Office 365, όπως φαίνεται.
Συγχαρητήρια! Τώρα είστε σε λειτουργία με το Office 365 και το Microsoft Teams.
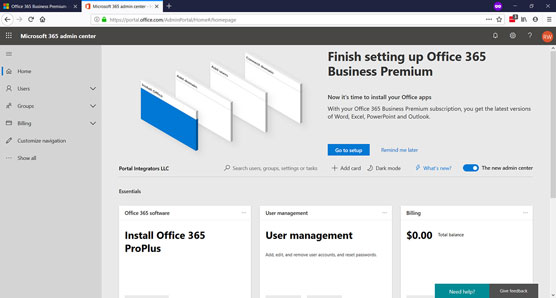
Η κύρια σελίδα προορισμού του Office 365.
Μπορείτε πάντα να επιστρέψετε στον πίνακα ελέγχου του Office 365 ανοίγοντας το πρόγραμμα περιήγησής σας και μεταβαίνοντας στο Microsoft Office και συνδεθείτε με το όνομα χρήστη και τον κωδικό πρόσβασης που δημιουργήσατε.
Για περισσότερες πληροφορίες σχετικά με τη χρήση του Office 365, ανατρέξτε στο Office 365 For LuckyTemplates, 3rd Edition (Wiley).