Τι είναι οι πίνακες ελέγχου και οι αναφορές στο Excel;

Στο Excel, είναι κρίσιμο να κατανοήσουμε τη διαφορά μεταξύ αναφορών και πινάκων εργαλείων για την αποτελεσματική ανάλυση και οπτικοποίηση δεδομένων.
Ένα έγγραφο συγχώνευσης κύριας αλληλογραφίας στο Word περιέχει δύο σημαντικά πράγματα: 1) το κείμενο που θα παραμείνει ίδιο μεταξύ των εξατομικευμένων αντιγράφων και 2) τους κωδικούς που λένε στο Word ποια πεδία να εισαγάγετε σε ποια σημεία.
Ακολουθήστε αυτά τα βήματα:
Ξεκινήστε ένα νέο κενό έγγραφο. (Πατώντας Ctrl+N είναι ένας γρήγορος τρόπος.)
Εάν δημιουργείτε επιστολές ή μηνύματα ηλεκτρονικού ταχυδρομείου, είναι γενικά εντάξει να χρησιμοποιείτε ένα υπάρχον έγγραφο ως κύριο έγγραφο. Ίσως έχετε ήδη γραμμένο ένα γράμμα ή ένα μήνυμα, για παράδειγμα, και πρέπει απλώς να εξατομικεύσετε κάθε αντίγραφο. Ωστόσο, εάν δημιουργείτε ετικέτες, φακέλους ή έναν κατάλογο, θα πρέπει να ξεκινήσετε ένα νέο έγγραφο.
Στην καρτέλα Αποστολή, κάντε κλικ στην επιλογή Έναρξη συγχώνευσης αλληλογραφίας.
Κάντε κλικ στον τύπο του εγγράφου που θέλετε να συγχωνεύσετε.
Εάν επιλέξετε Επιστολές, Μηνύματα ηλεκτρονικού ταχυδρομείου ή Κατάλογος, η εργασία σας έχει ολοκληρωθεί σε αυτό το σημείο. Προχωρήστε στο επόμενο βήμα της διαδικασίας: επιλογή ή δημιουργία λίστας δεδομένων.
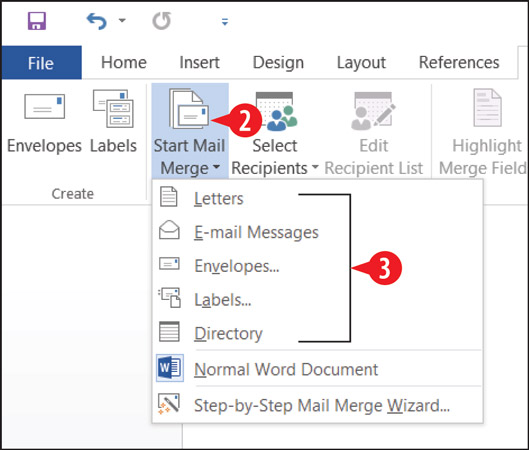
Επιλέξτε τον τύπο του εγγράφου.
Ένας κατάλογος είναι ακριβώς όπως μια συγχώνευση αλληλογραφίας επιστολών, εκτός από το ότι δεν υπάρχει αλλαγή σελίδας μεταξύ των αντιγράφων. Έτσι, για παράδειγμα, αντί το αντίγραφο κάθε ατόμου να βρίσκεται στη δική του σελίδα, ένας κατάλογος εκτελεί όλα τα συγχωνευμένα δεδομένα μαζί σε μία σελίδα, όπως σε έναν τηλεφωνικό κατάλογο.
Εάν επιλέξετε Φάκελοι στο βήμα 3, το παράθυρο διαλόγου Επιλογές φακέλου εμφανίζεται αφού ολοκληρώσετε τα βήματα.
Επιλέξτε το μέγεθος του φακέλου.
Ο τυπικός φάκελος μεγέθους επιχείρησης στις ΗΠΑ είναι το Μέγεθος 10, το προεπιλεγμένο.
Κάντε κλικ στο OK.
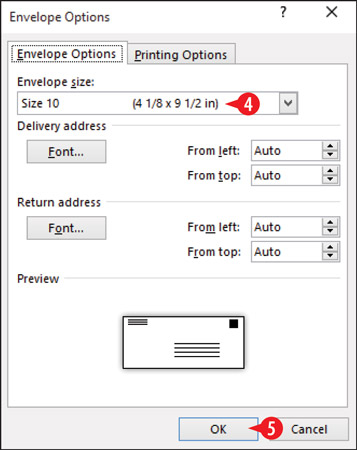
Επιλέξτε ένα μέγεθος φακέλου.
Το μέγεθος της σελίδας του εγγράφου αλλάζει για να αντικατοπτρίζει το μέγεθος φακέλου που επιλέξατε. Ένα κενό πλαίσιο κειμένου εμφανίζεται κοντά στο κάτω μέρος του εγγράφου, έτοιμο να αποδεχτεί τους κωδικούς συγχώνευσης για τη διεύθυνση των φακέλων.
Εάν επιλέξετε Ετικέτες στο βήμα 3, ανοίγει το πλαίσιο διαλόγου Επιλογές ετικέτας.
Ανοίξτε τη λίστα προμηθευτών ετικέτας και επιλέξτε τη μάρκα της ετικέτας που έχετε.
Στη λίστα αριθμών προϊόντος, επιλέξτε τον αριθμό προϊόντος της ετικέτας. Θα πρέπει να τυπωθεί στη συσκευασία.
Ο σκοπός της επιλογής κατασκευαστή και αριθμού προϊόντος είναι να διασφαλιστεί ότι το μέγεθος της ετικέτας, ο αριθμός των ετικετών ανά φύλλο και η απόσταση μεταξύ των ετικετών είναι ακριβείς στο Word. Εάν δεν έχετε το πλαίσιο με τις ετικέτες, ίσως χρειαστεί να εισαγάγετε τις πληροφορίες με μη αυτόματο τρόπο. Βρείτε έναν χάρακα, ώστε να μπορείτε να μετρήσετε τις ετικέτες σας. Στη συνέχεια, κάντε κλικ στην επιλογή Νέα ετικέτα και συμπληρώστε το πλαίσιο διαλόγου που εμφανίζεται με τις προδιαγραφές του φύλλου ετικετών σας.
Κάντε κλικ στο OK.
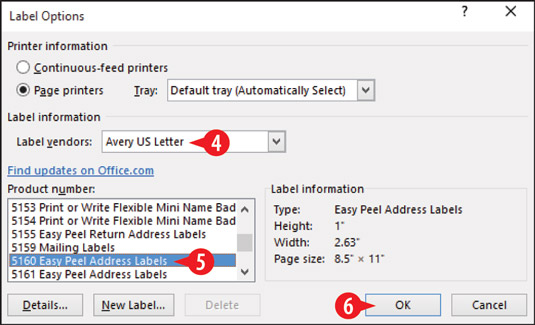
Επιλέξτε κατασκευαστή ετικέτας και αριθμό προϊόντος.
Εάν δημιουργείτε ετικέτες, το Word δημιουργεί έναν πίνακα με τις διαστάσεις που είναι κατάλληλες για το μέγεθος και τη διάταξη της ετικέτας που υποδείξατε. Από προεπιλογή οι γραμμές πλέγματος αυτού του πίνακα δεν εμφανίζονται. Εάν θέλετε να τα δείτε, επιλέξτε Διάταξη εργαλείων πίνακα→ Προβολή γραμμών πλέγματος.
Στο Excel, είναι κρίσιμο να κατανοήσουμε τη διαφορά μεταξύ αναφορών και πινάκων εργαλείων για την αποτελεσματική ανάλυση και οπτικοποίηση δεδομένων.
Ανακαλύψτε πότε να χρησιμοποιήσετε το OneDrive για επιχειρήσεις και πώς μπορείτε να επωφεληθείτε από τον αποθηκευτικό χώρο των 1 TB.
Ο υπολογισμός του αριθμού ημερών μεταξύ δύο ημερομηνιών είναι κρίσιμος στον επιχειρηματικό κόσμο. Μάθετε πώς να χρησιμοποιείτε τις συναρτήσεις DATEDIF και NETWORKDAYS στο Excel για ακριβείς υπολογισμούς.
Ανακαλύψτε πώς να ανανεώσετε γρήγορα τα δεδομένα του συγκεντρωτικού πίνακα στο Excel με τέσσερις αποτελεσματικές μεθόδους.
Μάθετε πώς μπορείτε να χρησιμοποιήσετε μια μακροεντολή Excel για να αποκρύψετε όλα τα ανενεργά φύλλα εργασίας, βελτιώνοντας την οργάνωση του βιβλίου εργασίας σας.
Ανακαλύψτε τις Ιδιότητες πεδίου MS Access για να μειώσετε τα λάθη κατά την εισαγωγή δεδομένων και να διασφαλίσετε την ακριβή καταχώρηση πληροφοριών.
Ανακαλύψτε πώς να χρησιμοποιήσετε το εργαλείο αυτόματης σύνοψης στο Word 2003 για να συνοψίσετε εγγραφές γρήγορα και αποτελεσματικά.
Η συνάρτηση PROB στο Excel επιτρέπει στους χρήστες να υπολογίζουν πιθανότητες με βάση δεδομένα και πιθανότητες σχέσης, ιδανική για στατιστική ανάλυση.
Ανακαλύψτε τι σημαίνουν τα μηνύματα σφάλματος του Solver στο Excel και πώς να τα επιλύσετε, βελτιστοποιώντας τις εργασίες σας αποτελεσματικά.
Η συνάρτηση FREQUENCY στο Excel μετράει τις τιμές σε έναν πίνακα που εμπίπτουν σε ένα εύρος ή bin. Μάθετε πώς να την χρησιμοποιείτε για την κατανομή συχνότητας.





