Τι είναι οι πίνακες ελέγχου και οι αναφορές στο Excel;

Στο Excel, είναι κρίσιμο να κατανοήσουμε τη διαφορά μεταξύ αναφορών και πινάκων εργαλείων για την αποτελεσματική ανάλυση και οπτικοποίηση δεδομένων.
Η δυνατότητα Μορφοποίηση ως πίνακα στο Excel 2016 είναι τόσο αυτόματη που ο δρομέας του κελιού πρέπει απλώς να βρίσκεται εντός του πίνακα δεδομένων προτού κάνετε κλικ στο κουμπί εντολής Μορφοποίηση ως πίνακα στην ομάδα Στυλ στην καρτέλα Αρχική σελίδα.
Κάνοντας κλικ στο κουμπί εντολής Μορφοποίηση ως πίνακα ανοίγει η αρκετά εκτεταμένη συλλογή Στυλ πίνακα με τις μικρογραφίες μορφοποίησης χωρισμένες σε τρεις ενότητες — Ανοιχτό, Μεσαίο και Σκούρο — καθεμία από τις οποίες περιγράφει την ένταση των χρωμάτων που χρησιμοποιούνται από τις διάφορες μορφές του.
Μόλις κάνετε κλικ σε μία από τις μικρογραφίες μορφοποίησης πίνακα σε αυτήν τη συλλογή Στυλ πίνακα, το Excel κάνει την καλύτερη εικασία ως προς το εύρος κελιών του πίνακα δεδομένων στο οποίο πρέπει να το εφαρμόσει (που υποδεικνύεται από το πλαίσιο γύρω από την περίμετρό του) και το παράθυρο διαλόγου Μορφοποίηση ως πίνακα εμφανίζεται το πλαίσιο, παρόμοιο με αυτό που φαίνεται εδώ.
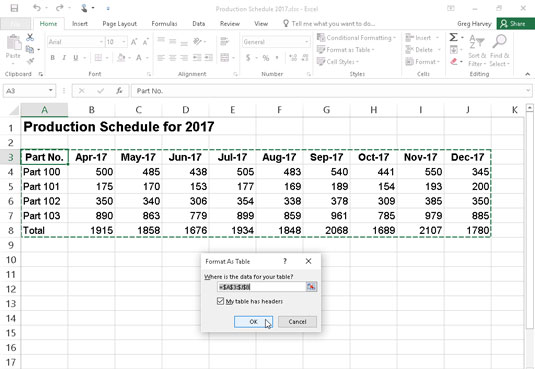
Επιλέγοντας μια μορφή από τη συλλογή Στυλ πίνακα και υποδεικνύοντας το εύρος της στο πλαίσιο διαλόγου Μορφοποίηση ως πίνακα.
Αυτό το πλαίσιο διαλόγου περιέχει ένα πλαίσιο κειμένου Where Is the Data for Your Table που δείχνει τη διεύθυνση του εύρους κελιών που έχει επιλεγεί αυτήν τη στιγμή από το πλαίσιο ελέγχου και ένα πλαίσιο ελέγχου Ο πίνακας μου έχει κεφαλίδες.
Εάν το Excel δεν μαντεύει σωστά το εύρος του πίνακα δεδομένων που θέλετε να μορφοποιήσετε, σύρετε μέσα από το εύρος κελιών για να προσαρμόσετε το πλαίσιο και τη διεύθυνση εύρους στο πλαίσιο κειμένου Where Is the Data for Your Table. Εάν ο πίνακας δεδομένων σας δεν χρησιμοποιεί κεφαλίδες στηλών ή, εάν ο πίνακας τις έχει, αλλά εξακολουθείτε να μην θέλετε το Excel να προσθέτει αναπτυσσόμενα κουμπιά Φίλτρο σε κάθε επικεφαλίδα στήλης, καταργήστε την επιλογή του πλαισίου ελέγχου Ο πίνακας μου έχει κεφαλίδες προτού κάνετε κλικ στο κουμπί ΟΚ.
Οι μορφές πίνακα στη συλλογή Στυλ πίνακα δεν είναι διαθέσιμες εάν επιλέξετε πολλά μη γειτονικά κελιά πριν κάνετε κλικ στο κουμπί εντολής Μορφοποίηση ως πίνακα στην καρτέλα Αρχική σελίδα.
Αφού κάνετε κλικ στο κουμπί OK στο παράθυρο διαλόγου Μορφοποίηση ως πίνακα, το Excel εφαρμόζει τη μορφοποίηση της μικρογραφίας που κάνατε κλικ στη συλλογή στον πίνακα δεδομένων. Επιπλέον, η καρτέλα Σχεδίαση εμφανίζεται κάτω από την καρτέλα με τα συμφραζόμενα Εργαλεία πίνακα στο τέλος της Κορδέλας και ο πίνακας επιλέγεται με το εργαλείο Γρήγορης ανάλυσης να εμφανίζεται στην κάτω δεξιά γωνία, όπως φαίνεται εδώ.
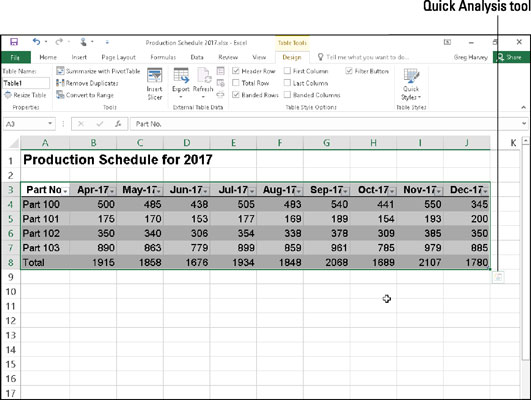
Αφού επιλέξετε μια μορφή από τη συλλογή Στυλ πίνακα, η καρτέλα Σχεδίαση εμφανίζεται κάτω από την καρτέλα συμφραζόμενα Εργαλεία πίνακα.
Η καρτέλα Σχεδίαση σάς δίνει τη δυνατότητα να χρησιμοποιήσετε τη Ζωντανή προεπισκόπηση για να δείτε πώς θα εμφανίζεται ο πίνακάς σας. Απλώς κάντε κλικ στο κουμπί Γρήγορα στυλ στην Κορδέλα και, στη συνέχεια, τοποθετήστε το δείκτη του ποντικιού πάνω από οποιαδήποτε από τις μικρογραφίες μορφής στην ομάδα Στυλ πίνακα για να δείτε τα δεδομένα στον πίνακά σας να εμφανίζονται σε αυτήν τη μορφή πίνακα. Κάντε κλικ στο κουμπί με το τρίγωνο στραμμένο προς τα κάτω για κύλιση προς τις νέες σειρές μορφών πίνακα στην ομάδα Στυλ πίνακα. κάντε κλικ στο κουμπί με το τρίγωνο να δείχνει προς τα πάνω για να πραγματοποιήσετε κύλιση στις σειρές προς τα κάτω χωρίς να ανοίξετε τη συλλογή Στυλ πίνακα και πιθανώς να κρύψετε τον πραγματικό πίνακα δεδομένων στην περιοχή του φύλλου εργασίας.
Κάντε κλικ στο κουμπί Περισσότερα (αυτό με την οριζόντια γραμμή πάνω από το τρίγωνο που δείχνει προς τα κάτω) για να εμφανίσετε ξανά τη συλλογή του πίνακα και, στη συνέχεια, τοποθετήστε το δείκτη του ποντικιού πάνω από τις μικρογραφίες στις ενότητες Light, Medium και Dark για να εφαρμόσετε τη Ζωντανή Προεπισκόπηση στον πίνακα.
Κάθε φορά που εκχωρείτε μια μορφή στη συλλογή Στυλ πίνακα σε έναν από τους πίνακες δεδομένων του βιβλίου εργασίας σας, το Excel εκχωρεί αυτόματα σε αυτόν τον πίνακα ένα όνομα γενικού εύρους (Πίνακας1, Πίνακας2 κ.λπ.). Μπορείτε να χρησιμοποιήσετε το πλαίσιο κειμένου Όνομα πίνακα στην ομάδα Ιδιότητες στην καρτέλα Σχεδίαση για να μετονομάσετε τον πίνακα δεδομένων για να του δώσετε ένα πιο περιγραφικό όνομα περιοχής.
Μπορείτε επίσης να χρησιμοποιήσετε την επιλογή Πίνακες στο εργαλείο Γρήγορης ανάλυσης για να μορφοποιήσετε τα δεδομένα του φύλλου εργασίας σας ως πίνακα. Απλώς επιλέξτε τα δεδομένα πίνακα (συμπεριλαμβανομένων των επικεφαλίδων) ως εύρος κελιών στο φύλλο εργασίας και, στη συνέχεια, κάντε κλικ στην επιλογή Πίνακες στο εργαλείο Γρήγορης ανάλυσης, ακολουθούμενη από την επιλογή Πίνακας παρακάτω στην αρχή των επιλογών των πινάκων. Στη συνέχεια, το Excel εκχωρεί το στυλ Table Style Medium 9 στον πίνακά σας ενώ ταυτόχρονα επιλέγει την καρτέλα Σχεδίαση στην Κορδέλα. Στη συνέχεια, αν δεν σας αρέσει πολύ αυτό το στυλ πίνακα, μπορείτε να χρησιμοποιήσετε τη Ζωντανή προεπισκόπηση στη συλλογή Στυλ πινάκων σε αυτήν την καρτέλα για να βρείτε τη μορφοποίηση πίνακα που θέλετε να χρησιμοποιήσετε.
Στο Excel, είναι κρίσιμο να κατανοήσουμε τη διαφορά μεταξύ αναφορών και πινάκων εργαλείων για την αποτελεσματική ανάλυση και οπτικοποίηση δεδομένων.
Ανακαλύψτε πότε να χρησιμοποιήσετε το OneDrive για επιχειρήσεις και πώς μπορείτε να επωφεληθείτε από τον αποθηκευτικό χώρο των 1 TB.
Ο υπολογισμός του αριθμού ημερών μεταξύ δύο ημερομηνιών είναι κρίσιμος στον επιχειρηματικό κόσμο. Μάθετε πώς να χρησιμοποιείτε τις συναρτήσεις DATEDIF και NETWORKDAYS στο Excel για ακριβείς υπολογισμούς.
Ανακαλύψτε πώς να ανανεώσετε γρήγορα τα δεδομένα του συγκεντρωτικού πίνακα στο Excel με τέσσερις αποτελεσματικές μεθόδους.
Μάθετε πώς μπορείτε να χρησιμοποιήσετε μια μακροεντολή Excel για να αποκρύψετε όλα τα ανενεργά φύλλα εργασίας, βελτιώνοντας την οργάνωση του βιβλίου εργασίας σας.
Ανακαλύψτε τις Ιδιότητες πεδίου MS Access για να μειώσετε τα λάθη κατά την εισαγωγή δεδομένων και να διασφαλίσετε την ακριβή καταχώρηση πληροφοριών.
Ανακαλύψτε πώς να χρησιμοποιήσετε το εργαλείο αυτόματης σύνοψης στο Word 2003 για να συνοψίσετε εγγραφές γρήγορα και αποτελεσματικά.
Η συνάρτηση PROB στο Excel επιτρέπει στους χρήστες να υπολογίζουν πιθανότητες με βάση δεδομένα και πιθανότητες σχέσης, ιδανική για στατιστική ανάλυση.
Ανακαλύψτε τι σημαίνουν τα μηνύματα σφάλματος του Solver στο Excel και πώς να τα επιλύσετε, βελτιστοποιώντας τις εργασίες σας αποτελεσματικά.
Η συνάρτηση FREQUENCY στο Excel μετράει τις τιμές σε έναν πίνακα που εμπίπτουν σε ένα εύρος ή bin. Μάθετε πώς να την χρησιμοποιείτε για την κατανομή συχνότητας.





