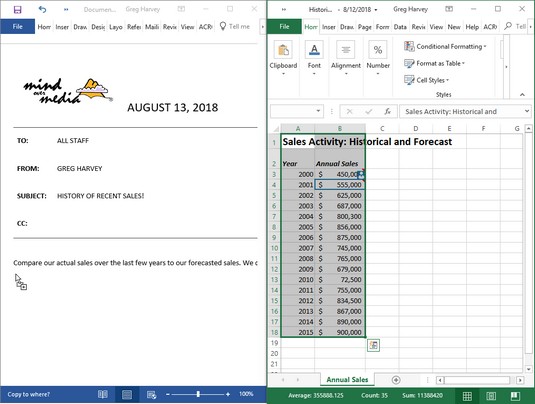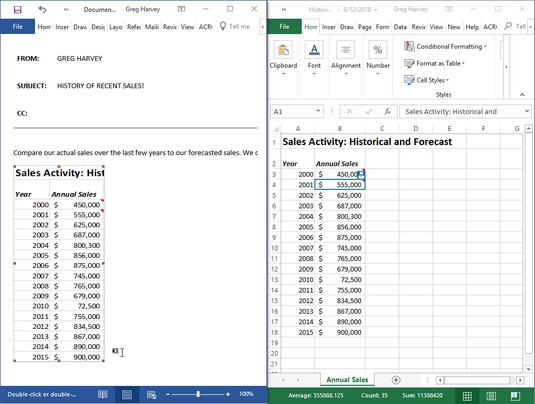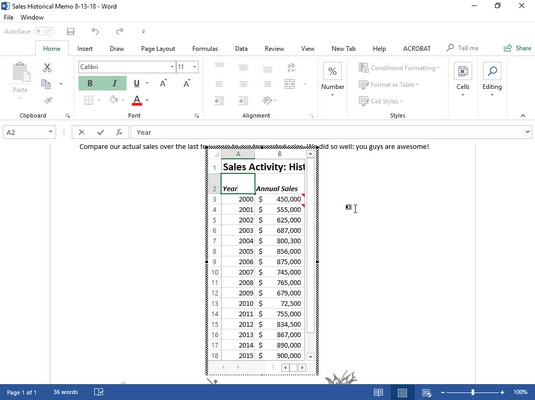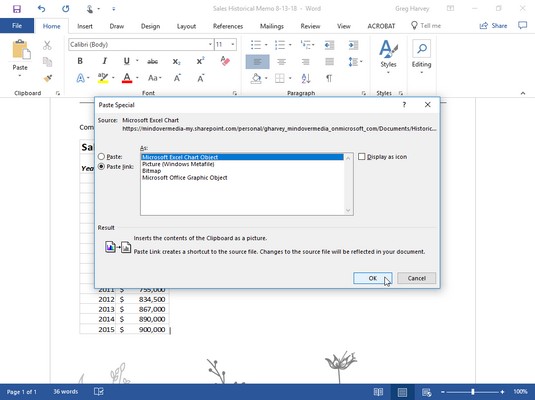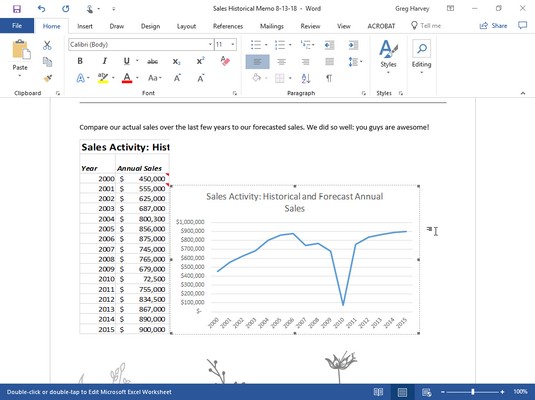Από όλα τα προγράμματα του Office 2019 (εκτός από το αγαπημένο μας Excel 2019), το Microsoft Word 2019 είναι αυτό που είστε πιο κατάλληλοι να χρησιμοποιήσετε. Πιθανότατα θα βρείτε τον εαυτό σας να χρησιμοποιείτε το Word για να πληκτρολογείτε τυχόν σημειώσεις, γράμματα και αναφορές που χρειάζεστε κατά τη διάρκεια της καθημερινής εργασίας σας (ακόμα και αν πραγματικά δεν καταλαβαίνετε πώς λειτουργεί το πρόγραμμα). Από καιρό σε καιρό, μπορεί να χρειαστεί να μεταφέρετε ορισμένα δεδομένα φύλλου εργασίας ή γραφήματα που έχετε δημιουργήσει στα βιβλία εργασίας σας στο Excel σε ένα έγγραφο του Word που δημιουργείτε.
Παρόλο που το Word διαθέτει μια λειτουργία πίνακα που υποστηρίζει υπολογισμούς μέσω ενός είδους λειτουργίας μίνι υπολογιστικών φύλλων, πιθανότατα θα είστε πιο παραγωγικοί εάν δημιουργήσετε τα δεδομένα (τύπους, μορφοποίηση και όλα) σε ένα βιβλίο εργασίας του Excel και στη συνέχεια φέρετε αυτά τα δεδομένα στο έγγραφο του Word ακολουθώντας τα βήματα που περιγράφονται παρακάτω. Ομοίως, αν και μπορείτε να διατηρείτε, να δημιουργείτε και να διαχειρίζεστε τις εγγραφές δεδομένων που χρησιμοποιείτε στις λειτουργίες συγχώνευσης αλληλογραφίας στο Word, πιθανότατα θα είναι πιο σκόπιμο να τις δημιουργήσετε και να τις διατηρήσετε στο Excel — δεδομένου ότι είστε ήδη εξοικειωμένοι με τον τρόπο δημιουργίας, ταξινόμηση και φιλτράρισμα εγγραφών βάσης δεδομένων στο Excel.
Λήψη δεδομένων του Excel 2019 σε ένα έγγραφο του Word 2019
Όπως με όλα τα άλλα προγράμματα του Office, έχετε δύο επιλογές κατά τη μεταφορά δεδομένων Excel (δεδομένα κελιών φύλλου εργασίας ή γραφήματα) σε ένα έγγραφο του Word: Μπορείτε να ενσωματώσετε τα δεδομένα στο έγγραφο του Word ή να συνδέσετε τα δεδομένα που μεταφέρετε στο Word με το αρχικό φύλλο εργασίας του Excel. Ενσωματώστε τα δεδομένα ή τα γραφήματα όταν θέλετε να μπορείτε να τα επεξεργαστείτε απευθείας στο Word. Συνδέστε τα δεδομένα ή τα γραφήματα όταν θέλετε να μπορείτε να επεξεργάζεστε στο Excel και να ενημερώνονται αυτόματα οι αλλαγές όταν ανοίγετε το έγγραφο του Word.
Ενσωμάτωση δεδομένων Excel 2019 στο Word 2019
Ο ευκολότερος τρόπος για να ενσωματώσετε έναν πίνακα δεδομένων φύλλου εργασίας ή ένα γράφημα είναι να χρησιμοποιήσετε την παλιά καλή μέθοδο μεταφοράς και απόθεσης: Απλώς σύρετε τα επιλεγμένα κελιά ή το γράφημα μεταξύ των παραθύρων του προγράμματος Excel και Word αντί σε μια νέα θέση σε ένα φύλλο εργασίας. Το μόνο κόλπο για μεταφορά και απόθεση μεταξύ προγραμμάτων είναι το μέγεθος και ο ελιγμός των ίδιων των παραθύρων του προγράμματος Excel και Word. Οι παρακάτω εικόνες απεικονίζουν τη διαδικασία μεταφοράς ενός πίνακα δεδομένων φύλλου εργασίας με την ιστορική και προβλεπόμενη ετήσια δραστηριότητα πωλήσεων 2005-2020 από το φύλλο εργασίας του (που ονομάζεται Ετήσιες Πωλήσεις) σε ένα νέο έγγραφο σημείωσης πωλήσεων στο Word 2019 .
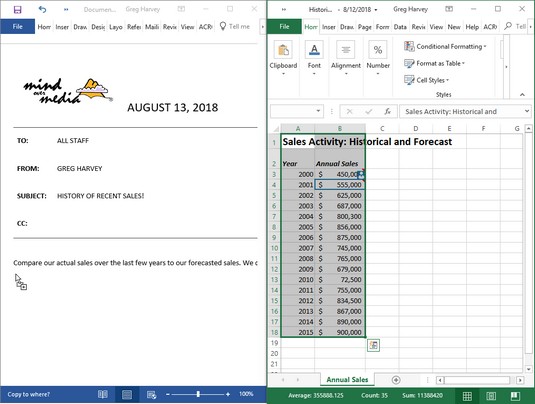
Σύροντας την περιοχή κελιών A1:B18 από το φύλλο εργασίας Ιστορικές πωλήσεις στο σημείωμα του Word.
Αυτή είναι η εμφάνιση του σημειώματος του Word αφού αντιγράψετε τα δεδομένα του φύλλου εργασίας του Excel.
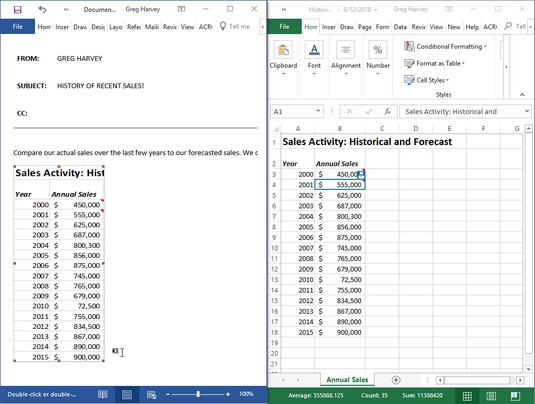
Υπόμνημα Word μετά την αντιγραφή των δεδομένων του φύλλου εργασίας.
Για να μπορέσετε να σύρετε τα επιλεγμένα δεδομένα φύλλου εργασίας, πρέπει να ρυθμίσετε το μέγεθος και να τοποθετήσετε τα παράθυρα του προγράμματος Excel και Word. Για να το κάνετε αυτό, μπορείτε να ανοίξετε το υπολογιστικό φύλλο ιστορικών πωλήσεων στο Excel 2019 και στη συνέχεια να εκκινήσετε το Word 2019 και να ξεκινήσετε ένα νέο έγγραφο. Για να τοποθετήσετε τα παράθυρα δίπλα-δίπλα, απλώς κάντε δεξί κλικ στη γραμμή εργασιών των Windows και, στη συνέχεια, επιλέξτε την επιλογή Εμφάνιση των Windows Side by Side από το μενού συντόμευσης.
Στην πρώτη εικόνα παραπάνω, μπορείτε να δείτε ότι το παράθυρο του Excel 2019 βρίσκεται ακριβώς δεξιά του παραθύρου του Word 2019 αφού έχει επιλεγεί η επιλογή Εμφάνιση των Windows Side by Side. Σε αυτό το σημείο, πρέπει μόνο να επιλέξετε τα δεδομένα φύλλου εργασίας στο φύλλο εργασίας του Excel και, στη συνέχεια, να κρατήσετε πατημένο το πλήκτρο Ctrl (για αντιγραφή) καθώς σύρετε το περίγραμμα στον νέο δείκτη παραγράφου στο σημείωμα στο παράθυρο του εγγράφου του Word.
Καθώς περνάτε πάνω από το όριο μεταξύ των παραθύρων του προγράμματος Excel και Word, ο δείκτης του ποντικιού άλλαξε σχήμα στο διεθνές σύμβολο "oh-no-you-don't". Ωστόσο, όταν φτάσετε στα ασφαλή καταφύγια της περιοχής εγγράφων του Word, ο δείκτης άλλαξε ξανά, αυτή τη φορά σε σχήμα αιχμής βέλους που προεξέχει από ένα πλαίσιο με το σύμβολο συν. (Πώς είναι αυτό για μια περιγραφή;) Για να υποδείξετε πού στο έγγραφο του Word για να ενσωματωθούν τα επιλεγμένα δεδομένα, απλώς τοποθετείτε τον δείκτη βέλους-κολλήματος-επάνω-από-α-πλαίσιο-με-ένα-σύμβολο στο σημείο στο έγγραφο όπου θα εμφανιστούν τα στοιχεία του Excel. Στη συνέχεια, αφήστε το κουμπί του ποντικιού. Η δεύτερη εικόνα παραπάνω δείχνει τον ενσωματωμένο πίνακα του φύλλου εργασίας που εμφανίστηκε μετά την απελευθέρωση του κουμπιού του ποντικιού.
Μπορείτε επίσης να χρησιμοποιήσετε τη μέθοδο αποκοπής και επικόλλησης για να ενσωματώσετε δεδομένα φύλλου εργασίας σε ένα έγγραφο του Word. Απλώς επιλέξτε τα κελιά στο Excel και, στη συνέχεια, αντιγράψτε τα στο Πρόχειρο κάνοντας κλικ στο κουμπί Αντιγραφή στην αρχική καρτέλα της Κορδέλας (Ctrl+C). Στη συνέχεια, ανοίξτε το έγγραφο του Word και τοποθετήστε τον κέρσορα στο σημείο όπου θα εμφανιστεί ο πίνακας υπολογιστικών φύλλων. Κάντε κλικ στην επιλογή Ειδική επικόλληση στο αναπτυσσόμενο μενού του κουμπιού Επικόλληση στην καρτέλα Αρχική της Κορδέλας του Word (ή πατήστε Alt+HVS). Κάντε κλικ στο Αντικείμενο φύλλου εργασίας Microsoft Excel στο παράθυρο διαλόγου Ειδική επικόλληση του Word και, στη συνέχεια, κάντε κλικ στο OK. Στη συνέχεια, το Word ενσωματώνει τα δεδομένα στο σώμα του εγγράφου του Word ακριβώς σαν να είχατε Ctrl+σύρει τα δεδομένα από το παράθυρο του Excel στο παράθυρο του Word.
Επεξεργασία ενσωματωμένων δεδομένων Excel
Το καλό με την ενσωμάτωση στοιχείων του Excel (σε αντίθεση με τη σύνδεση) είναι ότι μπορείτε να επεξεργαστείτε τα δεδομένα απευθείας από το Word. Η παρακάτω εικόνα δείχνει τον πίνακα αφού κεντραρίστηκε χρησιμοποιώντας το κεντρικό κουμπί στη γραμμή εργαλείων Μορφοποίηση του Word. Παρατηρήστε τι συμβαίνει όταν κάνετε διπλό κλικ στον ενσωματωμένο πίνακα (ή κάνετε κλικ στον πίνακα μία φορά και, στη συνέχεια, κάντε κλικ στο Αντικείμενο φύλλου εργασίας → Επεξεργασία από το μενού συντόμευσης του πίνακα): Εμφανίζεται ένα πλαίσιο με στήλες και σειρές και γραμμές κύλισης γύρω από δύο στήλες δεδομένων πωλήσεων. Σημειώστε, επίσης, ότι οι καρτέλες στην Κορδέλα του Word έχουν αλλάξει σε αυτές στην Κορδέλα του Excel. (Είναι σαν να βρίσκεστε στο σπίτι όταν είστε ακόμα στο δρόμο.) Σε αυτό το σημείο, μπορείτε να επεξεργαστείτε οποιοδήποτε από τα περιεχόμενα του πίνακα χρησιμοποιώντας τις εντολές του Excel που ήδη γνωρίζετε.
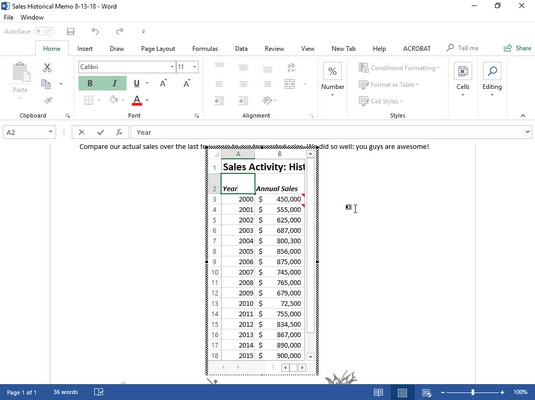
Επεξεργασία των δεδομένων πωλήσεων του ενσωματωμένου φύλλου εργασίας από το σημείωμα του Word.
Σύνδεσμοι σε δεδομένα Excel
Φυσικά, όσο ωραία και αν είναι η ενσωμάτωση, θα συναντήσετε περιπτώσεις όπου η σύνδεση των δεδομένων Excel με το έγγραφο του Word είναι η προτιμώμενη μέθοδος (και, στην πραγματικότητα, ακόμη πιο εύκολη). Αρχικά, επιλέξτε ένα γράφημα που δημιουργήσατε στο φύλλο εργασίας κάνοντας απλό κλικ σε αυτό και όχι κάνοντας διπλό κλικ, όπως θα κάνατε για να επεξεργαστείτε το γράφημα στο φύλλο εργασίας.
Στη συνέχεια, αφού αντιγράψετε το γράφημα (ή τα επιλεγμένα δεδομένα) στο Πρόχειρο κάνοντας κλικ στην εντολή Αντιγραφή στην αρχική καρτέλα της κορδέλας του Excel, μεταβαίνετε στο Word και στο σημείωμα. Αφού τοποθετήσετε το σημείο εισαγωγής στην αρχή της παραγράφου όπου πρέπει να βρίσκεται το γράφημα, επιλέξτε την επιλογή Ειδική επικόλληση από το αναπτυσσόμενο μενού του κουμπιού Επικόλληση στην καρτέλα Αρχική της Κορδέλας του Word. (Μπορείτε επίσης να το κάνετε πατώντας Alt+HVS.) Αυτή η εικόνα δείχνει το πλαίσιο διαλόγου Ειδική επικόλληση που εμφανίζεται.
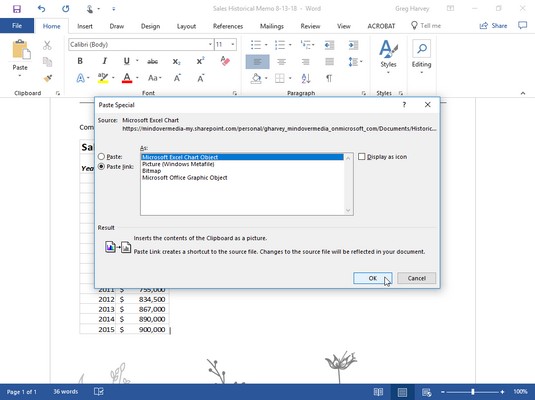
Επιλέγοντας την επιλογή Επικόλληση συνδέσμου στο πλαίσιο διαλόγου Ειδική επικόλληση του Word.
Σε αυτό το παράθυρο διαλόγου, το κρίσιμο πράγμα είναι να κάνετε κλικ στο κουμπί επιλογής Επικόλληση συνδέσμου και στο αντικείμενο γραφήματος του Microsoft Excel στο πλαίσιο λίστας πριν κάνετε κλικ στο OK. Η παρακάτω εικόνα δείχνει το σημείωμα του Word αφού έκανα κλικ στο OK και επικολλήσω το γράφημα του Excel στη θέση του.
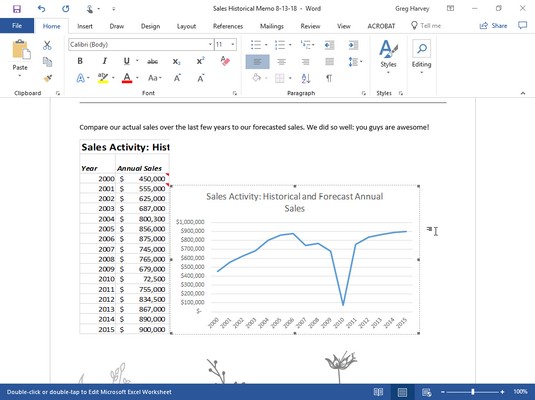
Επικόλληση του συνδεδεμένου γραφήματος στη σημείωση του Word.
Επεξεργασία συνδεδεμένων δεδομένων Excel
Η επεξεργασία δεδομένων που συνδέονται με το Excel (ως γράφημα ή κελιά) δεν είναι τόσο ευχάριστη όσο η επεξεργασία δεδομένων ενσωματωμένου φύλλου εργασίας. Πρώτον, πρέπει πρώτα να επιστρέψετε στο Excel και να κάνετε τις αλλαγές σας — αν και μπορείτε εύκολα να ανοίξετε το Excel και το βιβλίο εργασίας του κάνοντας διπλό κλικ στο συνδεδεμένο γράφημα. Το ωραίο, ωστόσο, είναι ότι όποιες αλλαγές κάνετε στα αρχικά δεδομένα ή γράφημα αντικατοπτρίζονται αμέσως στο έγγραφο του Word τη στιγμή που το ανοίγετε.