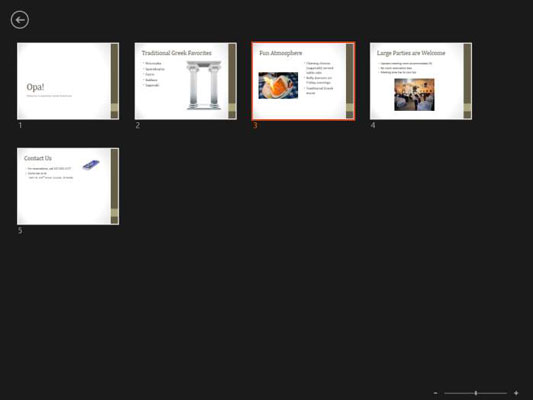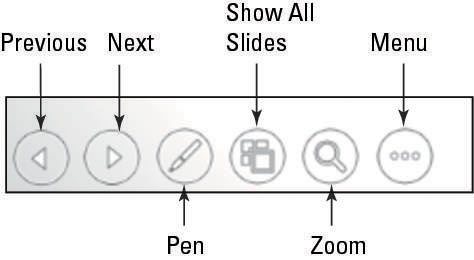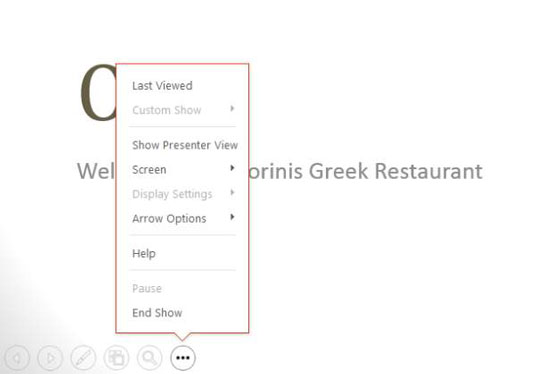Για να μετακινηθείτε από τη μια διαφάνεια στην επόμενη στο PowerPoint 2013 ή για να ενεργοποιήσετε την επόμενη κινούμενη εικόνα με κλικ σε μια διαφάνεια, κάντε κλικ στο αριστερό κουμπί του ποντικιού. Αυτό είναι το μόνο που πρέπει να γνωρίζετε στο πιο βασικό επίπεδο.
Μπορείτε επίσης να γίνετε πολύ πιο φανταχτεροί από αυτό όταν μετακινείστε. Μπορείτε να χρησιμοποιήσετε τα πλήκτρα συντόμευσης για να μετακινηθείτε σε συγκεκριμένες τοποθεσίες και μπορείτε να κάνετε δεξί κλικ και να χρησιμοποιήσετε το μενού συντόμευσης που εμφανίζεται για να μετακινηθείτε.
Κάντε δεξί κλικ και επιλέξτε Help στην προβολή Slide Show για να λάβετε μια λίστα με τα διαθέσιμα πλήκτρα συντόμευσης.
Μπορείτε επίσης να χρησιμοποιήσετε τα κουμπιά στην κάτω αριστερή γωνία της οθόνης στην προβολή Slide Show. Είναι πολύ αχνά στην αρχή, αλλά αν μετακινήσετε το δείκτη του ποντικιού πάνω από ένα, γίνεται σταθερό. Κάντε κλικ σε ένα κουμπί για να ανοίξετε ένα μενού ή κάντε κλικ στα κουμπιά με το δεξί ή το αριστερό βέλος εκεί για να μετακινηθείτε μπροστά και πίσω στην παρουσίαση.
Ανοίξτε την παρουσίασή σας.
Στην καρτέλα Παρουσίαση, κάντε κλικ στο κουμπί Από την αρχή.
Η διαφάνεια 1 εμφανίζεται στην προβολή παρουσίασης.
Κάντε κλικ για να μετακινηθείτε στη διαφάνεια 2.
Πατήστε το πλήκτρο διαστήματος για να μετακινηθείτε στη διαφάνεια 3.
Πατήστε το πλήκτρο με το δεξί βέλος για να μετακινηθείτε στη διαφάνεια 4.
Πατήστε το πλήκτρο Enter για να μετακινηθείτε στη διαφάνεια 5.
Μόλις είδατε τέσσερις διαφορετικούς τρόπους για να προχωρήσετε στην επόμενη διαφάνεια.
Πατήστε το πλήκτρο Backspace για να μετακινηθείτε στη διαφάνεια 4.
Πατήστε το πλήκτρο με το αριστερό βέλος για να μετακινηθείτε στη διαφάνεια 3.
Τώρα ξέρετε δύο διαφορετικούς τρόπους μετακίνησης προς τα πίσω σε μια παρουσίαση.
Κάντε δεξί κλικ οπουδήποτε, επιλέξτε Εμφάνιση όλων των διαφανειών και, στη συνέχεια, κάντε κλικ στη διαφάνεια 1.
Αυτό το σχήμα δείχνει τις μικρογραφίες που εμφανίζονται όταν επιλέγετε Εμφάνιση όλων των διαφανειών.
Χρησιμοποιώντας αυτή τη μέθοδο, μπορείτε να μεταβείτε σε οποιαδήποτε διαφάνεια θέλετε, ανά πάσα στιγμή.
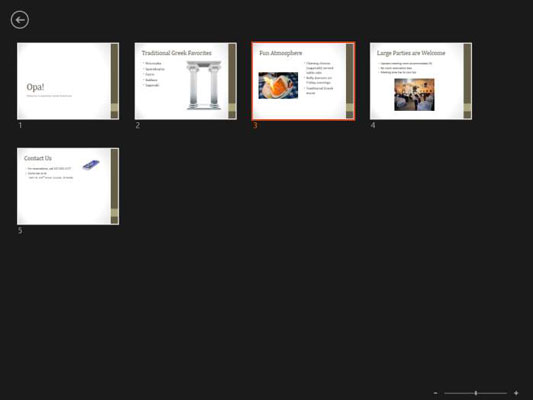
Μετακινήστε τον δείκτη του ποντικιού στην κάτω αριστερή γωνία της οθόνης και περάστε τον δείκτη πάνω από τα εικονίδια εκεί.
Το σχήμα δείχνει όλα τα εικονίδια. Τα δύο πρώτα είναι το Προηγούμενο και το Επόμενο. μπορείτε να τα χρησιμοποιήσετε για να μετακινηθείτε μεταξύ διαφανειών ως εναλλακτική λύση στις μεθόδους πληκτρολογίου και ποντικιού που μάθατε νωρίτερα.
Το εικονίδιο στυλό ανοίγει ένα μενού από το οποίο μπορείτε να επιλέξετε ένα εργαλείο στυλό (Laser Pointer, Pen, Highlighter ή Eraser) και ένα χρώμα στυλό. Αυτά καλύπτονται στην επόμενη άσκηση.
Το κουμπί Εμφάνιση όλων των διαφανειών παρέχει μια εναλλακτική λύση για να κάνετε δεξί κλικ και να επιλέξετε Εμφάνιση όλων των διαφανειών, όπως κάνατε στο Βήμα 9. Εμφανίζει μια συλλογή από μικρογραφίες διαφανειών, που φαίνεται εδώ.
Το κουμπί Ζουμ σας δίνει τη δυνατότητα να κάνετε μεγέθυνση σε μια συγκεκριμένη περιοχή της διαφάνειας που εμφανίζεται αυτήν τη στιγμή.
Το κουμπί Μενού εμφανίζει ένα μενού πλοήγησης από το οποίο μπορείτε να μεταβείτε σε μια προσαρμοσμένη εκπομπή, να ορίσετε επιλογές οθόνης και βέλους, να λάβετε βοήθεια και πολλά άλλα.
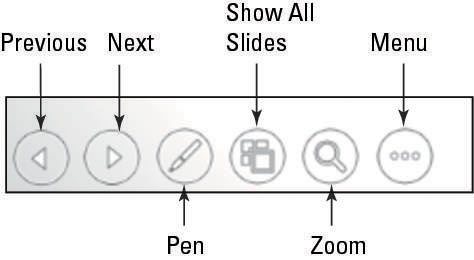
Κάντε κλικ στο κουμπί Μενού.
Εμφανίζεται ένα μενού. Δείτε αυτό το σχήμα.
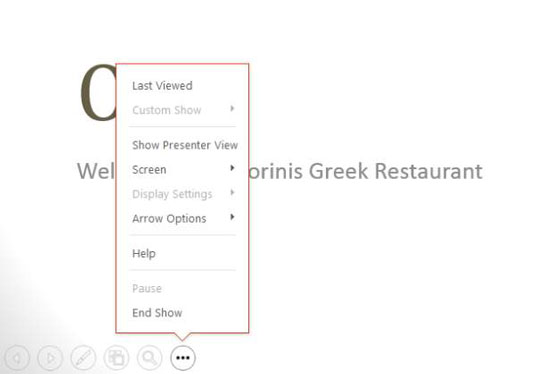
Επιλέξτε την εντολή Τελευταία προβολή από το μενού.
Η διαφάνεια 3 εμφανίζεται ξανά.
Κάντε ξανά κλικ στο κουμπί Μενού, τοποθετήστε το δείκτη του ποντικιού στην επιλογή Οθόνη και επιλέξτε Μαύρη οθόνη.
Η οθόνη γίνεται μαύρη. Μπορείτε να το χρησιμοποιήσετε για να σβήσετε προσωρινά την οθόνη ώστε να μπορείτε να κάνετε μια συζήτηση, για παράδειγμα.
Κάντε δεξί κλικ στη διαφάνεια και επιλέξτε Οθόνη→ Λευκή οθόνη.
Αυτό το βήμα σβήνει επίσης την οθόνη, εκτός από το ότι γίνεται άσπρη αντί για μαύρη.
Πατήστε Esc.
Η παρουσίαση επιστρέφει στην προβολή Slide Show.
Πατήστε B.
Αυτή είναι μια συντόμευση πληκτρολογίου για την εντολή Screen→ Black Screen. Το W είναι η συντόμευση πληκτρολογίου για να κάνετε την οθόνη λευκή.
Πατήστε Esc.
Η προβολή Slide Show κλείνει και επιστρέφετε στην Κανονική προβολή.