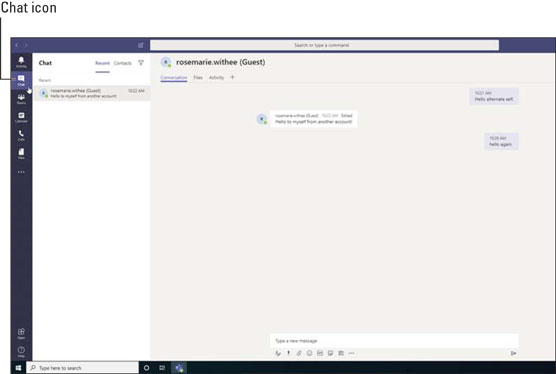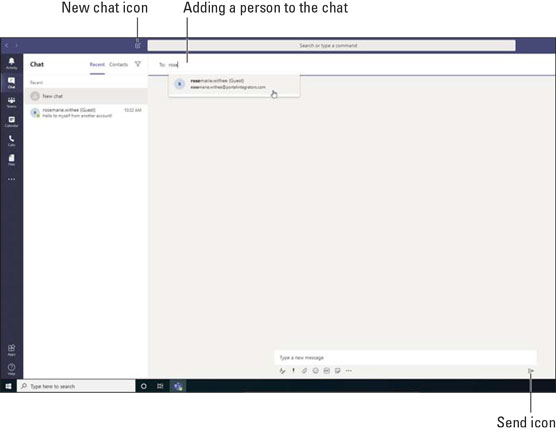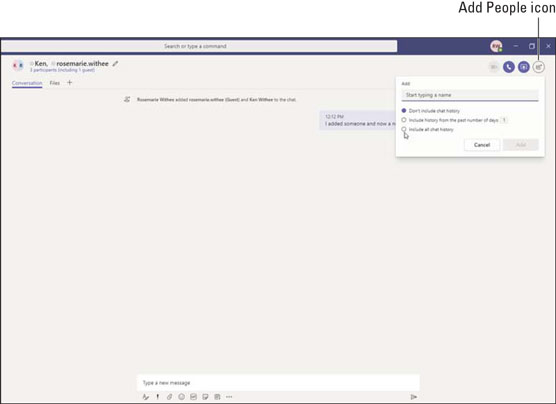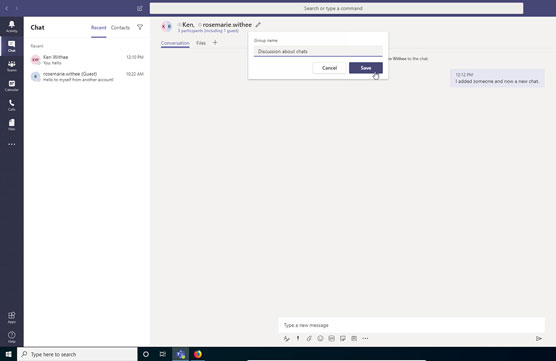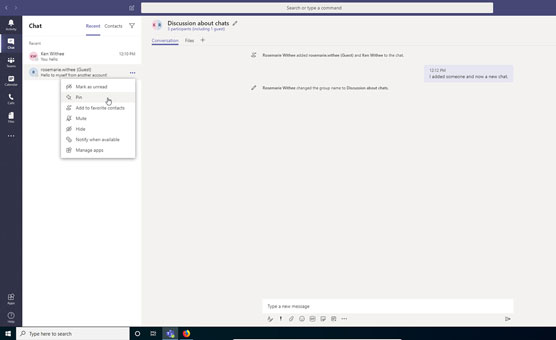Οι διάφοροι τρόποι επικοινωνίας στο Microsoft Teams μπορεί γρήγορα να γίνουν μπερδεμένοι. Για μια γρήγορη ανακεφαλαίωση, μια ομάδα είναι μια ομάδα ανθρώπων και ένα κανάλι είναι μια συνεχής συζήτηση μέσα στην ομάδα. Μπορείτε να είστε σε πολλές ομάδες και κάθε ομάδα μπορεί να έχει πολλά κανάλια.
Το ωραίο με αυτό το σύστημα επικοινωνίας είναι ότι έχει δομή. Μπορείτε πάντα να επιλέξετε μια ομάδα από το αριστερό παράθυρο πλοήγησης και να δείτε τα κανάλια αυτής της ομάδας. Ωστόσο, μπορεί επίσης να χρειαστεί απλώς να συνομιλήσετε με κάποιον ή με ομάδες ατόμων και δεν θέλετε να προχωρήσετε στη διαδικασία δημιουργίας μιας νέας ομάδας ή καναλιού. Το Teams σας καλύπτει με μια ιδέα που ονομάζεται συνομιλία . Βρίσκετε το εικονίδιο Chat στο αριστερό παράθυρο πλοήγησης ακριβώς πάνω από το εικονίδιο Ομάδες, όπως φαίνεται.
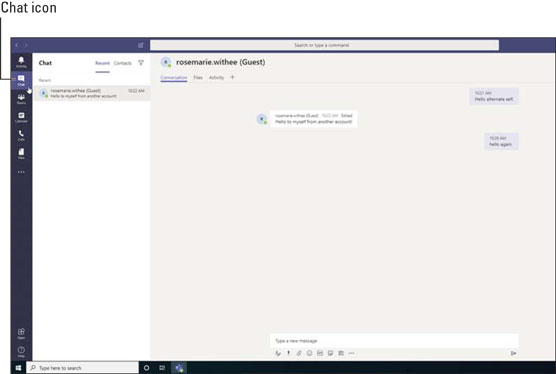
Η δυνατότητα συνομιλίας των Ομάδων.
Μια συνομιλία είναι μια ad-hoc συνομιλία μεταξύ δύο ή περισσότερων ατόμων.
Κάντε κλικ στο εικονίδιο Chat για να δείτε μια λίστα με όλες τις ανοιχτές συνομιλίες σας. Εάν θυμάστε να χρησιμοποιείτε το AOL Instant Messenger, το Skype ή οποιαδήποτε άλλη εφαρμογή συνομιλίας, μπορεί να αναγνωρίσετε ότι κάθε στοιχείο συνομιλίας είναι σαν ένα παράθυρο. Ωστόσο, αντί για ένα νέο παράθυρο για κάθε συνομιλία, κάθε συνομιλία εμφανίζεται ως στοιχείο στη λίστα. Κάντε κλικ σε μια συνομιλία και θα δείτε το κύριο παράθυρο να ανανεώνεται για να εμφανιστεί αυτή η συνομιλία.
Έναρξη ιδιωτικής συνομιλίας
Μπορείτε να ξεκινήσετε μια ιδιωτική συνομιλία επιλέγοντας το εικονίδιο Νέα συνομιλία, το οποίο βρίσκεται ακριβώς πάνω από το εικονίδιο Φίλτρο στην κορυφή της λίστας συνομιλίας. Το νέο εικονίδιο συνομιλίας μοιάζει με ένα κομμάτι χαρτί με ένα μολύβι πάνω του. Όταν επιλέγετε το εικονίδιο, εμφανίζεται μια νέα συνομιλία στη δεξιά πλευρά του χώρου εργασίας του Teams. Πληκτρολογήστε το όνομα του ατόμου στο οποίο θέλετε να στείλετε ένα μήνυμα συνομιλίας στο πεδίο Προς: και, στη συνέχεια, κάντε κλικ στο όνομα αυτού του ατόμου για να προσθέσετε αυτό το άτομο στη συνομιλία. Αφού προσθέσετε το άτομο στη συνομιλία, μπορείτε να στείλετε ένα μήνυμα όπως ακριβώς κάνετε σε ένα κανάλι. Πληκτρολογείτε το μήνυμά σας στο πλαίσιο κειμένου στο κάτω μέρος της περιοχής συνομιλίας και πατάτε το πλήκτρο Enter στο πληκτρολόγιό σας ή επιλέγετε το εικονίδιο Αποστολή, που μοιάζει με χάρτινο αεροπλάνο.
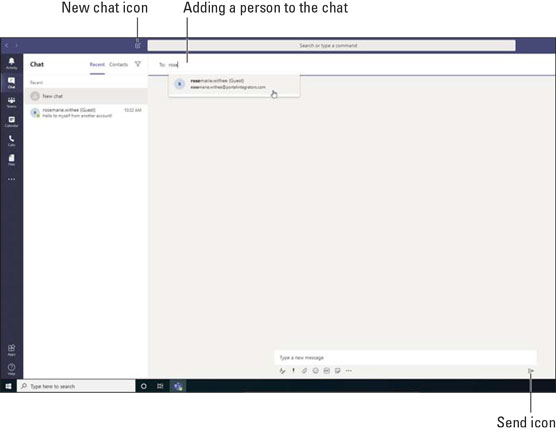
Έναρξη νέας συνομιλίας στο Teams.
Προσθήκη πολλών ατόμων σε μια συνομιλία
Η προηγούμενη ενότητα καλύπτει τον τρόπο έναρξης μιας νέας συνομιλίας. Μπορείτε να συνομιλήσετε με πολλά άτομα προσθέτοντάς τα στη γραμμή Προς: όταν ξεκινάτε τη συνομιλία. Ωστόσο, μπορεί να διαπιστώσετε ότι θέλετε να προσθέσετε περισσότερα άτομα σε μια υπάρχουσα συνομιλία.
Για να προσθέσετε περισσότερα άτομα σε μια συνομιλία που έχει ήδη ξεκινήσει, επιλέξτε το εικονίδιο Προσθήκη ατόμων που εμφανίζεται στην επάνω δεξιά γωνία του παραθύρου συνομιλίας. Στη συνέχεια, πληκτρολογήστε τα ονόματα των ατόμων που θέλετε να προσθέσετε στο παράθυρο διαλόγου Προσθήκη. Εάν συνομιλείτε μόνο με ένα άτομο και προσθέσετε άλλο άτομο, θα εμφανιστεί μια νέα συνομιλία με τα τρία άτομα στη συνομιλία. Εάν έχετε ήδη τρία άτομα σε μια συνομιλία και προσθέσετε ένα τέταρτο άτομο (ή περισσότερα), θα σας παρουσιαστεί η επιλογή να συμπεριλάβετε το ιστορικό συνομιλιών για τα νέα άτομα που προσθέτετε, όπως φαίνεται.
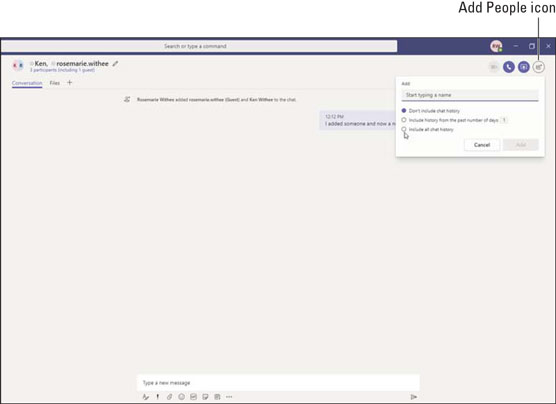
Προσθήκη επιπλέον ατόμων σε μια συνομιλία.
Εάν συνομιλείτε με ένα άτομο, δεν μπορείτε να προσθέσετε άλλο άτομο στην ίδια συνομιλία και να μοιραστείτε το ιστορικό της προσωπικής συνομιλίας με το νέο τρίτο μέρος. Η δυνατότητα προσθήκης ατόμων και διατήρησης του ιστορικού της συνομιλίας εμφανίζεται μόνο όταν υπάρχουν τουλάχιστον τρία άτομα ήδη στη συνομιλία. Η Microsoft έχει πει ότι αυτό γίνεται για λόγους απορρήτου και την προσδοκία ότι εάν πραγματοποιείται συνομιλία ένας προς έναν, η Teams δεν θα πρέπει να επιτρέπει σε ένα άτομο να μοιράζεται αυτήν την εμπιστευτική συνομιλία με άλλα άτομα.
Δίνοντας τίτλο σε μια συνομιλία
Από προεπιλογή, μια συνομιλία εμφανίζεται στη λίστα συνομιλιών σας με τα ονόματα των ατόμων στη συνομιλία. Συχνά μια συνομιλία αποκτά τη δική της ζωή καθώς προστίθενται όλο και περισσότεροι άνθρωποι και η συνομιλία γίνεται το κεντρικό σημείο επικοινωνίας για ένα θέμα. Όταν συμβαίνει αυτό, θεωρώ χρήσιμο να δώσω στη συνομιλία έναν τίτλο, ώστε όταν κοιτάζω τη λίστα των συνομιλιών μου, να θυμάμαι γρήγορα το θέμα αυτής της συνομιλίας.
Για να προσθέσετε έναν τίτλο σε μια συνομιλία, κάντε κλικ στο εικονίδιο με το μολύβι στο επάνω μέρος της συνομιλίας και πληκτρολογήστε ένα όνομα, όπως φαίνεται.
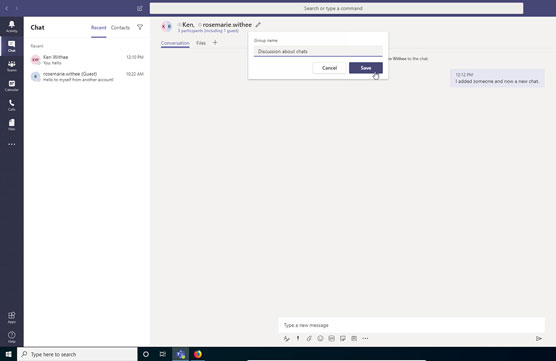
Προσθήκη τίτλου σε μια συνομιλία.
Καρφίτσωμα συνομιλίας στην κορυφή της λίστας
Εκτός από το να δώσετε έναν τίτλο σε μια συνομιλία, μπορείτε επίσης να καρφιτσώσετε μια συνομιλία έτσι ώστε να εμφανίζεται πάντα στην κορυφή της λίστας. Από προεπιλογή, οι συνομιλίες εμφανίζονται στη λίστα με τη συνομιλία που χρησιμοποιήθηκε πιο πρόσφατα στην κορυφή. Αυτό που θα κάνω είναι να καρφιτσώσω μια συνομιλία στην κορυφή της λίστας, ώστε να μπορώ να φτάσω γρήγορα σε αυτήν τη συνομιλία, ακόμη κι αν έχουν περάσει μερικές ημέρες από τότε που κάποιος έχει προσθέσει ένα μήνυμα σε αυτήν.
Για να καρφιτσώσετε μια συνομιλία, επιλέξτε την έλλειψη δίπλα στη συνομιλία στο αριστερό παράθυρο πλοήγησης και επιλέξτε Καρφίτσωμα από το αναπτυσσόμενο μενού Περισσότερες επιλογές, όπως φαίνεται.
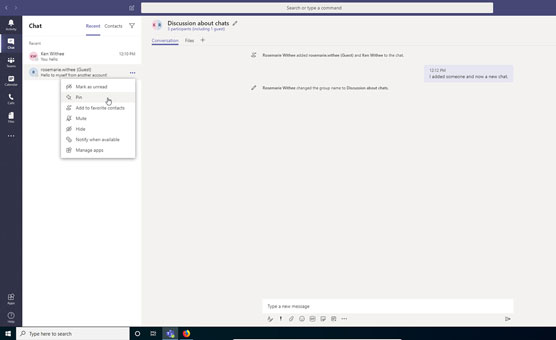
Καρφίτσωμα συνομιλίας στην κορυφή της λίστας για γρήγορη πρόσβαση.