Τι είναι οι πίνακες ελέγχου και οι αναφορές στο Excel;

Στο Excel, είναι κρίσιμο να κατανοήσουμε τη διαφορά μεταξύ αναφορών και πινάκων εργαλείων για την αποτελεσματική ανάλυση και οπτικοποίηση δεδομένων.
Για καλή χρήση από το Journal στο Outlook, πρέπει να το χρησιμοποιήσετε (λεπτομέρειες, λεπτομέρειες . . .). Μπορείτε να ρυθμίσετε το Outlook να κάνει καταχωρήσεις Ημερολογίου για σχεδόν ό,τι κάνετε ή μπορείτε να κλείσετε εντελώς το Ημερολόγιο και να μην κάνετε καμία εγγραφή σε αυτό. Αν δεν βάλεις τίποτα στο περιοδικό, δεν βγάζεις τίποτα.
Σε προηγούμενες εκδόσεις του Outlook, μπορούσατε να εγγράψετε τα πάντα αυτόματα, αλλά αυτή η δυνατότητα δεν υποστηρίζεται πλέον στο Outlook 2016. Πρέπει να εισαγάγετε επιλεγμένα στοιχεία με μη αυτόματο τρόπο:
Δημιουργία καταχώρισης Ημερολογίου.
Σύρετε ένα στοιχείο στο φάκελο Journal.
Για παράδειγμα, μπορεί να μην θέλετε να καταγράφετε κάθε συναλλαγή με έναν υποψήφιο πελάτη μέχρι να είστε σίγουροι ότι συναλλάσσεστε με αυτόν τον πελάτη. Μπορείτε να σύρετε σχετικά μηνύματα email στο Ημερολόγιο για καταγραφή σοβαρών ερωτήσεων. Όταν ξεκινήσετε πραγματικά να εργάζεστε με έναν νέο πελάτη, μπορείτε να ρυθμίσετε την αυτόματη εγγραφή.
Για μη αυτόματη εγγραφή στοιχείων στο Ημερολόγιο, ακολουθήστε τα εξής βήματα:
Κάντε κλικ στην επιλογή Φάκελοι στο παράθυρο περιήγησης (ή πατήστε Ctrl+6).
Η λίστα φακέλων, η οποία έχει ένα μικρό εικονίδιο για το περιοδικό, εμφανίζεται στο παράθυρο περιήγησης.
Σύρετε το στοιχείο που θέλετε να εγγράψετε (όπως ένα μήνυμα email ή μια εργασία) στο εικονίδιο Ημερολόγιο στη λίστα φακέλων.
Η φόρμα Καταχώρισης Ημερολογίου εμφανίζει ένα εικονίδιο που αντιπροσωπεύει το αντικείμενο που καταγράφετε, μαζί με το όνομα του αντικειμένου.
Συμπληρώστε τις πληροφορίες που θέλετε να καταγράψετε.
Δεν χρειάζεται να ηχογραφήσετε τίποτα. Το πλαίσιο κειμένου στο κάτω μέρος της οθόνης σάς δίνει χώρο για να κάνετε μια σημείωση στον εαυτό σας εάν θέλετε να το χρησιμοποιήσετε.
Κάντε κλικ στο κουμπί Αποθήκευση & Κλείσιμο.
Το στοιχείο που καταγράψατε εισάγεται στο Ημερολόγιο. Μπορείτε να δείτε τη νέα σας καταχώριση όταν προβάλλετε το περιοδικό σας.
Μερικές φορές, όταν θέλετε να βρείτε ένα έγγραφο ή μια εγγραφή μιας συνομιλίας, δεν θυμάστε πώς ονομάσατε το έγγραφο ή πού το αποθηκεύσατε, αλλά θυμάστε πότε δημιουργήσατε ή λάβατε το αντικείμενο. Σε αυτήν την περίπτωση, μπορείτε να μεταβείτε στο Ημερολόγιο και να ελέγξετε την ημερομηνία.
Το περιοδικό καταγράφει αυτόματα τις ενέργειες που επιλέγετε και οι οποίες σχετίζονται με συγκεκριμένες επαφές και τοποθετεί τις ενέργειες σε μια προβολή Γραμμής χρόνου. Μπορείτε να χρησιμοποιήσετε το Journal για να παρακολουθείτε στοιχεία του Microsoft Outlook, όπως μηνύματα ηλεκτρονικού ταχυδρομείου ή συσκέψεις. Μπορεί επίσης να παρακολουθεί άλλα αρχεία του Microsoft Office, όπως έγγραφα του Word ή βιβλία εργασίας του Excel.
Το περιοδικό διατηρεί αρχείο οποιασδήποτε αλληλεπίδρασης θέλετε να θυμάστε —ακόμα και κάτι που δεν βρίσκεται στον υπολογιστή σας, όπως μια τηλεφωνική συνομιλία ή μια έντυπη επιστολή που στείλατε ή λάβατε.
Στη γραμμή πλοήγησης, κάντε κλικ στο  > Φάκελοι > Ημερολόγιο.
> Φάκελοι > Ημερολόγιο.
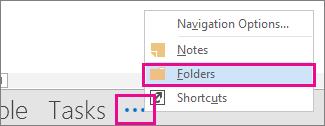
Μπορείτε να εργαστείτε με τις υπάρχουσες καταχωρίσεις του Ημερολογίου σας ή να δημιουργήσετε νέες από το παράθυρο Φάκελος.
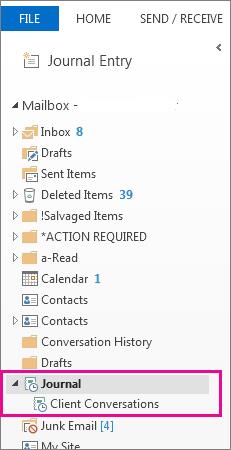
Στο παράθυρο φακέλων, κάντε κλικ στο φάκελο Ημερολόγιο .
Κάντε κλικ στο Αρχική σελίδα.
Στην ομάδα Νέο , κάντε κλικ στο Εισαγωγή Ημερολογίου.
Στο πλαίσιο Θέμα , πληκτρολογήστε μια περιγραφή.
Στο πλαίσιο Τύπος καταχώρισης , κάντε κλικ στον τύπο της καταχώρισης ημερολογίου που καταγράφετε.
Επιλέξτε άλλες επιλογές που θέλετε.
Σημείωση: Οι προηγούμενες εκδόσεις του Outlook περιλάμβαναν μια δυνατότητα αυτόματης ημερολογίου που παρακολουθούσε έγγραφα που ανοίγονταν σε άλλες εφαρμογές του Microsoft Office και στα Windows. Αυτή η δυνατότητα δεν είναι διαθέσιμη στο Outlook 2013 ή νεότερο.
Στο περιοδικό, στην προβολή Χρονολόγιο, κάντε κλικ στο Προβολή.
Στην ομάδα Τρέχουσα προβολή , κάντε κλικ στο Προβολή ρυθμίσεων και, στη συνέχεια, κάντε κλικ στο Στήλες.
Στο πλαίσιο Επιλέξτε διαθέσιμα πεδία από , κάντε κλικ στο σύνολο πεδίων που θέλετε. Αυτό κανονικά θα ήταν Συχνά χρησιμοποιούμενα πεδία ή Όλα τα πεδία του περιοδικού. α>
Στο πλαίσιο Διαθέσιμα πεδία ημερομηνίας/ώρας , κάντε κλικ στο πεδίο που περιέχει την ώρα που θέλετε να χρησιμοποιήσετε ως ώρα έναρξης για στοιχείο και, στη συνέχεια, κάντε κλικ στο Έναρξη.
Στο πλαίσιο Διαθέσιμα πεδία ημερομηνίας/ώρας , κάντε κλικ στο πεδίο που περιέχει την ώρα που θέλετε να χρησιμοποιήσετε ως ώρα λήξης για το στοιχείο και, στη συνέχεια, κάντε κλικ στο Τέλος.
Συμβουλή: Η προβολή Χρονολόγιο δείχνει πότε δημιουργήθηκε, αποθηκεύτηκε, στάλθηκε, ελήφθη, άνοιξε και τροποποιήθηκε κάθε στοιχείο και έγγραφο. Όταν αλλάζετε τα πεδία ώρας που χρησιμοποιούνται για την εμφάνιση στοιχείων στη γραμμή χρόνου, η τοποθεσία και η διάρκεια των στοιχείων ενδέχεται να αλλάξουν στη γραμμή χρόνου.
Ανοίξτε την καταχώριση ημερολογίου.
Εισαγάγετε μια νέα ημερομηνία και ώρα έναρξης. Για να αλλάξετε την ώρα λήξης, αλλάξτε τον αριθμό στο πλαίσιο Διάρκεια .
Σημείωση: Η αλλαγή των χρόνων που σχετίζονται με μια καταχώριση ημερολογίου δεν αλλάζει την ώρα έναρξης του στοιχείου, του εγγράφου ή της επαφής στην οποία αναφέρεται.
Στο Excel, είναι κρίσιμο να κατανοήσουμε τη διαφορά μεταξύ αναφορών και πινάκων εργαλείων για την αποτελεσματική ανάλυση και οπτικοποίηση δεδομένων.
Ανακαλύψτε πότε να χρησιμοποιήσετε το OneDrive για επιχειρήσεις και πώς μπορείτε να επωφεληθείτε από τον αποθηκευτικό χώρο των 1 TB.
Ο υπολογισμός του αριθμού ημερών μεταξύ δύο ημερομηνιών είναι κρίσιμος στον επιχειρηματικό κόσμο. Μάθετε πώς να χρησιμοποιείτε τις συναρτήσεις DATEDIF και NETWORKDAYS στο Excel για ακριβείς υπολογισμούς.
Ανακαλύψτε πώς να ανανεώσετε γρήγορα τα δεδομένα του συγκεντρωτικού πίνακα στο Excel με τέσσερις αποτελεσματικές μεθόδους.
Μάθετε πώς μπορείτε να χρησιμοποιήσετε μια μακροεντολή Excel για να αποκρύψετε όλα τα ανενεργά φύλλα εργασίας, βελτιώνοντας την οργάνωση του βιβλίου εργασίας σας.
Ανακαλύψτε τις Ιδιότητες πεδίου MS Access για να μειώσετε τα λάθη κατά την εισαγωγή δεδομένων και να διασφαλίσετε την ακριβή καταχώρηση πληροφοριών.
Ανακαλύψτε πώς να χρησιμοποιήσετε το εργαλείο αυτόματης σύνοψης στο Word 2003 για να συνοψίσετε εγγραφές γρήγορα και αποτελεσματικά.
Η συνάρτηση PROB στο Excel επιτρέπει στους χρήστες να υπολογίζουν πιθανότητες με βάση δεδομένα και πιθανότητες σχέσης, ιδανική για στατιστική ανάλυση.
Ανακαλύψτε τι σημαίνουν τα μηνύματα σφάλματος του Solver στο Excel και πώς να τα επιλύσετε, βελτιστοποιώντας τις εργασίες σας αποτελεσματικά.
Η συνάρτηση FREQUENCY στο Excel μετράει τις τιμές σε έναν πίνακα που εμπίπτουν σε ένα εύρος ή bin. Μάθετε πώς να την χρησιμοποιείτε για την κατανομή συχνότητας.





