Τι είναι οι πίνακες ελέγχου και οι αναφορές στο Excel;

Στο Excel, είναι κρίσιμο να κατανοήσουμε τη διαφορά μεταξύ αναφορών και πινάκων εργαλείων για την αποτελεσματική ανάλυση και οπτικοποίηση δεδομένων.
Στα έγγραφα του Word 2016, οι παράγραφοι γεμίζουν το περιθώριο της σελίδας από πλευρά σε πλευρά, όπως υπαγορεύεται από την αιτιολόγηση ή τη στοίχιση. Μπορούν να γίνουν εξαιρέσεις από αυτόν τον κανόνα. Η πρώτη γραμμή μιας παραγράφου μπορεί να έχει εσοχή, οι υπόλοιπες γραμμές μπορούν να είναι εσοχές και η αριστερή και η δεξιά πλευρά μπορούν να έχουν εσοχή. Είναι τρέλα με εσοχές παραγράφου!
Η προσαρμογή της εσοχής μιας παραγράφου δεν επηρεάζει τη στοίχιση της παραγράφου.
Οι παράγραφοι έχουν εσοχές σε σχέση με τα περιθώρια της σελίδας.
Παλιότερα, ήταν σύνηθες να ξεκινάμε κάθε παράγραφο με μια καρτέλα. Η καρτέλα θα έκανε εσοχή στην πρώτη γραμμή, βοηθώντας τον αναγνώστη να αναγνωρίσει τη νέα παράγραφο. Το Word μπορεί να σας εξοικονομήσει ενέργεια πληκτρολόγησης καρτελών μορφοποιώντας αυτόματα κάθε παράγραφο με μια εσοχή στην πρώτη γραμμή. Δείτε πώς:
Κάντε κλικ στην καρτέλα Αρχική σελίδα.
Στην ομάδα Παράγραφος, κάντε κλικ στην εκκίνηση του πλαισίου διαλόγου.
Εμφανίζεται το πλαίσιο διαλόγου Παράγραφος.
Κάντε κλικ στην αναπτυσσόμενη λίστα Ειδικά και επιλέξτε Πρώτη γραμμή.
Επιβεβαιώστε ότι το πλαίσιο By εμφανίζει την τιμή 0,5″.
Το πλαίσιο By δείχνει μισή ίντσα, η οποία είναι η τυπική στάση καρτέλας και μια καλή απόσταση για την εσοχή στην πρώτη γραμμή κειμένου.
Κάντε κλικ στο OK.
Η πρώτη γραμμή της τρέχουσας παραγράφου ή όλες οι παράγραφοι σε ένα επιλεγμένο μπλοκ έχουν εσοχές ανά το ποσό που καθορίζεται στο πλαίσιο By.
Για να αφαιρέσετε την εσοχή πρώτης γραμμής από μια παράγραφο, επαναλάβετε αυτά τα βήματα, αλλά επιλέξτε (καμία) από την αναπτυσσόμενη λίστα στο Βήμα 3.
Η δυνατότητα Αυτόματης Διόρθωσης του Word μπορεί να δημιουργήσει αυτόματα εσοχή στην πρώτη γραμμή μιας παραγράφου, κάτι που είναι εύχρηστο αλλά και ενοχλητικό. Αυτό που κάνει η Αυτόματη Διόρθωση είναι να μετατρέπει τον χαρακτήρα της καρτέλας στη μορφή εσοχής πρώτης γραμμής, η οποία μπορεί να μην είναι αυτό που θέλετε. Εάν ναι, κάντε κλικ στο εικονίδιο Αυτόματης Διόρθωσης (εμφανίζεται στο περιθώριο) και επιλέξτε την εντολή Μετατροπή Επιστροφή σε καρτέλα.
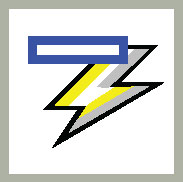
Εάν επιλέξετε να κάνετε εσοχή στην πρώτη γραμμή των παραγράφων σας, δεν χρειάζεται πραγματικά να προσθέσετε κενό μετά τις παραγράφους σας.
Μια κρεμαστή εσοχή δεν είναι σε άμεσο κίνδυνο. Όχι, είναι μια παράγραφος στην οποία η πρώτη γραμμή σπάει το αριστερό περιθώριο ή, από μια άλλη οπτική γωνία, στην οποία όλες οι γραμμές εκτός από την πρώτη έχουν εσοχή. Εδώ είναι ένα παράδειγμα:
Angry Hydrant: Κρατήστε τα σκυλιά μακριά από το γρασίδι σας με αυτό το ψεύτικο πυροσβεστικό εξάρτημα. Μοιάζει με το πραγματικό πράγμα, αλλά αν το ρόβερ περιπλανηθεί πολύ κοντά, αντιμετώπισε ένα ενοχλητικό αλλά νομικά ασφαλές ηλεκτροπληξία. Διατίθεται και σε σχήμα ταχυδρόμου.
Ο απλός τρόπος για να δημιουργήσετε ένα τέτοιο θηρίο είναι να πατήσετε Ctrl+T, τη συντόμευση πληκτρολογίου Hanging Indent. Η εντολή επηρεάζει την τρέχουσα παράγραφο ή όλες τις επιλεγμένες παραγράφους.
Ο όχι και τόσο απλός τρόπος για να αναρτήσετε μια εσοχή είναι να χρησιμοποιήσετε το πλαίσιο διαλόγου Παράγραφος: Στην περιοχή Εσοχή, κάντε κλικ στο μενού Ειδικό και επιλέξτε Ανάρτηση. Χρησιμοποιήστε το πλαίσιο κειμένου By για να ορίσετε το βάθος εσοχής.
Κάθε φορά που πατάτε το συνδυασμό πλήκτρων Ctrl+T, η παράγραφος σημειώνεται κατά άλλη μισή ίντσα.
Για να αναιρέσετε μια αναρτημένη εσοχή, πατήστε Ctrl+Shift+T. Αυτός είναι ο ξεκρεμασμένος συνδυασμός πλήκτρων και επαναφέρει το λαιμό της παραγράφου σε φόρμα.
Για να τραβήξετε την προσοχή σε μια παράγραφο, η αριστερή πλευρά της μπορεί να απορροφηθεί σε μια εγκοπή. Αυτή η παρουσίαση χρησιμοποιείται συχνά για παρατιθέμενο υλικό σε μεγαλύτερη έκταση κειμένου.
Για να δημιουργήσετε εσοχή σε μια παράγραφο, ακολουθήστε αυτά τα βήματα:
Κάντε κλικ στην καρτέλα Αρχική σελίδα.
Στην ομάδα Παράγραφος, κάντε κλικ στο κουμπί εντολής Αύξηση εσοχής.
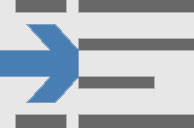
Το αριστερό άκρο της παραγράφου αναπηδά πάνω από μία καρτέλα (μισή ίντσα).
Για να αφαιρέσετε εσοχή μια παράγραφο με εσοχή, κάντε κλικ στο κουμπί εντολής Μείωση εσοχής στο Βήμα 2.
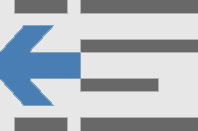
Όταν θέλετε να κάνετε συγκεκριμένες εσοχές, καθώς και να κάνετε εσοχή στη δεξιά πλευρά της παραγράφου, κάντε κλικ στην καρτέλα Διάταξη και χρησιμοποιήστε τα στοιχεία ελέγχου Εσοχή αριστερά και εσοχή δεξιά για να ορίσετε συγκεκριμένες τιμές εσοχής. Ορίστε και τα δύο στοιχεία ελέγχου στην ίδια τιμή για να ορίσετε ένα εισαγωγικό μπλοκ ή μια ένθετη παράγραφο.
Η συντόμευση πληκτρολογίου για την εσοχή μιας παραγράφου είναι Ctrl+M. Η συντόμευση για την κατάργηση εσοχής μιας παραγράφου είναι Shift+Ctrl+M.
Για να αναιρέσετε οποιαδήποτε εσοχή παραγράφου, κάντε κλικ στην καρτέλα Διάταξη και στην ομάδα Παράγραφος ορίστε τις τιμές της αριστερής και της δεξιάς εσοχής σε 0.
Κάντε εσοχή μόνο σε μία παράγραφο ή μια μικρή ομάδα παραγράφων. Αυτή η μορφή δεν προορίζεται για μεγάλες εκτάσεις κειμένου.
Μην προσπαθήσετε να αναμίξετε την αριστερή και τη δεξιά εσοχή με μια εσοχή πρώτης γραμμής ή μια κρεμαστή εσοχή όταν είστε νυσταγμένοι ή όταν χειρίζεστε βαρύ εξοπλισμό.
Στο Excel, είναι κρίσιμο να κατανοήσουμε τη διαφορά μεταξύ αναφορών και πινάκων εργαλείων για την αποτελεσματική ανάλυση και οπτικοποίηση δεδομένων.
Ανακαλύψτε πότε να χρησιμοποιήσετε το OneDrive για επιχειρήσεις και πώς μπορείτε να επωφεληθείτε από τον αποθηκευτικό χώρο των 1 TB.
Ο υπολογισμός του αριθμού ημερών μεταξύ δύο ημερομηνιών είναι κρίσιμος στον επιχειρηματικό κόσμο. Μάθετε πώς να χρησιμοποιείτε τις συναρτήσεις DATEDIF και NETWORKDAYS στο Excel για ακριβείς υπολογισμούς.
Ανακαλύψτε πώς να ανανεώσετε γρήγορα τα δεδομένα του συγκεντρωτικού πίνακα στο Excel με τέσσερις αποτελεσματικές μεθόδους.
Μάθετε πώς μπορείτε να χρησιμοποιήσετε μια μακροεντολή Excel για να αποκρύψετε όλα τα ανενεργά φύλλα εργασίας, βελτιώνοντας την οργάνωση του βιβλίου εργασίας σας.
Ανακαλύψτε τις Ιδιότητες πεδίου MS Access για να μειώσετε τα λάθη κατά την εισαγωγή δεδομένων και να διασφαλίσετε την ακριβή καταχώρηση πληροφοριών.
Ανακαλύψτε πώς να χρησιμοποιήσετε το εργαλείο αυτόματης σύνοψης στο Word 2003 για να συνοψίσετε εγγραφές γρήγορα και αποτελεσματικά.
Η συνάρτηση PROB στο Excel επιτρέπει στους χρήστες να υπολογίζουν πιθανότητες με βάση δεδομένα και πιθανότητες σχέσης, ιδανική για στατιστική ανάλυση.
Ανακαλύψτε τι σημαίνουν τα μηνύματα σφάλματος του Solver στο Excel και πώς να τα επιλύσετε, βελτιστοποιώντας τις εργασίες σας αποτελεσματικά.
Η συνάρτηση FREQUENCY στο Excel μετράει τις τιμές σε έναν πίνακα που εμπίπτουν σε ένα εύρος ή bin. Μάθετε πώς να την χρησιμοποιείτε για την κατανομή συχνότητας.





