Τι είναι οι πίνακες ελέγχου και οι αναφορές στο Excel;

Στο Excel, είναι κρίσιμο να κατανοήσουμε τη διαφορά μεταξύ αναφορών και πινάκων εργαλείων για την αποτελεσματική ανάλυση και οπτικοποίηση δεδομένων.
Το Word 2019 παρέχει στυλ και σύνολα στυλ για να σας βοηθήσει να προσαρμόσετε το περιεχόμενό σας. Η χρήση ενός στυλ — ενός ονομασμένου συνόλου προδιαγραφών μορφοποίησης — διευκολύνει την εφαρμογή συνεπούς μορφοποίησης σε ένα έγγραφο του Word 2019 . Για παράδειγμα, μπορείτε να εφαρμόσετε το στυλ με το όνομα Επικεφαλίδα 1 σε όλες τις επικεφαλίδες του εγγράφου και το στυλ με το όνομα Κανονικό σε όλο το κανονικό κύριο κείμενο. Εδώ είναι τα πλεονεκτήματα αυτής της προσέγγισης:
Από τους διάφορους τύπους στυλ στο Word 2019, ο πιο συνηθισμένος τύπος (με διαφορά) είναι ένα στυλ παραγράφου. Ένα στυλ παραγράφου μπορεί να περιέχει προδιαγραφές μορφοποίησης, όπως γραμματοσειρά, μέγεθος και χρώμα γραμματοσειράς, εσοχή, στοίχιση και διάστιχο.
Αν δεν ορίσετε διαφορετικά, σε κάθε παράγραφο εκχωρείται ένα στυλ που ονομάζεται Normal. Στο Word 2019, αυτή η προεπιλογή χρησιμοποιεί μια γραμματοσειρά Calibri 11 σημείων (pt) και ευθυγραμμίζει το κείμενό σας αριστερά. (Το Calibri είναι μια γραμματοσειρά που συνοδεύει το Office.)
Τα σημεία (pt) μετρούν πόσο μεγάλο είναι το κείμενο.
Στην ομάδα Στυλ στην καρτέλα Αρχική σελίδα, μπορείτε να βρείτε δείγματα πολλών διαφορετικών στυλ. Αυτή είναι η γκαλερί Styles . Δεν εμφανίζονται όλα τα διαθέσιμα στυλ στη συλλογή Στυλ. Ο ορισμός κάθε μεμονωμένου στυλ καθορίζει εάν εμφανίζεται εκεί ή όχι.
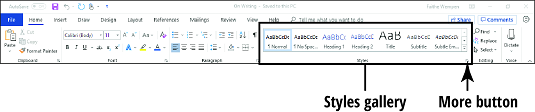
Για να αντιστοιχίσετε ένα διαφορετικό στυλ σε μια παράγραφο στο Word 2019, ακολουθήστε τα εξής βήματα:
Κάντε κλικ με το ποντίκι σας οπουδήποτε στην παράγραφο που θέλετε να αλλάξετε.
Εάν θέλετε να εφαρμόσετε το στυλ σε πολλές παραγράφους, επιλέξτε τις πρώτα.
Κάντε κλικ στην καρτέλα Αρχική σελίδα.
Κάντε κλικ στο βέλος Περισσότερα (το κάτω βέλος με την οριζόντια γραμμή πάνω από αυτό) στα δεξιά της συλλογής Στυλ, ανοίγοντας την πλήρη λίστα των στυλ συλλογής στυλ.
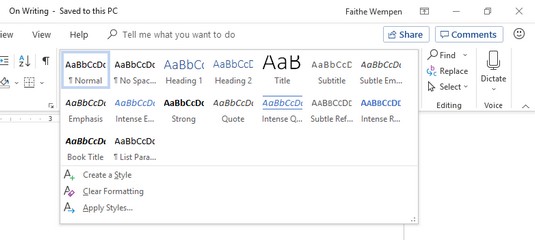
Μερικά από τα στυλ συλλογής στυλ είναι ορατά χωρίς να κάνετε κλικ στο Περισσότερα. Εάν εμφανιστεί αυτό που θέλετε να εφαρμόσετε, μπορείτε να παραλείψετε το βήμα 3.
Κάντε κλικ στο στυλ που θέλετε.
Άλλα στυλ είναι διαθέσιμα εκτός από αυτά στη συλλογή Styles. Για να τα δείτε, κάντε κλικ στην εκκίνηση του πλαισίου διαλόγου στην ομάδα Στυλ για να ανοίξετε ένα παράθυρο Στυλ που περιέχει μια μεγαλύτερη λίστα. Μπορείτε να επιλέξετε οποιοδήποτε στυλ κάνοντας κλικ στο στυλ στο παράθυρο Στυλ.
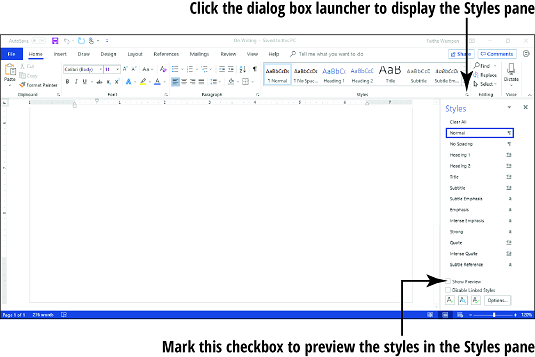
Επιλέξτε το πλαίσιο ελέγχου Εμφάνιση προεπισκόπησης στο παράθυρο Στυλ, εάν θέλετε να εμφανίσετε το όνομα κάθε στυλ με τη μορφοποίηση που περιέχει το στυλ.
Εάν το παράθυρο Styles επιπλέει (δηλαδή, δεν είναι αγκυρωμένο στη δεξιά πλευρά της οθόνης), μπορείτε να το αγκυρώσετε εκεί σύροντάς το προς τα δεξιά μέχρι να ασφαλίσει στη θέση του. Μπορείτε να το κάνετε να επιπλέει ξανά σύροντάς το από τον τίτλο του (Στυλ) πίσω προς το κέντρο του παραθύρου του Word.
Οι ορισμοί των στυλ καθορίζονται από το σύνολο στυλ που χρησιμοποιείται. Τα διαφορετικά σύνολα στυλ μπορούν να αλλάξουν γρήγορα την εμφάνιση ενός ολόκληρου εγγράφου, επαναπροσδιορίζοντας κάθε ενσωματωμένο στυλ (γραμματοσειρές, μεγέθη, χρώματα, διάστιχο κ.λπ.).
Για να αλλάξετε σε ένα διαφορετικό σύνολο στυλ στο Word 2019, ακολουθήστε τα εξής βήματα:
Στην καρτέλα Σχεδίαση, τοποθετήστε το δείκτη του ποντικιού σε ένα από τα σύνολα στυλ στη συλλογή Style Sets στην ομάδα Document Formatting.
Το νέο σύνολο στυλ γίνεται προεπισκόπηση στο υπάρχον κείμενο του εγγράφου σας.

Κάντε κλικ στο σύνολο στυλ που θέλετε.
Εάν δεν σας αρέσει καμία από τις επιλογές που εμφανίζονται, κάντε κλικ στο κουμπί Περισσότερα για τη συλλογή για να ανοίξει η πλήρης συλλογή επιλογών . Σημειώστε ότι μπορείτε να επαναφέρετε το προεπιλεγμένο σύνολο στυλ από αυτό το μενού συλλογής ή να αποθηκεύσετε τις τρέχουσες ρυθμίσεις ως νέο σύνολο στυλ.
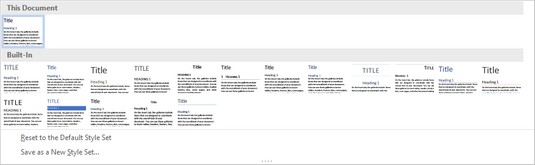
Μπορείτε επίσης να τροποποιήσετε με μη αυτόματο τρόπο τον ορισμό οποιουδήποτε στυλ. Ας υποθέσουμε ότι θέλετε το σώμα του κειμένου σε ένα έγγραφο να είναι λίγο μεγαλύτερο. Για να το κάνετε αυτό, ακολουθήστε τα εξής βήματα:
Ανοίξτε το παράθυρο Στυλ κάνοντας κλικ στην εκκίνηση του πλαισίου διαλόγου για την ομάδα Στυλ (στην καρτέλα Αρχική σελίδα).
Στο παράθυρο Στυλ, τοποθετήστε το δείκτη του ποντικιού στο στυλ που θέλετε να τροποποιήσετε, ώστε να εμφανίζεται ένα κάτω βέλος στα δεξιά του.
Κάντε κλικ στο κάτω βέλος για να ανοίξετε ένα μενού.
Κάντε κλικ στην Τροποποίηση.
Στο παράθυρο διαλόγου Τροποποίηση στυλ που εμφανίζεται, κάντε τις αλλαγές μορφοποίησης όπως θέλετε.
Αυτό το πλαίσιο διαλόγου περιέχει μια ποικιλία ρυθμίσεων μορφοποίησης κειμένου και παραγράφων.
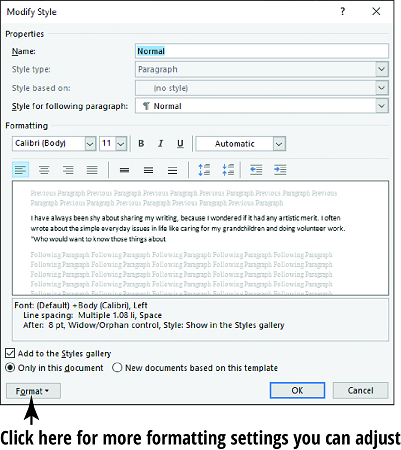
Κάντε κλικ στο OK.
Δείτε αυτά τα άλλα ωραία κόλπα του Word 2019 .
Στο Excel, είναι κρίσιμο να κατανοήσουμε τη διαφορά μεταξύ αναφορών και πινάκων εργαλείων για την αποτελεσματική ανάλυση και οπτικοποίηση δεδομένων.
Ανακαλύψτε πότε να χρησιμοποιήσετε το OneDrive για επιχειρήσεις και πώς μπορείτε να επωφεληθείτε από τον αποθηκευτικό χώρο των 1 TB.
Ο υπολογισμός του αριθμού ημερών μεταξύ δύο ημερομηνιών είναι κρίσιμος στον επιχειρηματικό κόσμο. Μάθετε πώς να χρησιμοποιείτε τις συναρτήσεις DATEDIF και NETWORKDAYS στο Excel για ακριβείς υπολογισμούς.
Ανακαλύψτε πώς να ανανεώσετε γρήγορα τα δεδομένα του συγκεντρωτικού πίνακα στο Excel με τέσσερις αποτελεσματικές μεθόδους.
Μάθετε πώς μπορείτε να χρησιμοποιήσετε μια μακροεντολή Excel για να αποκρύψετε όλα τα ανενεργά φύλλα εργασίας, βελτιώνοντας την οργάνωση του βιβλίου εργασίας σας.
Ανακαλύψτε τις Ιδιότητες πεδίου MS Access για να μειώσετε τα λάθη κατά την εισαγωγή δεδομένων και να διασφαλίσετε την ακριβή καταχώρηση πληροφοριών.
Ανακαλύψτε πώς να χρησιμοποιήσετε το εργαλείο αυτόματης σύνοψης στο Word 2003 για να συνοψίσετε εγγραφές γρήγορα και αποτελεσματικά.
Η συνάρτηση PROB στο Excel επιτρέπει στους χρήστες να υπολογίζουν πιθανότητες με βάση δεδομένα και πιθανότητες σχέσης, ιδανική για στατιστική ανάλυση.
Ανακαλύψτε τι σημαίνουν τα μηνύματα σφάλματος του Solver στο Excel και πώς να τα επιλύσετε, βελτιστοποιώντας τις εργασίες σας αποτελεσματικά.
Η συνάρτηση FREQUENCY στο Excel μετράει τις τιμές σε έναν πίνακα που εμπίπτουν σε ένα εύρος ή bin. Μάθετε πώς να την χρησιμοποιείτε για την κατανομή συχνότητας.





