Τι είναι οι πίνακες ελέγχου και οι αναφορές στο Excel;

Στο Excel, είναι κρίσιμο να κατανοήσουμε τη διαφορά μεταξύ αναφορών και πινάκων εργαλείων για την αποτελεσματική ανάλυση και οπτικοποίηση δεδομένων.
Όταν δημιουργείτε για πρώτη φορά πλαίσια κειμένου στο PowerPoint 2013, δεν έχουν περιθώρια, επομένως συνδυάζονται με το φόντο της διαφάνειας. Μπορείτε να προσθέσετε ένα περίγραμμα σε οποιοδήποτε αντικείμενο, επιλέγοντας στυλ γραμμής (συμπαγές, διακεκομμένη κ.λπ.), χρώμα γραμμής και βάρος γραμμής (πάχος). Μπορείτε επίσης να αφαιρέσετε το περίγραμμα από ένα πλαίσιο κειμένου ανά πάσα στιγμή.
Δείτε αυτό το σχήμα.
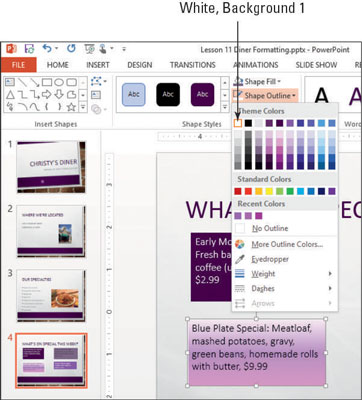
Για περισσότερη εξάσκηση, δοκιμάστε άλλα χρώματα περιγράμματος, βάρη και στυλ για τα πλαίσια κειμένου. Για παράδειγμα, κάντε κλικ στο κουμπί Περίγραμμα σχήματος και επιλέξτε Βάρος→ Περισσότερες γραμμές, κάντε κλικ στην καρτέλα Χρώμα γραμμής και δοκιμάστε να δημιουργήσετε μια γραμμή διαβάθμισης.
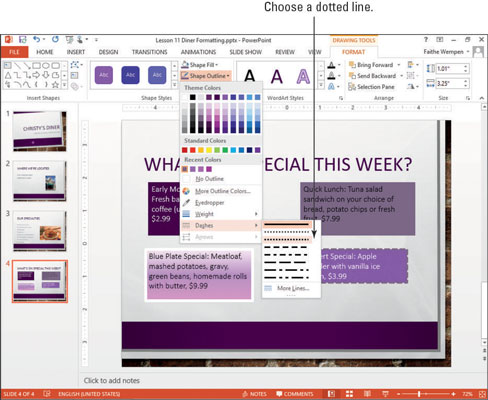
Αποθηκεύστε την παρουσίαση σας για να διατηρήσετε τις αλλαγές σας. Με τη χρήση περιγραμμάτων, μπορείτε να κάνετε την παρουσίασή σας πιο εντυπωσιακή και κατανοητή.
Στο Excel, είναι κρίσιμο να κατανοήσουμε τη διαφορά μεταξύ αναφορών και πινάκων εργαλείων για την αποτελεσματική ανάλυση και οπτικοποίηση δεδομένων.
Ανακαλύψτε πότε να χρησιμοποιήσετε το OneDrive για επιχειρήσεις και πώς μπορείτε να επωφεληθείτε από τον αποθηκευτικό χώρο των 1 TB.
Ο υπολογισμός του αριθμού ημερών μεταξύ δύο ημερομηνιών είναι κρίσιμος στον επιχειρηματικό κόσμο. Μάθετε πώς να χρησιμοποιείτε τις συναρτήσεις DATEDIF και NETWORKDAYS στο Excel για ακριβείς υπολογισμούς.
Ανακαλύψτε πώς να ανανεώσετε γρήγορα τα δεδομένα του συγκεντρωτικού πίνακα στο Excel με τέσσερις αποτελεσματικές μεθόδους.
Μάθετε πώς μπορείτε να χρησιμοποιήσετε μια μακροεντολή Excel για να αποκρύψετε όλα τα ανενεργά φύλλα εργασίας, βελτιώνοντας την οργάνωση του βιβλίου εργασίας σας.
Ανακαλύψτε τις Ιδιότητες πεδίου MS Access για να μειώσετε τα λάθη κατά την εισαγωγή δεδομένων και να διασφαλίσετε την ακριβή καταχώρηση πληροφοριών.
Ανακαλύψτε πώς να χρησιμοποιήσετε το εργαλείο αυτόματης σύνοψης στο Word 2003 για να συνοψίσετε εγγραφές γρήγορα και αποτελεσματικά.
Η συνάρτηση PROB στο Excel επιτρέπει στους χρήστες να υπολογίζουν πιθανότητες με βάση δεδομένα και πιθανότητες σχέσης, ιδανική για στατιστική ανάλυση.
Ανακαλύψτε τι σημαίνουν τα μηνύματα σφάλματος του Solver στο Excel και πώς να τα επιλύσετε, βελτιστοποιώντας τις εργασίες σας αποτελεσματικά.
Η συνάρτηση FREQUENCY στο Excel μετράει τις τιμές σε έναν πίνακα που εμπίπτουν σε ένα εύρος ή bin. Μάθετε πώς να την χρησιμοποιείτε για την κατανομή συχνότητας.






Μάριος -
Εξαιρετικές συμβουλές! Καθώς ετοιμάζω μία μεγάλη παρουσίαση, οι πληροφορίες σας είναι ανεκτίμητες
Νίκος -
Είναι πραγματικά χρήσιμο! Ήμουν σε σύγχυση πως να τα κάνω όλα αυτά και τώρα είναι πιο ξεκάθαρο
Δανάη -
Αυτό το άρθρο με βοήθησε πολύ. Θα ήθελα να δω περισσότερα tutorials για το PowerPoint αν είναι δυνατόν
Σταύρος -
Ευχαριστώ για το άρθρο! Έχω πολλές παρουσιάσεις να ετοιμάσω και αυτές οι οδηγίες είναι ακριβώς ό,τι χρειάζομαι
Αντώνης 123 -
Ευχαριστώ που μοιραστήκατε αυτή την πληροφορία! Είμαι πολύ νέος στο PowerPoint και κάθε καθοδήγηση είναι πολύτιμη
Σοφία -
Αυτό το άρθρο ήρθε την κατάλληλη στιγμή! Οι παρουσιάσεις μου χρειάζονται ανανέωση και αυτή η μέθοδος είναι τέλεια
Αρτεμισία -
Ελπίζω να δω περισσότερα άρθρα για το PowerPoint, όπως αυτό! Είναι πράγματι εποικοδομητικά
Λευτέρης -
Αναμφίβολα θα εφαρμόσω τις προτάσεις σας! Είχα προβλήματα με το PowerPoint, αλλά τώρα φαίνεται πιο απλό
Ασπασία -
Το άρθρο σας με ενθουσίασε! Βρήκα νέους τρόπους να βελτιώσω τις διαφάνειες της παρουσίασής μου
Θεοδώρα -
Κάθε φορά που προσπαθούσα να προσθέσω περίγραμμα, κατέληγα σε χάος! Ευχαριστώ που το διευκρινίσατε τόσο καλά
Δημήτρης -
Είναι πολύ χρήσιμο! Θα το δοκιμάσω στην επόμενη παρουσίαση μου. Ευχαριστώ
Πηγή -
Η αναφορά σας για τα χρώματα των περιγραμμάτων είναι εξαιρετική! Θα το εφαρμόσω αμέσως στην παρουσίασή μου.
Ελπίδα -
Για μένα είναι μεγάλη ανακούφιση να καταλάβω πως να εφαρμόζω περιγράμματα! Σας ευχαριστώ πολύ
Αλεξάνδρα -
Μήπως μπορείτε να εξηγήσετε περεταίρω την αφαίρεση περιγραμμάτων; Δεν τα καταφέρνω πάντα
Φαίη IT -
Είμαι IT και κάθε φορά που μπαίνω στο PowerPoint, έχω απορίες! Αυτά τα tips μου λύνουν τα χέρια.
Κωνσταντίνος -
Εμένα μ' αρέσει το PowerPoint, αλλά οι λεπτομέρειες με δυσκολεύουν. Ευχαριστώ που το διευκρινίσατε!
Γρηγόρης -
Η αναφορά σε διαφορετικές τεχνικές προσθήκης περιγραμμάτων είναι καταπληκτική! Είμαι ενθουσιασμένος να το δοκιμάσω
Ερμής -
Πολύ ενδιαφέρον άρθρο! Κάθε φορά που δουλεύω στο PowerPoint, αναρωτιέμαι για τα περιγράμματα
Μαρία-Λουίζα -
Πολύ καλή δουλειά! Πάντα είχα απορίες για το πώς να χρησιμοποιώ τα περιγράμματα στο PowerPoint και τώρα νιώθω έτοιμη!
Παναγιώτης -
Αυτό το άρθρο είναι σωτήριο! Δεν είχα ιδέα ότι ήταν τόσο εύκολο να προσθέτεις περιγράμματα
Αλέξανδρος -
Καλή δουλειά! Είχα απορίες και μάθαμε πολλά από αυτό το άρθρο
Ιωάννα -
Μπωραι να πω ότι αυτό το άρθρο είναι απλά τέλειο! Επιτέλους μπορώ να κάνω τις παρουσιάσεις μου πιο ελκυστικές
Γεωργία -
Μπράβο σας! Αυτές οι πληροφορίες είναι πολύτιμες για όποιον χρησιμοποιεί PowerPoint!
Ηλέκτρα -
Ενδιαφέρον άρθρο! Μήπως έχετε και κάποια tips για την σωστή χρήση των χρωμάτων στα περιγράμματα;
Μάγδα -
Πανέμορφο άρθρο! Μου αρέσουν οι βελτιώσεις που μπορώ να κάνω στις διαφάνειές μου με αυτές τις οδηγίες!
Κίττυ -
Σκέφτηκα ποτέ ότι τα περιγράμματα μπορούν να κάνουν τόσο μεγάλη διαφορά στις διαφάνειες
Γιάννης -
Απλώς τέλεια! Η διαδικασία είναι απλή και κατανοητή. Μπράβο σας!
Φανή -
Ευχαριστώ για την ανάρτηση! Δεν ήξερα πόσο εύκολα μπορώ να προσθέσω περιγράμματα σε διαφάνειες.
Μαρία Ν. -
Πολύ χρήσιμες πληροφορίες! Χρειάζομαι να βελτιώσω τις παρουσιάσεις μου και οι συμβουλές σας είναι χρυσές.
Σπύρος -
Απίστευτο πόσο βοηθητικό είναι αυτό το άρθρο! Πραγματικά βρήκα πώς να κάνω τις διαφάνειές μου πιο επαγγελματικές
Λουκάς -
Πολύ ωραία ανάρτηση! Μάθαμε πώς να κάνουμε τις παρουσιάσεις μας ενδιαφέρουσες
Πωλίνα -
Αυτό το άρθρο με κάνει να νιώθω πιο σίγουρη όταν εργάζομαι στο PowerPoint! Ευχαριστώ!
Αγγελική Μ. -
Με βοήθησε πολύ η αναφορά σας στα περιγράμματα! Έχω πολλές ιδέες για τις παρουσιάσεις μου πλέον!
Γιώργος -
Ήταν πολύ ενδιαφέρον το άρθρο σας! Μάθαμε πως να δημιουργούμε και να αφαιρούμε περιγράμματα στο PowerPoint με ευκολία
Δώρα -
Ευχαριστώ πολύ για τις συμβουλές! Η διαδικασία φαίνεται εύκολη και με οδηγεί στο σωστό δρόμο
Δημήτρης Σ. -
Πολύ αναλυτικό! Φαίνεται ότι θα μπορούσα να βελτιώσω τις παρουσιάσεις μου άμεσα