Τι είναι οι πίνακες ελέγχου και οι αναφορές στο Excel;

Στο Excel, είναι κρίσιμο να κατανοήσουμε τη διαφορά μεταξύ αναφορών και πινάκων εργαλείων για την αποτελεσματική ανάλυση και οπτικοποίηση δεδομένων.
Ενώ οι βιβλιοθήκες εγγράφων και οι λίστες εργασιών του SharePoint αντιπροσωπεύουν περισσότερο ή λιγότερο μόνιμους χώρους αποθήκευσης δεδομένων, το Microsoft Teams προορίζεται να εξυπηρετήσει τον συνεχώς μεταβαλλόμενο σύγχρονο χώρο εργασίας. Κατά τη διάρκεια ενός έτους, μπορεί να βρεθείτε σε πολλές διαφορετικές ομάδες. Μέσα στην ίδια ομάδα, μπορεί να βρεθείτε να συμμετέχετε σε πολλά κανάλια.
Αυτό το άρθρο εξηγεί τι είναι οι ομάδες και τα κανάλια. Δείχνει πώς να ενημερώνετε τους συναδέλφους σας όταν είστε απασχολημένοι ή διαθέσιμοι για συνεργασίες και πώς να πραγματοποιείτε αναζητήσεις.
Το πώς θα εκτελέσετε την εφαρμογή Teams εξαρτάται από εσάς. Εκτελέστε το ως εφαρμογή επιτραπέζιου υπολογιστή, εφαρμογή προγράμματος περιήγησης ιστού, σε υπολογιστή Macintosh ή σε κινητό τηλέφωνο. Η διεπαφή του Teams είναι σχεδόν η ίδια σε όλες τις μορφές, κάτι που είναι ένας λόγος που αρέσει στις επιχειρήσεις το Teams.
Στις περισσότερες περιπτώσεις, ένας διαχειριστής ή διαχειριστής συστημάτων αναθέτει άτομα σε ομάδες. Εάν έχετε τα κατάλληλα προνόμια, ωστόσο, μπορείτε να δημιουργήσετε μια δική σας ομάδα. Κάθε ομάδα μπορεί να έχει ένα ή περισσότερα κανάλια. Ένα κανάλι είναι ένας χώρος εργασίας αφιερωμένος σε ένα συγκεκριμένο έργο ή μια συγκεκριμένη ομάδα εργαζομένων. Συνήθως, οι διαχειριστές προσκαλούν συναδέλφους να συμμετάσχουν σε κανάλια που δημιουργήθηκαν προηγουμένως. Ανάλογα με τα δικαιώματα που εκχωρούνται από τον διαχειριστή, τα άτομα μπορούν μερικές φορές να δημιουργήσουν και να αρχειοθετήσουν κανάλια από μόνα τους.
Αυτές οι σελίδες εξηγούν πώς να επισκέπτεστε ομάδες και κανάλια και να δηλώνετε μια ομάδα ή ένα κανάλι ως "αγαπημένο", ώστε να μπορείτε να το επισκεφτείτε ξανά εύκολα.
Άνοιγμα ομάδας και προβολή των καναλιών της
Ακολουθήστε αυτά τα βήματα για να μεταβείτε σε μια ομάδα και να επισκεφθείτε τα κανάλια της:
Κάντε κλικ στην επιλογή Ομάδες στη γραμμή πλοήγησης.
Εμφανίζεται η καρτέλα Ομάδες, όπως φαίνεται. Βλέπετε τα ονόματα των ομάδων στις οποίες έχετε ανατεθεί. Ξεκινώντας από αυτήν την καρτέλα, μπορείτε να δημιουργήσετε μια ομάδα (αν έχετε άδεια να το κάνετε) και να εγγραφείτε σε μια ομάδα εισάγοντας τον κωδικό εξαργύρωσης της ομάδας.
Επιλέξτε το όνομα μιας ομάδας στην οποία έχετε οριστεί.
Κάθε ομάδα αποτελείται από ένα ή περισσότερα κανάλια. Οι δημιουργοί καναλιών επιλέγουν το όνομα και τον σκοπό κάθε καναλιού. Μπορείτε να δημιουργήσετε ένα κανάλι εάν έχετε την άδεια να το κάνετε.
Επιλέξτε ένα κανάλι και περιηγηθείτε στο περιεχόμενό του.
Τα κανάλια προσφέρουν τις ακόλουθες καρτέλες:
Κάντε κλικ στο Teams για να επιστρέψετε στη λίστα Teams.
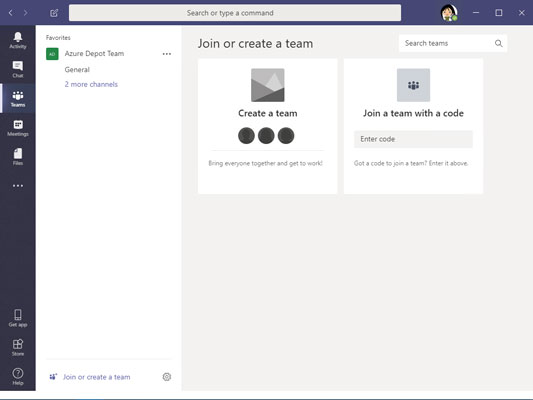
Η καρτέλα Ομάδες εμφανίζει τις ομάδες στις οποίες ανήκετε.
Τοποθέτηση μιας ομάδας ή ενός καναλιού στη λίστα αγαπημένων
Βάλτε το όνομα μιας ομάδας ή ενός καναλιού στη λίστα Αγαπημένα, ώστε να μπορείτε να το επισκεφθείτε ξανά βιαστικά. Η παρακάτω εικόνα δείχνει τη λίστα Αγαπημένα. Για να δείτε αυτήν τη λίστα, το μόνο που έχετε να κάνετε είναι να κάνετε κλικ στο Teams στη γραμμή πλοήγησης. Από τη λίστα, μπορείτε να κάνετε κλικ στο όνομα μιας ομάδας ή ενός καναλιού και να μεταβείτε απευθείας εκεί. Ακολουθήστε αυτά τα βήματα για να προσθέσετε σελιδοδείκτη σε μια αγαπημένη ομάδα ή κανάλι που σκοπεύετε να επισκέπτεστε ξανά συχνά:
Κάντε κλικ στην καρτέλα Ομάδες στη γραμμή πλοήγησης.
Βλέπετε τις λίστες των ομάδων στις οποίες ανήκετε.
Επιλέξτε μια ομάδα.
Κάντε κλικ στον σύνδεσμο έλλειψης δίπλα σε μια ομάδα για να προσθέσετε μια ομάδα στη λίστα Αγαπημένα.
Η ομάδα που κάνατε φαβορί εμφανίζεται πρώτη στη λίστα της ομάδας σας.
Περιηγηθείτε σε ένα κανάλι που επισκέπτεστε συχνά.
Κάντε κλικ στο εικονίδιο με το αστέρι στα δεξιά του ονόματος του καναλιού για να προσθέσετε το κανάλι σας στη λίστα Αγαπημένα.
Όπως φαίνεται, το εικονίδιο έναρξης συμπληρώνεται για να δείξει ότι το κανάλι είναι αγαπημένο. Οι αγαπημένες ομάδες και τα κανάλια εμφανίζονται πρώτα στη λίστα Αγαπημένα για να διευκολύνετε την εύρεση των ομάδων και των καναλιών που χρειάζεστε.
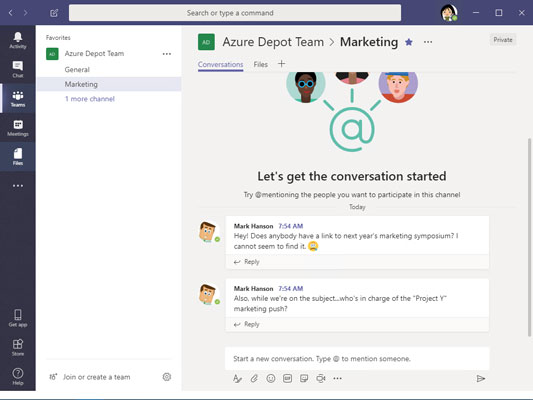
Βάλτε τις ομάδες και τα κανάλια που επισκέπτεστε συχνά στη λίστα Αγαπημένα.
Η ένδειξη της κατάστασής σας διευκολύνει τους συναδέλφους να ελέγξουν τη διαθεσιμότητά σας για επικοινωνία. Αποκτήστε τη συνήθεια να ορίζετε την κατάστασή σας έτσι ώστε τα μέλη της ομάδας να γνωρίζουν αν και πώς μπορούν να σας φτάσουν. Ακολουθήστε αυτά τα βήματα για να διαχειριστείτε την κατάστασή σας στο Teams:
Ανοίξτε το μενού χρήστη.
Αυτό το μενού βρίσκεται στην επάνω δεξιά γωνία της οθόνης. Όταν το ανοίγετε, βλέπετε ένα αναπτυσσόμενο μενού παρόμοιο με αυτό που εμφανίζεται.
Μετακινήστε το δείκτη πάνω από την επιλογή κατάστασης, την πρώτη επιλογή στο μενού, για να δείτε μια αναπτυσσόμενη λίστα επιλογών κατάστασης.
Το σχήμα δείχνει τη λίστα κατάστασης. Επιλέξτε Διαθέσιμο, Απασχολημένο ή άλλη επιλογή.
Ας υποθέσουμε ότι θέλετε να μάθετε εάν ένας συνάδελφος είναι διαθέσιμος, απασχολημένος ή μακριά; Τοποθετήστε τον κέρσορα στη γραμμή αναζήτησης στο επάνω μέρος της οθόνης και ξεκινήστε να πληκτρολογείτε το όνομα του συναδέλφου σας. Το όνομα του συναδέλφου σας θα πρέπει να εμφανίζεται σε μια αναπτυσσόμενη λίστα. Επιλέξτε το όνομα του συναδέλφου σας για να μεταβείτε στη σελίδα συνομιλίας του/της.
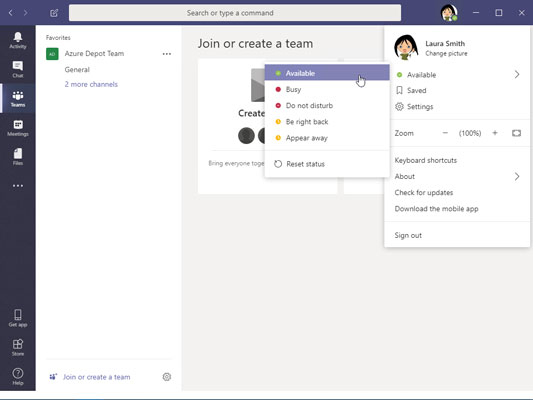
Δηλώστε την κατάστασή σας, ώστε οι συνάδελφοι να γνωρίζουν εάν είστε διαθέσιμοι.
Μερικές φορές αξίζει να περιορίσετε τον «θόρυβο» και να εμβαθύνετε σε περιεχόμενο που σχετίζεται με τα επαγγελματικά σας ενδιαφέροντα. Ξεκινώντας από την καρτέλα Δραστηριότητα, μπορείτε να φιλτράρετε τη δραστηριότητα της ομάδας για να δείτε μόνο αυτά που σας ενδιαφέρουν. Μπορείτε επίσης να πραγματοποιήσετε ισχυρές αναζητήσεις. Η καρτέλα Δραστηριότητα είναι μια ενιαία υπηρεσία για τον εντοπισμό του τι σας αφορά — κανάλια, συνομιλίες, συνομιλίες, αρχεία και ούτω καθεξής.
Φιλτράρισμα της ροής δραστηριότητάς σας
Η ροή δραστηριοτήτων παρουσιάζει ενέργειες που μπορείτε να κάνετε στα κανάλια στα οποία συμμετέχετε. Πολλοί άνθρωποι ξεκινούν την εργάσιμη ημέρα τους βλέποντας τι συμβαίνει στη ροή δραστηριοτήτων, όπου βρίσκετε αναφορές, απαντήσεις και άλλες ειδοποιήσεις.
Ακολουθήστε αυτά τα βήματα για να φιλτράρετε τη ροή δραστηριότητάς σας για να εστιάσετε στις πληροφορίες που χρειάζεστε:
Κάντε κλικ στην επιλογή Δραστηριότητα στη γραμμή πλοήγησης.
Στον επιλογέα Δραστηριότητα, επιλέξτε Τροφοδοσία (αν δεν είναι ήδη επιλεγμένο).
Ο επιλογέας Δραστηριότητας βρίσκεται στο επάνω μέρος του παραθύρου Δραστηριότητα, όπως φαίνεται. Ο επιλογέας προσφέρει δύο επιλογές:
Κάντε κλικ στο κουμπί Φίλτρο και επιλέξτε μια επιλογή στο αναπτυσσόμενο μενού.
Μπορείτε να φιλτράρετε τη ροή δραστηριότητάς σας χρησιμοποιώντας διαφορετικά κριτήρια, όπως φαίνεται.
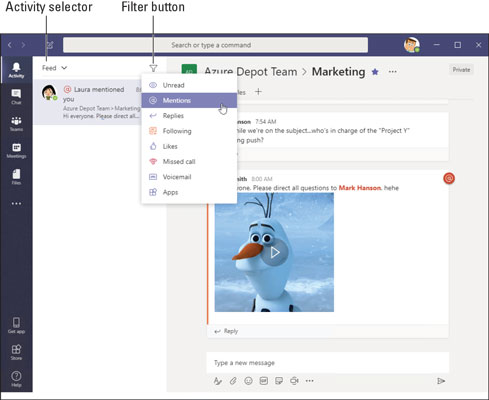
Φιλτράρετε τη ροή δραστηριότητας Ομάδες για να βλέπετε μόνο τα συμβάντα που σας ενδιαφέρουν.
Αναζήτηση ομάδων για περιεχόμενο
Πώς βρίσκετε το αρχείο που ανέφερε ο διευθυντής σας την περασμένη εβδομάδα; Ή θυμάστε το όνομα της ταινίας που πρότεινε ένας συνάδελφος κατά τη διάρκεια μιας ιδιωτικής συνομιλίας πριν από τρεις μήνες; Δείτε πώς μπορείτε να κάνετε αναζήτηση στις ομάδες για μια συγκεκριμένη ανάρτηση, μήνυμα ή αρχείο:
Από οποιαδήποτε σελίδα στο Teams, τοποθετήστε τον κέρσορα στο πλαίσιο Αναζήτηση ή Πληκτρολογήστε μια εντολή.
Αυτό το πλαίσιο κειμένου βρίσκεται στο επάνω μέρος της οθόνης.
Πληκτρολογήστε έναν όρο αναζήτησης ή, εναλλακτικά, πληκτρολογήστε μια εντολή προς τα εμπρός κάθετο (/) ακολουθούμενη από έναν όρο αναζήτησης.
Ένα παράδειγμα όρου αναζήτησης μπορεί να είναι "Αναφορές τμήματος πωλήσεων" ή απλώς "αναφορές". Χρησιμοποιήστε εντολές κάθετο προς τα εμπρός για να συνδυάσετε μια αναζήτηση για ένα άτομο, ένα κανάλι, μια ομάδα ή ένα αρχείο με μια συγκεκριμένη ενέργεια. Όταν εισάγετε την κάθετο προς τα εμπρός, εμφανίζεται μια αναπτυσσόμενη λίστα εντολών. Επιλέξτε μια εντολή και πληκτρολογήστε έναν όρο αναζήτησης. Για παράδειγμα, επιλέξτε /chat και στείλτε Επισήμανση μηνύματος συνομιλίας.
Πατήστε Enter.
Τα αποτελέσματα αναζήτησης εμφανίζονται σε τρεις καρτέλες: Μηνύματα, Άτομα και Αρχεία.
Επιλέξτε μια καρτέλα για να κατευθύνετε την αναζήτησή σας στη σωστή κατεύθυνση.
Οι ομάδες μπορούν να σας ειδοποιήσουν όταν ένας συνάδελφός σας αναφέρει το όνομά σας, δημοσιεύει έναν συγκεκριμένο τύπο αρχείου ή κάνει μια χούφτα άλλα πράγματα που αξίζει να γνωρίζετε. Ακολουθήστε αυτά τα βήματα για να πείτε στις ομάδες για τι θέλετε να ειδοποιηθείτε:
Ανοίξτε το μενού χρήστη και επιλέξτε Ρυθμίσεις.
Το μενού χρήστη βρίσκεται στην επάνω δεξιά γωνία της οθόνης. Εμφανίζεται το παράθυρο Ρυθμίσεις.
Επιλέξτε Ειδοποιήσεις.
Εμφανίζονται οι επιλογές ειδοποιήσεων, όπως φαίνεται.
Επιλέξτε προτιμήσεις ειδοποίησης.
Κλείστε το παράθυρο Ρυθμίσεις όταν τελειώσετε. Το Teams αποθηκεύει τις ρυθμίσεις σας μόλις τις κάνετε.
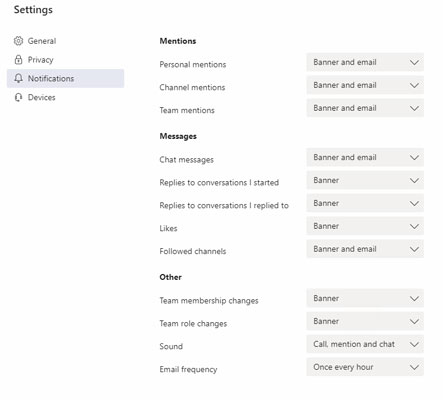
Επιλέγοντας πώς θέλετε να ειδοποιηθείτε.
Στο Excel, είναι κρίσιμο να κατανοήσουμε τη διαφορά μεταξύ αναφορών και πινάκων εργαλείων για την αποτελεσματική ανάλυση και οπτικοποίηση δεδομένων.
Ανακαλύψτε πότε να χρησιμοποιήσετε το OneDrive για επιχειρήσεις και πώς μπορείτε να επωφεληθείτε από τον αποθηκευτικό χώρο των 1 TB.
Ο υπολογισμός του αριθμού ημερών μεταξύ δύο ημερομηνιών είναι κρίσιμος στον επιχειρηματικό κόσμο. Μάθετε πώς να χρησιμοποιείτε τις συναρτήσεις DATEDIF και NETWORKDAYS στο Excel για ακριβείς υπολογισμούς.
Ανακαλύψτε πώς να ανανεώσετε γρήγορα τα δεδομένα του συγκεντρωτικού πίνακα στο Excel με τέσσερις αποτελεσματικές μεθόδους.
Μάθετε πώς μπορείτε να χρησιμοποιήσετε μια μακροεντολή Excel για να αποκρύψετε όλα τα ανενεργά φύλλα εργασίας, βελτιώνοντας την οργάνωση του βιβλίου εργασίας σας.
Ανακαλύψτε τις Ιδιότητες πεδίου MS Access για να μειώσετε τα λάθη κατά την εισαγωγή δεδομένων και να διασφαλίσετε την ακριβή καταχώρηση πληροφοριών.
Ανακαλύψτε πώς να χρησιμοποιήσετε το εργαλείο αυτόματης σύνοψης στο Word 2003 για να συνοψίσετε εγγραφές γρήγορα και αποτελεσματικά.
Η συνάρτηση PROB στο Excel επιτρέπει στους χρήστες να υπολογίζουν πιθανότητες με βάση δεδομένα και πιθανότητες σχέσης, ιδανική για στατιστική ανάλυση.
Ανακαλύψτε τι σημαίνουν τα μηνύματα σφάλματος του Solver στο Excel και πώς να τα επιλύσετε, βελτιστοποιώντας τις εργασίες σας αποτελεσματικά.
Η συνάρτηση FREQUENCY στο Excel μετράει τις τιμές σε έναν πίνακα που εμπίπτουν σε ένα εύρος ή bin. Μάθετε πώς να την χρησιμοποιείτε για την κατανομή συχνότητας.





