Τι είναι οι πίνακες ελέγχου και οι αναφορές στο Excel;

Στο Excel, είναι κρίσιμο να κατανοήσουμε τη διαφορά μεταξύ αναφορών και πινάκων εργαλείων για την αποτελεσματική ανάλυση και οπτικοποίηση δεδομένων.
Οι διαφάνειες του PowerPoint δεν είναι τίποτα χωρίς αντικείμενα. Τα αντικείμενα είναι στοιχεία — όπως κείμενο, εικόνες και γραφήματα — που δίνουν νόημα και περιεχόμενο σε κατά τα άλλα άμορφες και κενές διαφάνειες. Όταν πρόκειται για αντικείμενα, ωστόσο, μερικές φορές λιγότερο είναι περισσότερο. Μην το παρακάνετε γεμίζοντας τις διαφάνειές σας με τόσα πολλά αντικείμενα ώστε το κύριο σημείο της διαφάνειας να καλύπτεται.
Τα περισσότερα από τα αντικείμενα στις διαφάνειές σας είναι αντικείμενα κειμένου, τα οποία σας επιτρέπουν να πληκτρολογείτε κείμενο στις διαφάνειές σας.
Κάθε διαφάνεια έχει μια διάταξη διαφάνειας που αποτελείται από ένα ή περισσότερα σύμβολα κράτησης θέσης. Ένα σύμβολο κράτησης θέσης είναι απλώς μια περιοχή σε μια διαφάνεια που είναι δεσμευμένη για κείμενο, clip art, ένα γράφημα ή κάποιο άλλο είδος αντικειμένου. Για παράδειγμα, μια διαφάνεια που χρησιμοποιεί τη διάταξη τίτλου έχει δύο θέσεις κράτησης θέσης για αντικείμενα κειμένου: ένα για τον τίτλο και το άλλο για τον υπότιτλο. Χρησιμοποιείτε το παράθυρο εργασιών Διάταξη διαφανειών για να επιλέξετε τη διάταξη όταν δημιουργείτε νέες διαφάνειες. Μπορείτε να αλλάξετε τη διάταξη αργότερα, καθώς και να προσθέσετε περισσότερα αντικείμενα στη διαφάνεια. Μπορείτε επίσης να διαγράψετε, να μετακινήσετε ή να αλλάξετε το μέγεθος των αντικειμένων εάν θέλετε.
Μπορείτε να προσθέσετε πολλούς διαφορετικούς τύπους αντικειμένων, όπως clip art, γραφήματα, γραφήματα, σχήματα και ούτω καθεξής. Μπορείτε να προσθέσετε περισσότερα αντικείμενα στη διαφάνειά σας με ένα από τα εργαλεία που εμφανίζεται στη γραμμή εργαλείων Σχέδιο στο κάτω μέρος της οθόνης ή χρησιμοποιώντας τα εικονίδια που εμφανίζονται στο κέντρο των διαφανειών που έχουν δημιουργηθεί με χρήση των διατάξεων περιεχομένου.
Κάθε αντικείμενο καταλαμβάνει μια ορθογώνια περιοχή στη διαφάνεια. Τα περιεχόμενα του αντικειμένου μπορεί να γεμίζουν ή όχι οπτικά την ορθογώνια περιοχή, αλλά μπορείτε να δείτε το περίγραμμα του αντικειμένου όταν το επιλέξετε.
Τα αντικείμενα μπορεί να επικαλύπτονται. Συνήθως, δεν τους θέλετε, αλλά μερικές φορές δημιουργείται ένα τζαζ αποτέλεσμα. Μπορείτε να τοποθετήσετε κάποιο κείμενο πάνω από κάποιο clip art, για παράδειγμα.
Για να μπορέσετε να επεξεργαστείτε οτιδήποτε σε μια διαφάνεια, πρέπει να επιλέξετε το αντικείμενο που περιέχει οτιδήποτε θέλετε να επεξεργαστείτε. Για παράδειγμα, δεν μπορείτε να ξεκινήσετε να πληκτρολογείτε για να επεξεργαστείτε κείμενο στην οθόνη. Αντίθετα, πρέπει πρώτα να επιλέξετε το αντικείμενο κειμένου που περιέχει το κείμενο που θέλετε να επεξεργαστείτε. Ομοίως, πρέπει να επιλέξετε άλλους τύπους αντικειμένων για να μπορέσετε να επεξεργαστείτε το περιεχόμενό τους.
Σημειώστε ότι πρέπει να βρίσκεστε σε Κανονική προβολή για να επιλέξετε μεμονωμένα αντικείμενα στη διαφάνεια. Στην προβολή Ταξινόμησης διαφανειών, μπορείτε να επιλέξετε ολόκληρες διαφάνειες αλλά όχι τα μεμονωμένα στοιχεία σε αυτές.
Ακολουθούν ορισμένες οδηγίες που πρέπει να έχετε υπόψη κατά την επιλογή αντικειμένων:
Το πάτημα Tab για να επιλέξετε αντικείμενα είναι βολικό όταν δεν μπορείτε εύκολα να δείξετε το αντικείμενο που θέλετε να επιλέξετε. Αυτό το πρόβλημα μπορεί να συμβεί εάν το αντικείμενο που θέλετε είναι θαμμένο κάτω από ένα άλλο αντικείμενο ή εάν το αντικείμενο είναι κενό ή με άλλο τρόπο αόρατο και δεν είστε σίγουροι για τη θέση του.
Όταν επιλέγετε ένα αντικείμενο, εμφανίζεται ένα πλαίσιο περιγράμματος γύρω του, όπως φαίνεται στην Εικόνα 2-1. Αν κοιτάξετε προσεκτικά το κουτί, μπορείτε να δείτε ότι έχει λαβές αγάπης, ένα σε κάθε γωνία και ένα στη μέση κάθε άκρης. Μπορείτε να χρησιμοποιήσετε αυτές τις λαβές αγάπης για να προσαρμόσετε το μέγεθος ενός αντικειμένου. Μπορείτε επίσης να πιάσετε την άκρη του κουτιού ανάμεσα στις λαβές αγάπης για να μετακινήσετε το αντικείμενο στη διαφάνεια. (Τεχνικά, οι λαβές αγάπης ονομάζονται λαβές μεγέθους. )
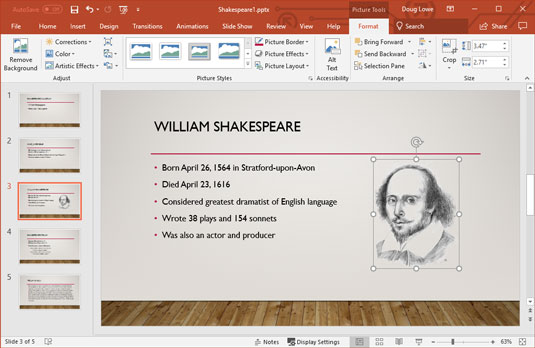
Μπορείτε να αλλάξετε το μέγεθος αυτού του αντικειμένου πιάνοντας τις λαβές αγάπης του.
Όταν μετακινείτε ή αλλάζετε το μέγεθος ενός αντικειμένου, το αντικείμενο θα έχει την τάση να ευθυγραμμίζεται με τα κοντινά αντικείμενα. Θα δείτε γραμμές ευθυγράμμισης να εμφανίζονται όταν μετακινείτε το αντικείμενο σε ευθυγράμμιση με άλλα αντικείμενα στη διαφάνεια. Εάν αφήσετε το κουμπί του ποντικιού όταν εμφανιστούν τα σημάδια ευθυγράμμισης, το αντικείμενο θα κουμπώσει στην ευθυγράμμιση που υποδεικνύεται.
Επιπλέον, για πολλούς τύπους αντικειμένων, εμφανίζεται ένα κυκλικό βέλος που ονομάζεται περιστροφική λαβή , που επιπλέει πάνω από το αντικείμενο. Μπορείτε να περιστρέψετε το αντικείμενο πιάνοντας αυτή τη λαβή και σύροντάς το κυκλικά. (Δεν είναι δυνατή η περιστροφή όλων των τύπων αντικειμένων, ωστόσο. Για παράδειγμα, δεν μπορείτε να περιστρέψετε γραφήματα.)
Για να αλλάξετε το μέγεθος ενός αντικειμένου, κάντε κλικ στο αντικείμενο για να το επιλέξετε και, στη συνέχεια, πιάστε μία από τις λαβές αγάπης κάνοντας κλικ. Κρατήστε πατημένο το κουμπί του ποντικιού και μετά μετακινήστε το ποντίκι για να αλλάξετε το μέγεθος του αντικειμένου.
Οι διάφορες λαβές σε ένα αντικείμενο σάς δίνουν διαφορετικούς τρόπους για να αλλάξετε το μέγεθος του αντικειμένου:
Εάν κρατήσετε πατημένο το πλήκτρο Ctrl ενώ σύρετε μία από τις λαβές αγάπης, το αντικείμενο παραμένει κεντραρισμένο στην τρέχουσα θέση του στη διαφάνεια καθώς προσαρμόζεται το μέγεθός του. Δοκιμάστε το για να δείτε τι εννοώ. Επίσης, δοκιμάστε να κρατήσετε πατημένο το πλήκτρο Shift ενώ σύρετε ένα αντικείμενο χρησιμοποιώντας μία από τις γωνιακές λαβές αγάπης. Αυτός ο συνδυασμός διατηρεί τις αναλογίες του αντικειμένου όταν αλλάζετε το μέγεθός του.
Η αλλαγή του μεγέθους ενός αντικειμένου κειμένου δεν αλλάζει το μέγεθος του κειμένου στο αντικείμενο. αλλάζει μόνο το μέγεθος του πλαισίου που περιέχει το κείμενο. Η αλλαγή του πλάτους ενός αντικειμένου κειμένου ισοδυναμεί με την αλλαγή των περιθωρίων σε έναν επεξεργαστή κειμένου: Κάνει τις γραμμές κειμένου ευρύτερες ή στενότερες. Για να αλλάξετε το μέγεθος του κειμένου σε ένα αντικείμενο κειμένου, πρέπει να αλλάξετε το μέγεθος της γραμματοσειράς.
Για να μετακινήσετε ένα αντικείμενο, κάντε κλικ οπουδήποτε στο πλαίσιο περιγράμματος — εκτός από μια λαβή αγάπης — και, στη συνέχεια, σύρετε το αντικείμενο στη νέα του τοποθεσία. Σημειώστε ότι για σχήματα και άλλα αντικείμενα γραφικών, δεν χρειάζεται να κάνετε κλικ ακριβώς στο πλαίσιο περιγράμματος — μπορείτε να κάνετε κλικ και να σύρετε οπουδήποτε μέσα στο αντικείμενο για να το μετακινήσετε. Αλλά για αντικείμενα που περιέχουν κείμενο, πρέπει να κάνετε κλικ στο ίδιο το πλαίσιο περίγραμμα για να σύρετε το αντικείμενο σε μια νέα θέση.
Το πλαίσιο περιγράμματος μπορεί να είναι δύσκολο να δει κανείς εάν έχετε ένα φανταχτερό φόντο στις διαφάνειές σας. Εάν επιλέξετε ένα αντικείμενο και δυσκολεύεστε να δείτε το πλαίσιο περιγράμματος, δοκιμάστε να στρίψετε ή να καθαρίσετε την οθόνη της οθόνης σας. Ή, όταν ο καιρός είναι έντονος, δοκιμάστε να επιλέξετε την καρτέλα Προβολή στην Κορδέλα και, στη συνέχεια, να επιλέξετε μία από τις επιλογές Χρώμα/Κλίμακα του γκρι:
Η προβολή της διαφάνειας σε κλίμακα του γκρι ή σε καθαρό ασπρόμαυρο μπορεί να διευκολύνει τον εντοπισμό των λαβών αγάπης. Για να επιστρέψετε στην έγχρωμη προβολή, κάντε κλικ στην επιλογή Επιστροφή στην έγχρωμη προβολή.
Στο Excel, είναι κρίσιμο να κατανοήσουμε τη διαφορά μεταξύ αναφορών και πινάκων εργαλείων για την αποτελεσματική ανάλυση και οπτικοποίηση δεδομένων.
Ανακαλύψτε πότε να χρησιμοποιήσετε το OneDrive για επιχειρήσεις και πώς μπορείτε να επωφεληθείτε από τον αποθηκευτικό χώρο των 1 TB.
Ο υπολογισμός του αριθμού ημερών μεταξύ δύο ημερομηνιών είναι κρίσιμος στον επιχειρηματικό κόσμο. Μάθετε πώς να χρησιμοποιείτε τις συναρτήσεις DATEDIF και NETWORKDAYS στο Excel για ακριβείς υπολογισμούς.
Ανακαλύψτε πώς να ανανεώσετε γρήγορα τα δεδομένα του συγκεντρωτικού πίνακα στο Excel με τέσσερις αποτελεσματικές μεθόδους.
Μάθετε πώς μπορείτε να χρησιμοποιήσετε μια μακροεντολή Excel για να αποκρύψετε όλα τα ανενεργά φύλλα εργασίας, βελτιώνοντας την οργάνωση του βιβλίου εργασίας σας.
Ανακαλύψτε τις Ιδιότητες πεδίου MS Access για να μειώσετε τα λάθη κατά την εισαγωγή δεδομένων και να διασφαλίσετε την ακριβή καταχώρηση πληροφοριών.
Ανακαλύψτε πώς να χρησιμοποιήσετε το εργαλείο αυτόματης σύνοψης στο Word 2003 για να συνοψίσετε εγγραφές γρήγορα και αποτελεσματικά.
Η συνάρτηση PROB στο Excel επιτρέπει στους χρήστες να υπολογίζουν πιθανότητες με βάση δεδομένα και πιθανότητες σχέσης, ιδανική για στατιστική ανάλυση.
Ανακαλύψτε τι σημαίνουν τα μηνύματα σφάλματος του Solver στο Excel και πώς να τα επιλύσετε, βελτιστοποιώντας τις εργασίες σας αποτελεσματικά.
Η συνάρτηση FREQUENCY στο Excel μετράει τις τιμές σε έναν πίνακα που εμπίπτουν σε ένα εύρος ή bin. Μάθετε πώς να την χρησιμοποιείτε για την κατανομή συχνότητας.





