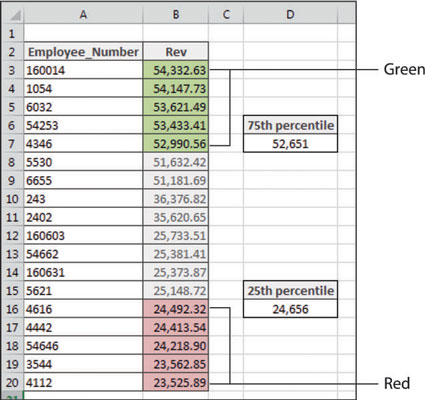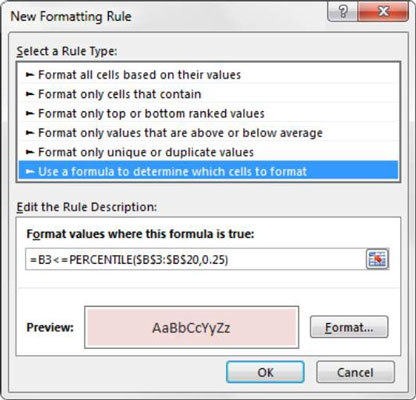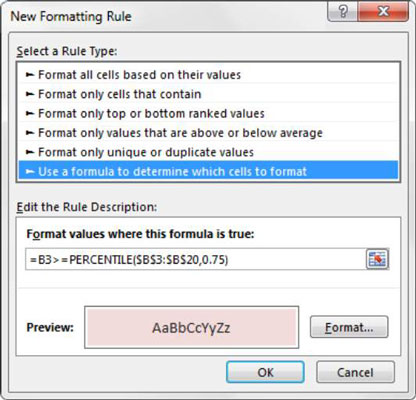Μια εκατοστιαία κατάταξη υποδεικνύει τη θέση μιας συγκεκριμένης τιμής δεδομένων σε σχέση με άλλες τιμές δεδομένων σε ένα δείγμα. Τα εκατοστιαία ποσοστά χρησιμοποιούνται κυρίως για τον προσδιορισμό της απόδοσης σε τυποποιημένες δοκιμές. Εάν ένα παιδί βαθμολογείται στο 90ο εκατοστημόριο σε ένα τυποποιημένο τεστ, αυτό σημαίνει ότι η βαθμολογία του είναι υψηλότερη από το 90 τοις εκατό των άλλων παιδιών που δίνουν το τεστ.
Ένας άλλος τρόπος για να το δούμε είναι να πούμε ότι η βαθμολογία του παιδιού είναι στο κορυφαίο 10 τοις εκατό όλων των παιδιών που δίνουν το τεστ.
Τα εκατοστιαία ποσοστά χρησιμοποιούνται συχνά στην ανάλυση δεδομένων ως μέθοδος μέτρησης της απόδοσης ενός υποκειμένου σε σχέση με την ομάδα ως σύνολο — για παράδειγμα, για τον προσδιορισμό της εκατοστιαίας κατάταξης για κάθε εργαζόμενο με βάση τα ετήσια έσοδα.
Στο Excel, μπορείτε εύκολα να λάβετε βασικές εκατοστιαίες βαθμολογίες χρησιμοποιώντας τη συνάρτηση PERCENTILE. Αυτή η συνάρτηση απαιτεί δύο ορίσματα: ένα εύρος δεδομένων και την εκατοστιαία βαθμολογία που θέλετε να δείτε.
Στο παράδειγμα που φαίνεται, η τιμή στο κελί D7 είναι αποτέλεσμα του ακόλουθου τύπου, ο οποίος τραβάει το 75ο εκατοστημόριο με βάση τα δεδομένα στην περιοχή B3:B20:
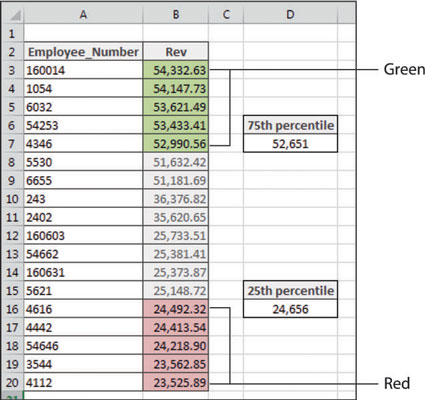
=PERCENTILE($B$3:$B$20,0,75)
Αυτός ο τύπος σάς λέει ότι κάθε υπάλληλος με έσοδα άνω των 52.651 $ είναι στο 75 τοις εκατό των κορυφαίων επιδόσεων.
Η τιμή στο κελί D16 είναι αποτέλεσμα του ακόλουθου τύπου, ο οποίος τραβάει το 25ο εκατοστημόριο με βάση τα δεδομένα στην περιοχή B3:B20:
=PERCENTILE($B$3:$B$20,0,25)
Αυτός ο τύπος σάς λέει ότι οποιοσδήποτε υπάλληλος με έσοδα κάτω των 24.656 $ βρίσκεται στο χαμηλότερο 25 τοις εκατό των επιδόσεων.
Χρησιμοποιώντας αυτούς τους δείκτες εκατοστημόριου, αυτό το παράδειγμα εφαρμόζει μορφοποίηση υπό όρους, έτσι ώστε οποιαδήποτε τιμή στο 75ο εκατοστημόριο θα χρωματίζεται πράσινο και οποιαδήποτε τιμή στο 25ο εκατοστημόριο θα χρωματίζεται κόκκινο.
Για να δημιουργήσετε αυτόν τον βασικό κανόνα μορφοποίησης, ακολουθήστε τα εξής βήματα:
Επιλέξτε τα κελιά δεδομένων στην περιοχή προορισμού σας (κελιά B3:B20 σε αυτό το παράδειγμα), κάντε κλικ στην αρχική καρτέλα της κορδέλας του Excel και, στη συνέχεια, επιλέξτε Μορφοποίηση υπό όρους→ Νέος κανόνας.
Αυτό ανοίγει το παράθυρο διαλόγου Νέος κανόνας μορφοποίησης.
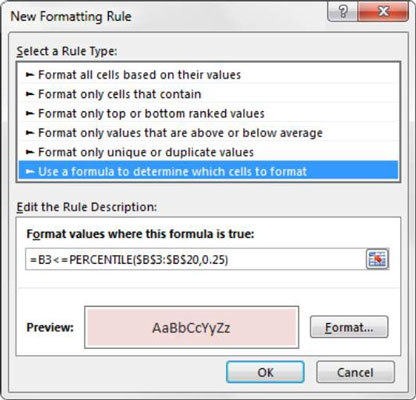
Στο πλαίσιο λίστας στο επάνω μέρος του παραθύρου διαλόγου, κάντε κλικ στην επιλογή Χρήση τύπου για να προσδιορίσετε ποια κελιά θα μορφοποιηθούν.
Αυτή η επιλογή αξιολογεί τις τιμές με βάση έναν τύπο που καθορίζετε. Εάν μια συγκεκριμένη τιμή αξιολογηθεί σε TRUE, η μορφοποίηση υπό όρους εφαρμόζεται σε αυτό το κελί.
Στο πλαίσιο εισαγωγής τύπου, εισαγάγετε τον τύπο που εμφανίζεται με αυτό το βήμα.
Σε αυτόν τον τύπο, αξιολογείτε εάν τα δεδομένα στο κελί-στόχο (B3) βρίσκονται εντός του 25ου εκατοστημόριου. Εάν ναι, θα εφαρμοστεί η μορφοποίηση υπό όρους.
=B3<>
Σημειώστε ότι στον τύπο, εξαιρείτε τα απόλυτα σύμβολα δολαρίου αναφοράς ($) για το κελί-στόχο (B3). Εάν κάνετε κλικ στο κελί B3 αντί να πληκτρολογήσετε την αναφορά κελιού, το Excel καθιστά αυτόματα την αναφορά κελιού απόλυτη. Είναι σημαντικό να μην συμπεριλάβετε τα απόλυτα σύμβολα δολαρίου αναφοράς στο κελί-στόχο σας, επειδή χρειάζεστε το Excel για να εφαρμόσει αυτόν τον κανόνα μορφοποίησης με βάση την τιμή κάθε κελιού.
Κάντε κλικ στο κουμπί Μορφοποίηση.
Αυτό ανοίγει το πλαίσιο διαλόγου Μορφοποίηση κελιών, όπου έχετε ένα πλήρες σύνολο επιλογών για τη μορφοποίηση της γραμματοσειράς, του περιγράμματος και του γεμίσματος για το κελί-στόχο σας. Αφού ολοκληρώσετε την επιλογή των επιλογών μορφοποίησης, κάντε κλικ στο κουμπί OK για να επιβεβαιώσετε τις αλλαγές σας και να επιστρέψετε στο παράθυρο διαλόγου Νέος κανόνας μορφοποίησης.
Πίσω στο παράθυρο διαλόγου Νέος κανόνας μορφοποίησης, κάντε κλικ στο κουμπί OK για να επιβεβαιώσετε τον κανόνα μορφοποίησης.
Σε αυτό το σημείο, θα πρέπει να βρίσκεστε στο παράθυρο διαλόγου Conditional Formatting Rules Manager.
Κάντε κλικ στο κουμπί Νέος κανόνας.
Αυτό ανοίγει το παράθυρο διαλόγου Νέος κανόνας μορφοποίησης.
Στο πλαίσιο λίστας στο επάνω μέρος του παραθύρου διαλόγου, κάντε κλικ στην επιλογή Χρήση τύπου για να προσδιορίσετε ποια κελιά θα μορφοποιηθούν. Αυτή η επιλογή αξιολογεί τις τιμές με βάση έναν τύπο που καθορίζετε. Εάν μια συγκεκριμένη τιμή αξιολογηθεί σε TRUE, τότε η μορφοποίηση υπό όρους εφαρμόζεται σε αυτό το κελί.
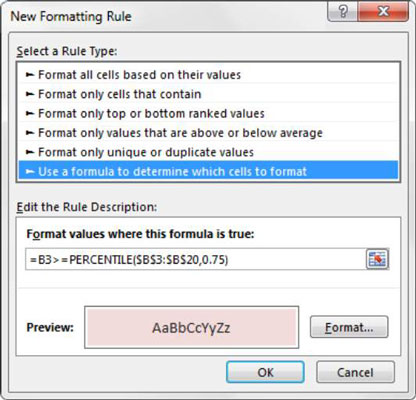
Στο πλαίσιο εισαγωγής τύπου, εισαγάγετε τον τύπο που εμφανίζεται εδώ.
Σε αυτόν τον τύπο, αξιολογείτε εάν τα δεδομένα στο κελί-στόχο (B3) βρίσκονται στο 75ο εκατοστημόριο. Εάν ναι, θα εφαρμοστεί η μορφοποίηση υπό όρους.
=B3>=PERCENTILE($B$3:$B$20,0,75)
Κάντε κλικ στο κουμπί Μορφοποίηση.
Αυτό ανοίγει το πλαίσιο διαλόγου Μορφοποίηση κελιών, όπου έχετε ένα πλήρες σύνολο επιλογών για τη μορφοποίηση της γραμματοσειράς, του περιγράμματος και του γεμίσματος για το κελί-στόχο σας. Αφού ολοκληρώσετε την επιλογή των επιλογών μορφοποίησης, κάντε κλικ στο κουμπί OK για να επιβεβαιώσετε τις αλλαγές σας και να επιστρέψετε στο παράθυρο διαλόγου Νέος κανόνας μορφοποίησης.
Πίσω στο παράθυρο διαλόγου Νέος κανόνας μορφοποίησης, κάντε κλικ στο κουμπί OK για να επιβεβαιώσετε τον κανόνα μορφοποίησης.
Εάν πρέπει να επεξεργαστείτε τον κανόνα μορφοποίησης υπό όρους, απλώς τοποθετήστε τον κέρσορα σε οποιοδήποτε από τα κελιά δεδομένων εντός του διαμορφωμένου εύρους σας και, στη συνέχεια, μεταβείτε στην καρτέλα Αρχική σελίδα και επιλέξτε Μορφοποίηση υπό όρους→ Διαχείριση κανόνων. Αυτό ανοίγει το παράθυρο διαλόγου Διαχείριση κανόνων μορφοποίησης υπό όρους. Κάντε κλικ στον κανόνα που θέλετε να επεξεργαστείτε και, στη συνέχεια, κάντε κλικ στο κουμπί Επεξεργασία κανόνα.