Τι είναι οι πίνακες ελέγχου και οι αναφορές στο Excel;

Στο Excel, είναι κρίσιμο να κατανοήσουμε τη διαφορά μεταξύ αναφορών και πινάκων εργαλείων για την αποτελεσματική ανάλυση και οπτικοποίηση δεδομένων.
Η Microsoft προσφέρει πολλές εφαρμογές ιστού του Office Online για Word, Excel, PowerPoint και OneNote ως μέρος του λογαριασμού σας στα Windows και του χώρου αποθήκευσης OneDrive στο cloud. Μπορείτε να χρησιμοποιήσετε το Excel Online για να επεξεργαστείτε φύλλα εργασίας που είναι αποθηκευμένα στο OneDrive σας στο διαδίκτυο απευθείας στο πρόγραμμα περιήγησής σας.
Αυτό είναι πολύ χρήσιμο για τις περιπτώσεις που χρειάζεται να κάνετε αλλαγές της τελευταίας στιγμής σε ένα φύλλο Excel, αλλά δεν έχετε πρόσβαση σε μια συσκευή στην οποία είναι εγκατεστημένο το Excel 2019. Εφόσον η συσκευή έχει σύνδεση στο Διαδίκτυο και εκτελεί ένα πρόγραμμα περιήγησης ιστού που υποστηρίζει το Excel Online (όπως ο Internet Explorer σε ένα tablet Surface Pro ή ακόμα και το Safari σε ένα MacBook Pro), μπορείτε να κάνετε αλλαγές ενδέκατης ώρας στα δεδομένα, τους τύπους, ακόμη και γραφήματα που αποθηκεύονται αυτόματα στο αρχείο βιβλίου εργασίας του Excel στο OneDrive σας.
Το μεγάλο μέρος της χρήσης του Excel Online για την επεξεργασία ενός αντιγράφου του διαδικτυακού βιβλίου εργασίας σας είναι ότι εκτελείται με επιτυχία στις πιο πρόσφατες εκδόσεις του Microsoft Edge Explorer καθώς και στις πιο πρόσφατες εκδόσεις πολλών άλλων δημοφιλών προγραμμάτων περιήγησης ιστού, συμπεριλαμβανομένου του Mozilla Firefox για Windows, Mac, και Linux καθώς και το πρόγραμμα περιήγησης ιστού Safari της Macintosh στο iMac και το iPad.
Για να επεξεργαστείτε ένα βιβλίο εργασίας που είναι αποθηκευμένο στο OneDrive σας με το Excel Online, ακολουθήστε αυτά τα απλά βήματα:
Εκκινήστε το πρόγραμμα περιήγησης ιστού στη συσκευή σας που υποστηρίζει την εφαρμογή ιστού Excel και, στη συνέχεια, μεταβείτε στο Office.live.com και συνδεθείτε στον λογαριασμό σας στα Windows.
Η αρχική ιστοσελίδα του Microsoft Office σας καλωσορίζει στον λογαριασμό σας στο Office 365. Στην περιοχή Εφαρμογές σε αυτήν τη σελίδα, βλέπετε μια δέσμη κουμπιών για κάθε μία από τις διαδικτυακές εφαρμογές.
Κάντε κλικ στο κουμπί Excel στην περιοχή Εφαρμογές.
Το Excel Online εμφανίζει μια οθόνη Καλώς ορίσατε στο Excel στο πρόγραμμα περιήγησής σας. Αυτή η οθόνη είναι κάπως παρόμοια με την Ανοιχτή οθόνη στο Excel 2019. Στο επάνω μέρος αυτής της οθόνης, κάτω από την ετικέτα Νέο, εμφανίζονται μια δέσμη μικρογραφιών προτύπων σε μία σειρά, ξεκινώντας με Νέο κενό βιβλίο εργασίας. Κάτω από τη σειρά των προτύπων του Excel, βλέπετε τις ακόλουθες επιλογές για την επιλογή του αρχείου που θέλετε να επεξεργαστείτε: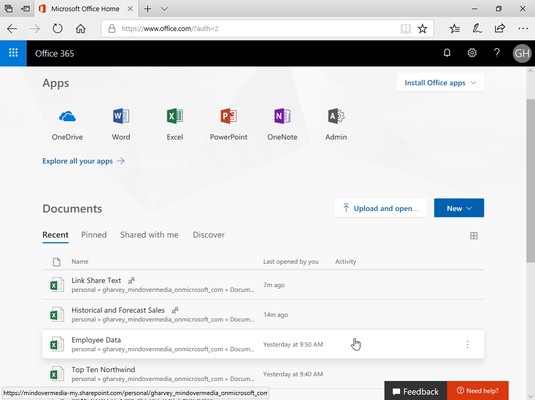
Επιλογή ενός βιβλίου εργασίας που είναι αποθηκευμένο στο OneDrive για άνοιγμα για επεξεργασία στο Excel Online.
Εάν δεν μπορείτε να εντοπίσετε το αρχείο βιβλίου εργασίας που θέλετε να επεξεργαστείτε χρησιμοποιώντας αυτές τις επιλογές, κάντε κλικ στο πλαίσιο κειμένου Αναζήτηση εφαρμογών, εγγράφων, ατόμων και τοποθεσιών στο επάνω μέρος της οθόνης Καλώς ορίσατε στο Excel και ξεκινήστε να πληκτρολογείτε το όνομα του αρχείου του εδώ. Καθώς πληκτρολογείτε, το Excel Online θα εμφανίσει μια λίστα αποτελεσμάτων που ταιριάζουν με τους χαρακτήρες που έχετε εισαγάγει.
Εντοπίστε το αρχείο βιβλίου εργασίας του Excel που θέλετε να επεξεργαστείτε και, στη συνέχεια, κάντε κλικ στο όνομα αρχείου του.
Μόλις επιλέξετε το όνομα του αρχείου βιβλίου εργασίας που θέλετε να επεξεργαστείτε, το Excel Online ανοίγει το βιβλίο εργασίας σε μια νέα καρτέλα στο πρόγραμμα περιήγησής σας στον ιστό, στην προβολή Επεξεργασία που συμπληρώνεται με ένα κουμπί Αρχείο και την Αρχική, Εισαγωγή, Δεδομένα, Αναθεώρηση και Προβολή Κορδέλας καρτέλες.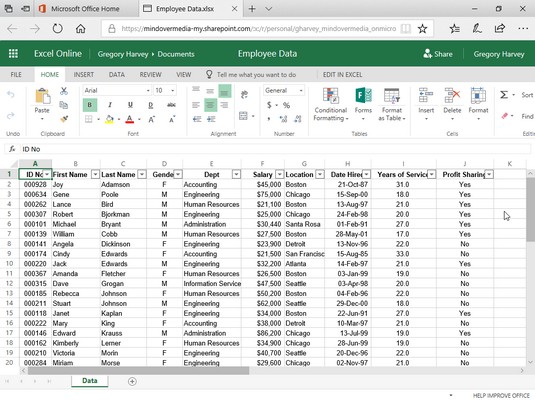
Χρήση του Excel Online για την επεξεργασία ενός βιβλίου εργασίας που είναι αποθηκευμένο στο OneDrive στο πρόγραμμα περιήγησής μου.
Στη συνέχεια, μπορείτε να χρησιμοποιήσετε τα κουμπιά επιλογής στις καρτέλες Home και Insert (τα περισσότερα από τα οποία είναι πανομοιότυπα με αυτά που βρίσκονται στις καρτέλες Home και Insert στην κορδέλα του Excel 2019) για να τροποποιήσετε τη διάταξη ή τη μορφοποίηση των δεδομένων και των γραφημάτων σε οποιοδήποτε από τα φύλλα του . Μπορείτε να χρησιμοποιήσετε τις επιλογές στην καρτέλα Δεδομένα για να υπολογίσετε ξανά το βιβλίο εργασίας του Excel και να ταξινομήσετε τα δεδομένα σε αύξουσα ή φθίνουσα σειρά στα φύλλα εργασίας του. Μπορείτε επίσης να χρησιμοποιήσετε τις επιλογές για την προσθήκη κριτικής και εμφάνιση σχολίων στα κελιά των φύλλων εργασίας, καθώς και τις επιλογές στην καρτέλα Προβολή για να απενεργοποιήσετε τις Επικεφαλίδες και τις Γραμμές πλέγματος και να επιστρέψετε στην προβολή Ανάγνωση. Μπορείτε επίσης να προσθέσετε νέα δεδομένα στα φύλλα εργασίας καθώς και να επεξεργαστείτε υπάρχοντα δεδομένα όπως ακριβώς κάνετε στο Excel 2019.
Σημειώστε ότι εάν ανοίξετε ένα αρχείο βιβλίου εργασίας στο Excel Online που περιέχει δυνατότητες που δεν μπορούν να εμφανιστούν στο πρόγραμμα περιήγησής σας, το αρχείο θα ανοίξει σε μια νέα καρτέλα χωρίς την Κορδέλα και ένα "Υπάρχουν ορισμένες δυνατότητες στο βιβλίο εργασίας σας που δεν μπορούμε να Εμφάνιση στο πρόγραμμα περιήγησης» θα εμφανιστεί η ειδοποίηση πάνω από την περιοχή του φύλλου εργασίας. Για να συνεχίσετε και να επεξεργαστείτε ένα αντίγραφο του αρχείου βιβλίου εργασίας με το Excel Online χωρίς τις δυνατότητες που δεν μπορούν να εμφανιστούν, κάντε κλικ στο αναπτυσσόμενο κουμπί Επεξεργασία βιβλίου εργασίας και, στη συνέχεια, κάντε κλικ στην επιλογή Επεξεργασία στο πρόγραμμα περιήγησης στο αναπτυσσόμενο μενού (εάν είναι εγκατεστημένο το Excel στη συσκευή σας και θέλετε να έχετε πρόσβαση σε όλες τις δυνατότητες του βιβλίου εργασίας, κάντε κλικ στην επιλογή Επεξεργασία στο Excel). Όταν επιλέγετε την επιλογή Επεξεργασία στο πρόγραμμα περιήγησης, εμφανίζεται ένα πλαίσιο διαλόγου Επεξεργασία αντιγραφής. Όταν κάνετε κλικ στο κουμπί Επεξεργασία αντιγραφής, εμφανίζεται ένα παράθυρο διαλόγου Αποθήκευση ως και εμφανίζει το Επεξεργάσιμο προσαρτημένο στο αρχικό όνομα αρχείου.
Όταν ολοκληρώσετε την επεξεργασία του βιβλίου εργασίας του Excel, κάντε κλικ στο κουμπί Κλείσιμο στην καρτέλα του προγράμματος περιήγησης ιστού για να αποθηκεύσετε τις αλλαγές σας. Εάν θέλετε να αποθηκεύσετε ένα αντίγραφο κάτω από ένα νέο όνομα αρχείου στον ίδιο φάκελο στο OneDrive, κάντε κλικ στο Αρχείο → Αποθήκευση ως και, στη συνέχεια, κάντε κλικ στην επιλογή Αποθήκευση ως για να ανοίξετε ένα παράθυρο διαλόγου Αποθήκευση ως όπου μπορείτε να επεξεργαστείτε το όνομα αρχείου που εμφανίζεται στο πλαίσιο κειμένου πριν κάνετε κλικ στο κουμπί Αποθήκευση. (Ή επιλέξτε το πλαίσιο ελέγχου Αντικατάσταση υπαρχόντων αρχείων εάν θέλετε να αποθηκεύσετε τις αλλαγές με το ίδιο όνομα αρχείου.)
Η εφαρμογή Excel Online είναι ένας τρόπος για την πραγματοποίηση απλών αλλαγών επεξεργασίας, μορφοποίησης και διάταξης στα δεδομένα υπολογιστικού φύλλου και τα γραφήματα χρησιμοποιώντας κοινές εντολές στην καρτέλα Αρχική σελίδα, Εισαγωγή και ακόμη και Εργαλεία γραφήματος (όταν επιλέγεται ένα γράφημα). Ωστόσο, το Excel Online δεν υποστηρίζει άλλα αντικείμενα γραφικών εκτός από σχήματα και εικόνες που είναι αποθηκευμένες στο δίσκο που μπορείτε να εισαγάγετε με πολύ περιορισμένες επιλογές μορφοποίησης και επεξεργασίας.
Για τις περιπτώσεις που χρειάζεστε περισσότερες επιλογές επεξεργασίας, μπορείτε να ανοίξετε το βιβλίο εργασίας σε ένα τοπικό αντίγραφο του Excel (υποθέτοντας ότι η συσκευή που χρησιμοποιείτε έχει εγκατεστημένη κάποια συμβατή έκδοση του Excel) κάνοντας κλικ στο κουμπί εντολής Επεξεργασία στο Excel στο Ταινία. Εναλλακτικά, μπορείτε να πραγματοποιήσετε λήψη ενός αντιγράφου του βιβλίου εργασίας του Excel στον τοπικό σας υπολογιστή γραφείου (όπου έχετε εγκατεστημένο το Excel 2019) επιλέγοντας Αρχείο → Αποθήκευση ως → Λήψη αντιγράφου και πραγματοποιήστε τις πιο προηγμένες αλλαγές σε αυτό το αντίγραφο του αρχείου που κατεβάσατε επιστρέψτε στο γραφείο.
Στο Excel, είναι κρίσιμο να κατανοήσουμε τη διαφορά μεταξύ αναφορών και πινάκων εργαλείων για την αποτελεσματική ανάλυση και οπτικοποίηση δεδομένων.
Ανακαλύψτε πότε να χρησιμοποιήσετε το OneDrive για επιχειρήσεις και πώς μπορείτε να επωφεληθείτε από τον αποθηκευτικό χώρο των 1 TB.
Ο υπολογισμός του αριθμού ημερών μεταξύ δύο ημερομηνιών είναι κρίσιμος στον επιχειρηματικό κόσμο. Μάθετε πώς να χρησιμοποιείτε τις συναρτήσεις DATEDIF και NETWORKDAYS στο Excel για ακριβείς υπολογισμούς.
Ανακαλύψτε πώς να ανανεώσετε γρήγορα τα δεδομένα του συγκεντρωτικού πίνακα στο Excel με τέσσερις αποτελεσματικές μεθόδους.
Μάθετε πώς μπορείτε να χρησιμοποιήσετε μια μακροεντολή Excel για να αποκρύψετε όλα τα ανενεργά φύλλα εργασίας, βελτιώνοντας την οργάνωση του βιβλίου εργασίας σας.
Ανακαλύψτε τις Ιδιότητες πεδίου MS Access για να μειώσετε τα λάθη κατά την εισαγωγή δεδομένων και να διασφαλίσετε την ακριβή καταχώρηση πληροφοριών.
Ανακαλύψτε πώς να χρησιμοποιήσετε το εργαλείο αυτόματης σύνοψης στο Word 2003 για να συνοψίσετε εγγραφές γρήγορα και αποτελεσματικά.
Η συνάρτηση PROB στο Excel επιτρέπει στους χρήστες να υπολογίζουν πιθανότητες με βάση δεδομένα και πιθανότητες σχέσης, ιδανική για στατιστική ανάλυση.
Ανακαλύψτε τι σημαίνουν τα μηνύματα σφάλματος του Solver στο Excel και πώς να τα επιλύσετε, βελτιστοποιώντας τις εργασίες σας αποτελεσματικά.
Η συνάρτηση FREQUENCY στο Excel μετράει τις τιμές σε έναν πίνακα που εμπίπτουν σε ένα εύρος ή bin. Μάθετε πώς να την χρησιμοποιείτε για την κατανομή συχνότητας.





