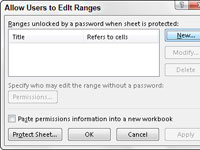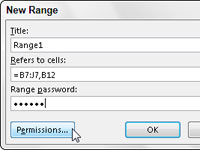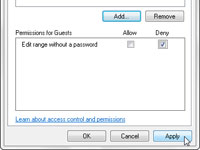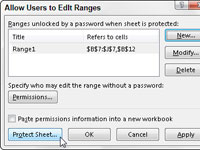Μπορείτε να χρησιμοποιήσετε το κουμπί εντολής Να επιτρέπεται στους χρήστες να επεξεργάζονται εύρη στην ομάδα Αλλαγές στην καρτέλα Αναθεώρηση της κορδέλας του Excel 2013 για να ενεργοποιήσετε την επεξεργασία συγκεκριμένων περιοχών στο προστατευμένο φύλλο εργασίας από ορισμένους χρήστες. Όταν χρησιμοποιείτε αυτήν τη δυνατότητα, δίνετε σε ορισμένους χρήστες την άδεια να επεξεργάζονται συγκεκριμένες περιοχές κελιών, υπό την προϋπόθεση ότι μπορούν να παρέχουν σωστά τον κωδικό πρόσβασης που εκχωρείτε σε αυτό το εύρος.
Για να δώσετε πρόσβαση σε συγκεκριμένες περιοχές σε ένα προστατευμένο φύλλο εργασίας, ακολουθήστε τα εξής βήματα:
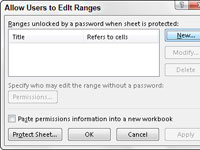
1 Κάντε κλικ στο κουμπί εντολής Allow Users to Edit Ranges στην καρτέλα Review Ribbon ή πατήστε Alt+RU.
Σημειώστε ότι το κουμπί εντολής Να επιτρέπεται στους χρήστες να επεξεργάζονται εύρη είναι γκριζαρισμένο και δεν είναι διαθέσιμο εάν το φύλλο εργασίας προστατεύεται αυτήν τη στιγμή. Σε αυτήν την περίπτωση, πρέπει να καταργήσετε την προστασία κάνοντας κλικ στο κουμπί εντολής Κατάργηση προστασίας φύλλου στην καρτέλα Αναθεώρηση προτού επαναλάβετε το Βήμα 1.
Το Excel ανοίγει το παράθυρο διαλόγου Να επιτρέπεται στους χρήστες να επεξεργάζονται εύρη, όπου μπορείτε να προσθέσετε τις περιοχές που θέλετε να εκχωρήσετε.
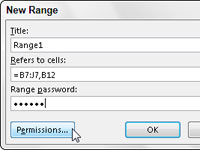
2 Κάντε κλικ στο κουμπί Νέο.
Με αυτόν τον τρόπο ανοίγει το παράθυρο διαλόγου New Range όπου δίνετε στην περιοχή έναν τίτλο, ορίζετε την επιλογή κελιών της και παρέχετε τον κωδικό πρόσβασης περιοχής.
3Εάν θέλετε, πληκτρολογήστε ένα όνομα για την περιοχή στο πλαίσιο κειμένου Τίτλος. Διαφορετικά, το Excel εκχωρεί ένα όνομα όπως Range1, Range2 και ούτω καθεξής.
Στη συνέχεια, ορίζετε την περιοχή κελιών ή την επιλογή μη γειτονικών κελιών στην οποία η πρόσβαση είναι περιορισμένη.
4 Κάντε κλικ στο πλαίσιο κειμένου Αναφέρεται σε κελιά και, στη συνέχεια, πληκτρολογήστε τη διεύθυνση της περιοχής κελιών (χωρίς να αφαιρέσετε το σύμβολο =) ή επιλέξτε την περιοχή ή τις περιοχές στο φύλλο εργασίας.
Στη συνέχεια, πρέπει να εισαγάγετε έναν κωδικό πρόσβασης που απαιτείται για να αποκτήσετε πρόσβαση στην περιοχή. Όπως όλοι οι άλλοι κωδικοί πρόσβασης στο Excel, αυτός μπορεί να έχει μήκος έως 255 χαρακτήρες, συνδυάζοντας γράμματα, αριθμούς και κενά. Δώστε προσοχή στη χρήση κεφαλαίων και πεζών γραμμάτων, επειδή ο κωδικός πρόσβασης περιοχής έχει διάκριση πεζών-κεφαλαίων.
5 Πληκτρολογήστε τον κωδικό πρόσβασης για πρόσβαση στην περιοχή στο πλαίσιο διαλόγου Κωδικός πρόσβασης εύρους.
Πρέπει να χρησιμοποιήσετε το κουμπί Δικαιώματα στο πλαίσιο διαλόγου Νέο εύρος για να ανοίξετε το πλαίσιο διαλόγου Δικαιώματα για την περιοχή που ορίζετε.
6 Κάντε κλικ στο κουμπί Δικαιώματα στο πλαίσιο διαλόγου Range Password.
Στη συνέχεια, πρέπει να προσθέσετε τους χρήστες που θα έχουν πρόσβαση σε αυτό το εύρος.
7 Κάντε κλικ στο κουμπί Προσθήκη στο παράθυρο διαλόγου Δικαιώματα.
Με αυτόν τον τρόπο ανοίγει το παράθυρο διαλόγου Επιλογή χρηστών ή ομάδων, όπου ορίζετε τα ονόματα των χρηστών που θα έχουν πρόσβαση στην περιοχή.
8 Κάντε κλικ στο όνομα του χρήστη στο πλαίσιο λίστας Enter the Object Names to Select στο κάτω μέρος του παραθύρου διαλόγου Select Users or Groups. Για να επιλέξετε πολλούς χρήστες από αυτήν τη λίστα, κρατήστε πατημένο το πλήκτρο Ctrl καθώς κάνετε κλικ σε κάθε όνομα χρήστη.
Εάν αυτό το πλαίσιο λίστας είναι κενό, κάντε κλικ στο κουμπί Για προχωρημένους για να αναπτύξετε το πλαίσιο διαλόγου Επιλογή χρηστών ή ομάδων και, στη συνέχεια, κάντε κλικ στο κουμπί Εύρεση τώρα για να εντοπίσετε όλους τους χρήστες για την τοποθεσία σας.
Στη συνέχεια, μπορείτε να κάνετε κλικ στο όνομα ή Ctrl+κλικ στα ονόματα που θέλετε να προσθέσετε από αυτήν τη λίστα και, στη συνέχεια, όταν κάνετε κλικ στο OK, το Excel σας επιστρέφει στην αρχική μορφή του παραθύρου διαλόγου Επιλογή χρηστών ή ομάδων και προσθέτει αυτά τα ονόματα στο Πλαίσιο λίστας Ονόματα αντικειμένων για επιλογή.
9 Κάντε κλικ στο OK στο πλαίσιο διαλόγου Επιλογή χρηστών ή ομάδων.
Με αυτόν τον τρόπο θα επιστρέψετε στο παράθυρο διαλόγου Δικαιώματα όπου τα ονόματα που έχετε επιλέξει παρατίθενται τώρα στο πλαίσιο λίστας Ονόματα ομάδας ή χρηστών. Τώρα πρέπει να ορίσετε τα δικαιώματα για κάθε χρήστη. Όταν προσθέτετε για πρώτη φορά χρήστες, ο καθένας επιτρέπεται να επεξεργάζεται την περιοχή χωρίς κωδικό πρόσβασης.
Για να περιορίσετε την επεξεργασία μόνο σε όσους έχουν τον κωδικό πρόσβασης περιοχής, πρέπει να κάνετε κλικ σε κάθε όνομα και, στη συνέχεια, να επιλέξετε το πλαίσιο ελέγχου Άρνηση.
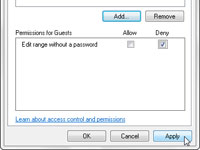
10 Κάντε κλικ στο όνομα του πρώτου χρήστη που πρέπει να γνωρίζει τον κωδικό πρόσβασης και, στη συνέχεια, επιλέξτε το πλαίσιο ελέγχου Deny στο πλαίσιο λίστας Permissions For.
Πρέπει να επαναλάβετε αυτό το βήμα για κάθε άτομο στο πλαίσιο λίστας Ονόματα ομάδων ή χρηστών που θέλετε να περιορίσετε με αυτόν τον τρόπο.
11 Επαναλάβετε το βήμα 10 για κάθε χρήστη που πρέπει να γνωρίζει τον κωδικό πρόσβασης και, στη συνέχεια, κάντε κλικ στο OK στο παράθυρο διαλόγου Δικαιώματα.
Μόλις κάνετε κλικ στο OK, το Excel εμφανίζει ένα πλαίσιο διαλόγου ειδοποίησης προειδοποίησης, το οποίο σας ενημερώνει ότι ορίζετε ένα δικαίωμα άρνησης που υπερισχύει οποιωνδήποτε επιτρεπόμενων καταχωρήσεων, έτσι ώστε εάν το άτομο είναι μέλος δύο ομάδων, η μία με καταχώρηση Να επιτρέπεται και το άλλο με μια καταχώριση άρνησης, τους κανόνες άδειας άρνησης εισόδου (που σημαίνει ότι το άτομο πρέπει να γνωρίζει τον κωδικό πρόσβασης της περιοχής).
12 Κάντε κλικ στο κουμπί Ναι στο πλαίσιο διαλόγου Ειδοποίηση ασφαλείας.
Με αυτόν τον τρόπο κλείνει αυτό το παράθυρο διαλόγου και επιστρέφετε στο παράθυρο διαλόγου Νέο εύρος.
13 Κάντε κλικ στο OK στο παράθυρο διαλόγου New Range.
Με αυτόν τον τρόπο ανοίγει το παράθυρο διαλόγου Επιβεβαίωση κωδικού πρόσβασης όπου πρέπει να αναπαράγετε με ακρίβεια τον κωδικό πρόσβασης περιοχής.
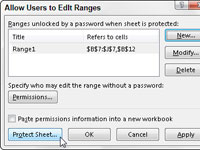
14 Πληκτρολογήστε τον κωδικό της περιοχής στο πλαίσιο κειμένου Reenter Password to Proceed και μετά κάντε κλικ στο κουμπί OK.
Με αυτόν τον τρόπο, θα επιστρέψετε στο πλαίσιο διαλόγου Να επιτρέπεται στους χρήστες να επεξεργάζονται εύρος τιμών, όπου ο τίτλος και η αναφορά κελιού της νέας περιοχής εμφανίζονται στο πλαίσιο λίστας Περιοχές που ξεκλειδώνονται με κωδικό πρόσβασης όταν προστατεύεται το φύλλο.
Εάν πρέπει να ορίσετε άλλες περιοχές διαθέσιμες σε άλλους χρήστες στο φύλλο εργασίας, μπορείτε να το κάνετε επαναλαμβάνοντας τα βήματα 2 έως 14.
Όταν ολοκληρώσετε την προσθήκη περιοχών στο πλαίσιο διαλόγου Να επιτρέπεται στους χρήστες να επεξεργάζονται εύρη, είστε έτοιμοι να προστατεύσετε το φύλλο εργασίας. Εάν θέλετε να διατηρήσετε μια εγγραφή των περιοχών που έχετε ορίσει, μεταβείτε στο Βήμα 15. Διαφορετικά, μεταβείτε στο Βήμα 16.
15(Προαιρετικό) Επιλέξτε το πλαίσιο ελέγχου Επικόλληση πληροφοριών δικαιωμάτων σε νέο βιβλίο εργασίας εάν θέλετε να δημιουργήσετε ένα νέο βιβλίο εργασίας που περιέχει όλες τις πληροφορίες αδειών.
Όταν επιλέγετε αυτό το πλαίσιο ελέγχου, το Excel δημιουργεί ένα νέο βιβλίο εργασίας του οποίου το πρώτο φύλλο εργασίας παραθέτει όλες τις περιοχές που έχετε εκχωρήσει, μαζί με τους χρήστες που ενδέχεται να αποκτήσουν πρόσβαση παρέχοντας τον κωδικό πρόσβασης περιοχής. Στη συνέχεια, μπορείτε να αποθηκεύσετε αυτό το βιβλίο εργασίας για τα αρχεία σας. Σημειώστε ότι ο κωδικός πρόσβασης περιοχής δεν αναφέρεται σε αυτό το φύλλο εργασίας — εάν θέλετε να τον προσθέσετε, βεβαιωθείτε ότι έχετε προστατεύσει το βιβλίο εργασίας με κωδικό πρόσβασης, ώστε μόνο εσείς να μπορείτε να το ανοίξετε.
Τώρα, είστε έτοιμοι να προστατέψετε το φύλλο εργασίας. Εάν θέλετε να το κάνετε αυτό μέσα από το πλαίσιο διαλόγου Να επιτρέπεται στους χρήστες να επεξεργάζονται εύρος τιμών, κάντε κλικ στο κουμπί Προστασία φύλλου για να ανοίξετε το πλαίσιο διαλόγου Προστασία φύλλου.
Εάν θέλετε να προστατέψετε το φύλλο εργασίας αργότερα, κάντε κλικ στο OK για να κλείσετε το πλαίσιο διαλόγου Να επιτρέπεται στους χρήστες να επεξεργάζονται εύρος και, στη συνέχεια, κάντε κλικ στο κουμπί εντολής Προστασία φύλλου στην καρτέλα Αναθεώρηση της Κορδέλας (ή πατήστε Alt+RPS) όταν είστε έτοιμοι για να ενεργοποιήσετε την προστασία του φύλλου εργασίας.
16 Κάντε κλικ στο κουμπί Προστασία φύλλου για να προστατεύσετε το φύλλο εργασίας. Διαφορετικά, κάντε κλικ στο κουμπί OK για να κλείσετε το παράθυρο διαλόγου Να επιτρέπεται στους χρήστες να επεξεργάζονται εύρη.
Εάν κάνετε κλικ στο κουμπί Προστασία φύλλου, το Excel ανοίγει το παράθυρο διαλόγου Προστασία φύλλου, όπου μπορείτε να ορίσετε έναν κωδικό πρόσβασης για να καταργήσετε την προστασία του φύλλου. Αυτό το παράθυρο διαλόγου είναι επίσης όπου επιλέγετε τις ενέργειες που επιτρέπετε σε όλους τους χρήστες να εκτελούν στο προστατευμένο φύλλο εργασίας.
Αφού ενεργοποιήσετε την προστασία στο φύλλο εργασίας, μόνο οι χρήστες που έχετε ορίσει μπορούν να επεξεργαστούν το εύρος κελιών ή τις περιοχές που έχετε ορίσει. Φυσικά, πρέπει να παρέχετε τον κωδικό πρόσβασης εύρους σε όλους τους χρήστες που επιτρέπεται να κάνουν επεξεργασία στο εύρος ή τις περιοχές τη στιγμή που τους διανέμετε το βιβλίο εργασίας.