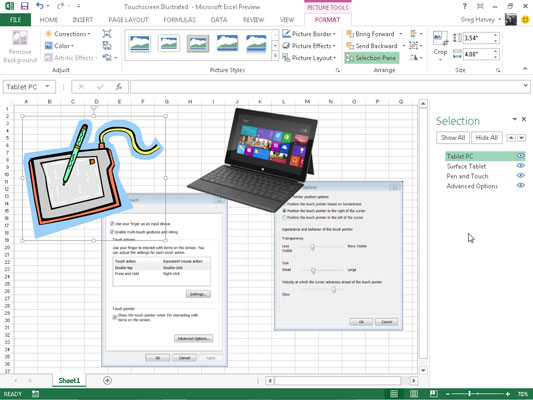Σε περίπτωση που δεν το έχετε παρατηρήσει, τα αντικείμενα γραφικών στο Excel 2013 επιπλέουν πάνω από τα κελιά του φύλλου εργασίας και μπορεί να χρειάζονται κάποιο έλεγχο. Τα περισσότερα από τα αντικείμενα είναι αδιαφανή, που σημαίνει ότι κρύβουν πληροφορίες στα κελιά από κάτω.
Εάν μετακινήσετε ένα αδιαφανές γραφικό έτσι ώστε να επικαλύπτει μέρος ενός άλλου, το επάνω κρύβει το κάτω, όπως ακριβώς η τοποθέτηση ενός φύλλου χαρτιού εν μέρει πάνω από το άλλο κρύβει ορισμένες από τις πληροφορίες του παρακάτω. Τις περισσότερες φορές, θα πρέπει να βεβαιωθείτε ότι τα αντικείμενα γραφικών δεν επικαλύπτονται μεταξύ τους ή ότι επικαλύπτονται τα κελιά με τις πληροφορίες φύλλου εργασίας που θέλετε να εμφανίσετε.
Πώς να αναδιατάξετε τη στρωματοποίηση αντικειμένων γραφικών
Όταν τα αντικείμενα γραφικών (συμπεριλαμβανομένων γραφημάτων, πλαισίων κειμένου, εισαγόμενων clip art και εικόνων, σχεδιασμένων σχημάτων και γραφικών SmartArt) αλληλοεπικαλύπτονται, μπορείτε να αλλάξετε τον τρόπο με τον οποίο επικαλύπτονται μεταξύ τους στέλνοντας τα αντικείμενα προς τα πίσω ή προς τα εμπρός έτσι ώστε να βρίσκονται σε διαφορετικά (αόρατα ) στρώματα.
Το Excel 2013 σάς δίνει τη δυνατότητα να μετακινήσετε ένα επιλεγμένο αντικείμενο γραφικών σε ένα νέο επίπεδο με έναν από τους δύο τρόπους:
-
Για να μετακινήσετε το επιλεγμένο αντικείμενο προς τα πάνω ή προς το επάνω επίπεδο, επιλέξτε την επιλογή "Μεταφορά προς τα εμπρός" ή "Μεταφορά προς τα εμπρός" στο αναπτυσσόμενο μενού του κουμπιού "Μεταφορά προς τα εμπρός" στην ομάδα Τακτοποίηση στην καρτέλα συμφραζομένων Σχέδιο, Εικόνες ή Εργαλεία SmartArt του αντικειμένου.
Για να μετακινήσετε το επιλεγμένο αντικείμενο προς τα κάτω προς ή προς το κάτω επίπεδο, επιλέξτε την επιλογή Αποστολή προς τα πίσω ή Αποστολή προς τα πίσω στο αναπτυσσόμενο μενού του κουμπιού Αποστολή προς τα πίσω στην καρτέλα Περιεχόμενα Σχέδιο, Εικόνες ή Εργαλεία SmartArt του αντικειμένου Τακτοποίηση ομάδας.
-
Κάντε κλικ στο κουμπί εντολής Πλαίσιο επιλογής στην ομάδα Τακτοποίηση στην καρτέλα Μορφοποίηση κάτω από την καρτέλα Εργαλεία σχεδίασης, Εργαλεία εικόνων ή Εργαλεία SmartArt για να εμφανιστεί το παράθυρο εργασιών Επιλογή. Κάντε κλικ στο κουμπί Μεταφορά προς τα εμπρός ή στο κουμπί Αποστολή προς τα πίσω στο επάνω μέρος δεξιά δεξιά από τα κουμπιά Εμφάνιση όλων και Απόκρυψη όλων. Κάντε κλικ μέχρι να εμφανιστεί το επιλεγμένο αντικείμενο γραφικών στο επιθυμητό επίπεδο.
Εδώ έχετε έναν συνδυασμό ληφθέντων clip art, εικόνας ιστού και γραφικών στιγμιότυπου οθόνης, μαζί με ένα σχεδιασμένο αντικείμενο γραφικών στο ίδιο φύλλο εργασίας αλλά σε διαφορετικά επίπεδα. Όπως μπορείτε να δείτε στο παράθυρο εργασιών Επιλογή, η εικόνα clip art του Tablet PC βρίσκεται στο ανώτατο επίπεδο, έτσι ώστε να κρύβει οποιοδήποτε από τα άλλα τρία γραφικά αντικείμενα στα επίπεδα κάτω από τα οποία τυχαίνει να επικαλύπτεται.
Στη συνέχεια ακολουθεί η εικόνα του Microsoft Surface Tablet στο δεύτερο επίπεδο γραφικών, έτσι ώστε να κρύβει μέρος του γραφικού στιγμιότυπου του πλαισίου διαλόγου Explosion Graphic και του Mouse Properties που τοποθετήθηκε στο τρίτο και τέταρτο επίπεδο γραφικών, αντίστοιχα. Για να μετακινήσετε αυτά τα αντικείμενα γραφικών σε ένα νέο επίπεδο, δεν έχετε παρά να τα επιλέξετε στο παράθυρο Επιλογή ακολουθούμενο από τα κουμπιά Bring Forward ή Send Backward.
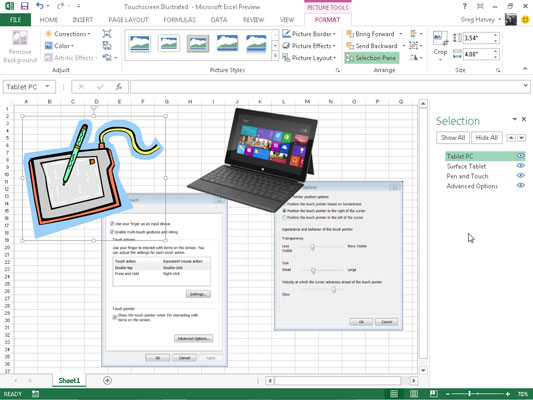
Πώς να ομαδοποιήσετε γραφικά αντικείμενα
Μερικές φορές μπορεί να διαπιστώσετε ότι πρέπει να ομαδοποιήσετε πολλά γραφικά αντικείμενα έτσι ώστε να λειτουργούν ως μία ενότητα. Με αυτόν τον τρόπο, μπορείτε να μετακινήσετε αυτά τα αντικείμενα ή να τα διαστασιολογήσετε με μία λειτουργία.
Για να ομαδοποιήσετε αντικείμενα, Ctrl+κλικ σε κάθε αντικείμενο που θέλετε να ομαδοποιήσετε για να τα επιλέξετε όλα. Στη συνέχεια, κάντε κλικ στο κουμπί Αντικείμενα ομάδας στην ομάδα Τακτοποίηση στην καρτέλα Μορφοποίηση κάτω από τα κατάλληλα Εργαλεία και, στη συνέχεια, κάντε κλικ στην επιλογή Ομάδα στο αναπτυσσόμενο μενού.
Μετά την ομαδοποίηση πολλών αντικειμένων γραφικών, κάθε φορά που κάνετε κλικ σε οποιοδήποτε μέρος του μεγα-αντικειμένου, επιλέγεται κάθε τμήμα (και οι λαβές επιλογής εμφανίζονται μόνο γύρω από την περίμετρο του συνδυασμένου αντικειμένου).
Εάν χρειάζεται να μετακινήσετε ανεξάρτητα ή να διαστασιολογήσετε ομαδοποιημένα αντικείμενα, μπορείτε να τα καταργήσετε κάνοντας δεξί κλικ σε ένα αντικείμενο και, στη συνέχεια, επιλέγοντας Ομάδα→ Κατάργηση ομαδοποίησης στο μενού συντόμευσης του αντικειμένου ή κάνοντας κλικ στην επιλογή Ομάδα→Κατάργηση ομαδοποίησης στην καρτέλα Μορφοποίηση κάτω από τις κατάλληλες καρτέλες με βάση τα συμφραζόμενα Εργαλεία.
Πώς να κρύψετε γραφικά αντικείμενα
Το παράθυρο εργασιών "Επιλογή" σάς δίνει τη δυνατότητα να αλλάξετε τη στρώση διαφόρων αντικειμένων γραφικών στο φύλλο εργασίας και να ελέγχετε εάν θα είναι κρυφά ή αν εμφανίζονται. Για να ανοίξετε το παράθυρο εργασιών Επιλογή, επιλέξτε ένα από τα αντικείμενα γραφικών στο φύλλο εργασίας και, στη συνέχεια, κάντε κλικ στο κουμπί Μορφοποίηση κάτω από την αντίστοιχη καρτέλα συμφραζομένων Εργαλεία. Κάντε κλικ στο κουμπί Πλαίσιο επιλογής που βρίσκεται στην ομάδα Τακτοποίηση της καρτέλας Μορφή του αντικειμένου.
Αφού ανοίξετε το παράθυρο εργασιών Επιλογή, μπορείτε να αποκρύψετε προσωρινά οποιοδήποτε από τα γραφικά αντικείμενα που παρατίθενται κάνοντας κλικ στο πλαίσιο ελέγχου με το μάτι. Για να καταργήσετε την εμφάνιση όλων των γραφημάτων και των γραφικών στο φύλλο εργασίας, κάντε κλικ στο κουμπί Απόκρυψη όλων στο επάνω παράθυρο εργασιών.
Για να εμφανίσετε ξανά ένα κρυφό αντικείμενο γραφικών, απλώς κάντε κλικ στο πλαίσιο ελέγχου με το άδειο μάτι του για να επαναφέρετε το εικονίδιο του ματιού σε αυτό. Για να εμφανίσετε ξανά όλα τα αντικείμενα γραφικών αφού τα αποκρύψετε όλα, κάντε κλικ στο κουμπί Εμφάνιση όλων στο επάνω μέρος του παραθύρου εργασιών.
Εάν αποκρύψετε όλα τα γραφήματα και τα γραφικά σε ένα φύλλο εργασίας κάνοντας κλικ στο κουμπί Απόκρυψη όλων και στη συνέχεια κλείσετε το παράθυρο εργασιών Επιλογή κάνοντας κλικ στο κουμπί Κλείσιμο, δεν θα έχετε κανέναν τρόπο να εμφανίσετε ξανά αυτό το παράθυρο εργασιών, ώστε να μπορείτε να επαναφέρετε την εμφάνισή τους έως κάνοντας κλικ στο κουμπί Εμφάνιση όλων.
Αυτό συμβαίνει επειδή δεν έχετε πλέον ορατά αντικείμενα γραφικών για να επιλέξετε στο φύλλο εργασίας και, επομένως, δεν υπάρχει τρόπος να εμφανιστούν οι καρτέλες με τα συμφραζόμενα με τα κουμπιά του παραθύρου επιλογής στην Κορδέλα.
Σε αυτήν την τρομερή περίπτωση, ο μόνος τρόπος για να εμφανιστεί το παράθυρο εργασιών Επιλογή ώστε να μπορείτε να κάνετε κλικ στο κουμπί Εμφάνιση όλων είναι να δημιουργήσετε ένα εικονικό αντικείμενο γραφικών στο φύλλο εργασίας. Στη συνέχεια, κάντε κλικ στο κουμπί Πλαίσιο επιλογής στην καρτέλα Μορφή της καρτέλας συμφραζομένων Εργαλεία σχεδίασης.
Με ανοιχτό το παράθυρο εργασιών Επιλογή, κάντε κλικ στο κουμπί Εμφάνιση όλων για να επαναφέρετε την εμφάνιση όλων των γραφημάτων και των γραφικών που θέλετε να διατηρήσετε. Απαλλαγείτε από το ακόμα επιλεγμένο εικονικό αντικείμενο γραφικών πατώντας το πλήκτρο Delete.