Τι είναι οι πίνακες ελέγχου και οι αναφορές στο Excel;

Στο Excel, είναι κρίσιμο να κατανοήσουμε τη διαφορά μεταξύ αναφορών και πινάκων εργαλείων για την αποτελεσματική ανάλυση και οπτικοποίηση δεδομένων.
Για ακριβή έλεγχο του τρόπου με τον οποίο θέλετε να εκτυπώνεται η παρουσίασή σας στο Microsoft PowerPoint 2019 , πρέπει να μεταβείτε στην προβολή Backstage και να δημιουργήσετε την οθόνη εκτύπωσης, που εμφανίζεται εδώ. Για να καλέσετε αυτήν την οθόνη, επιλέξτε Office→ Print ή πατήστε Ctrl+P.
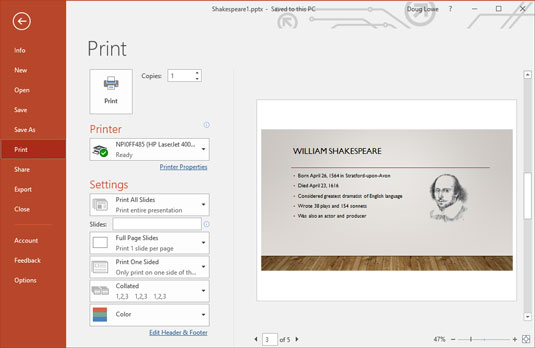
Δείτε την οθόνη Εκτύπωση.

Αφού καλέσετε την οθόνη Εκτύπωση, κάντε κλικ στο μεγάλο κουμπί Εκτύπωση ή πατήστε Enter για να εκτυπώσετε όλες τις διαφάνειες της παρουσίασής σας. Περιηγηθείτε με τις ρυθμίσεις για να εκτυπώσετε μια επιλεγμένη ομάδα διαφανειών, να εκτυπώσετε περισσότερα από ένα αντίγραφα ή να εκτυπώσετε φυλλάδια, σημειώσεις ομιλητών ή ένα περίγραμμα. Οι ακόλουθες ενότητες σας δείχνουν τους θησαυρούς που βρίσκονται κρυμμένοι σε αυτήν την οθόνη.
Η εκτύπωση μπορεί να είναι es-el-oh-double-ewe, επομένως μην πανικοβληθείτε εάν η παρουσίασή σας δεν ξεκινήσει να εκτυπώνεται αμέσως. Οι εκτυπώσεις του PowerPoint τείνουν να απαιτούν πολλά από τον εκτυπωτή, επομένως μερικές φορές ο εκτυπωτής πρέπει να εργαστεί για λίγο πριν μπορέσει να δημιουργήσει μια ολοκληρωμένη σελίδα. Κάνε υπομονή. Ο Οδηγός εκτυπωτή έχει κάθε πρόθεση να ικανοποιήσει το αίτημά σας.
Το πεδίο Αντίγραφα σάς επιτρέπει να εκτυπώσετε περισσότερα από ένα αντίγραφα της παρουσίασής σας. Μπορείτε να κάνετε κλικ σε ένα από τα βέλη δίπλα σε αυτό το πεδίο για να αυξήσετε ή να μειώσετε τον αριθμό των αντιγράφων ή μπορείτε να πληκτρολογήσετε απευθείας στο πεδίο για να ορίσετε τον αριθμό των αντιγράφων.
Η αναπτυσσόμενη λίστα Εκτύπωση όλων των διαφανειών σάς επιτρέπει να επιλέξετε πόσο (ή ποιο μέρος) της παρουσίασής σας θέλετε να εκτυπώσετε. Όταν μεταβείτε για πρώτη φορά στη σελίδα Εκτύπωση σε προβολή Backstage, επιλέγεται η επιλογή Εκτύπωση όλων των διαφανειών ώστε να εκτυπωθεί ολόκληρη η παρουσίασή σας. Οι άλλες επιλογές σε αυτήν την αναπτυσσόμενη λίστα σάς δίνουν τη δυνατότητα να πείτε στο PowerPoint να εκτυπώσει ξεχωριστά τμήματα της παρουσίασής σας:
Αλλά περιμένετε, υπάρχουν περισσότερα! Κάτω από την αναπτυσσόμενη λίστα Εκτύπωση όλων των διαφανειών υπάρχουν πολλά άλλα στοιχεία ελέγχου:
Η οθόνη εκτύπωσης της προβολής Backstage περιλαμβάνει μια λειτουργία προεπισκόπησης εκτύπωσης που σας επιτρέπει να δείτε πώς θα εμφανίζονται οι σελίδες σας πριν τις εκτυπώσετε πραγματικά.
Από την οθόνη Εκτύπωση, μπορείτε να κάνετε μεγέθυνση για να εξετάσετε την προεπισκόπηση πιο προσεκτικά κάνοντας κλικ οπουδήποτε στην περιοχή προεπισκόπησης. Μπορείτε επίσης να κάνετε κύλιση στις σελίδες χρησιμοποιώντας τη γραμμή κύλισης ή τα βέλη πλοήγησης κάτω από την περιοχή προεπισκόπησης.
Στο Excel, είναι κρίσιμο να κατανοήσουμε τη διαφορά μεταξύ αναφορών και πινάκων εργαλείων για την αποτελεσματική ανάλυση και οπτικοποίηση δεδομένων.
Ανακαλύψτε πότε να χρησιμοποιήσετε το OneDrive για επιχειρήσεις και πώς μπορείτε να επωφεληθείτε από τον αποθηκευτικό χώρο των 1 TB.
Ο υπολογισμός του αριθμού ημερών μεταξύ δύο ημερομηνιών είναι κρίσιμος στον επιχειρηματικό κόσμο. Μάθετε πώς να χρησιμοποιείτε τις συναρτήσεις DATEDIF και NETWORKDAYS στο Excel για ακριβείς υπολογισμούς.
Ανακαλύψτε πώς να ανανεώσετε γρήγορα τα δεδομένα του συγκεντρωτικού πίνακα στο Excel με τέσσερις αποτελεσματικές μεθόδους.
Μάθετε πώς μπορείτε να χρησιμοποιήσετε μια μακροεντολή Excel για να αποκρύψετε όλα τα ανενεργά φύλλα εργασίας, βελτιώνοντας την οργάνωση του βιβλίου εργασίας σας.
Ανακαλύψτε τις Ιδιότητες πεδίου MS Access για να μειώσετε τα λάθη κατά την εισαγωγή δεδομένων και να διασφαλίσετε την ακριβή καταχώρηση πληροφοριών.
Ανακαλύψτε πώς να χρησιμοποιήσετε το εργαλείο αυτόματης σύνοψης στο Word 2003 για να συνοψίσετε εγγραφές γρήγορα και αποτελεσματικά.
Η συνάρτηση PROB στο Excel επιτρέπει στους χρήστες να υπολογίζουν πιθανότητες με βάση δεδομένα και πιθανότητες σχέσης, ιδανική για στατιστική ανάλυση.
Ανακαλύψτε τι σημαίνουν τα μηνύματα σφάλματος του Solver στο Excel και πώς να τα επιλύσετε, βελτιστοποιώντας τις εργασίες σας αποτελεσματικά.
Η συνάρτηση FREQUENCY στο Excel μετράει τις τιμές σε έναν πίνακα που εμπίπτουν σε ένα εύρος ή bin. Μάθετε πώς να την χρησιμοποιείτε για την κατανομή συχνότητας.





